번호가 매겨진 목록과 달리 글머리 기호 목록을 사용하면 특별한 순서 없이 여러 지점을 배치할 수 있습니다. 이는 좋은 제품을 나열하는 방법, 요약, 작업 및 기타 항목을 깔끔한 형식으로 제공합니다. Microsoft Word에서는 글머리 기호를 추가하고 옵션을 맞춤설정할 수 있습니다.
Word에서 기존 텍스트에 글머리 기호를 추가하고, 새 목록을 시작하고, 필요에 맞게 글머리 기호 스타일을 변경하는 방법을 보여드리겠습니다.
기존 텍스트에 글머리 기호 추가
문서에 글머리 기호 목록으로 바꾸고 싶은 항목이 이미 있는 경우 몇 단계만 거치면 됩니다.
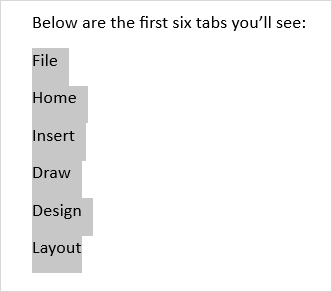
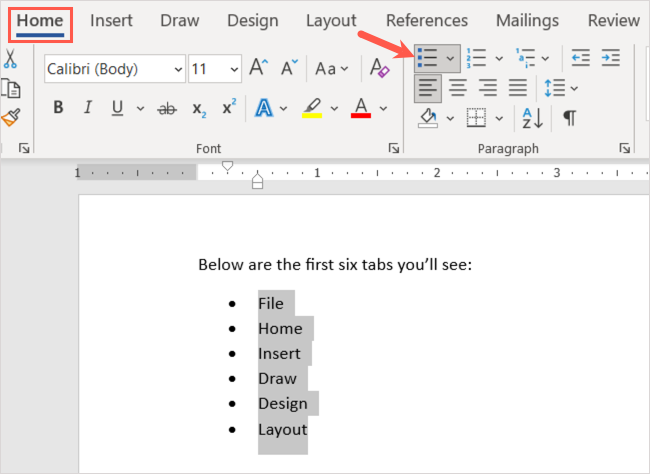
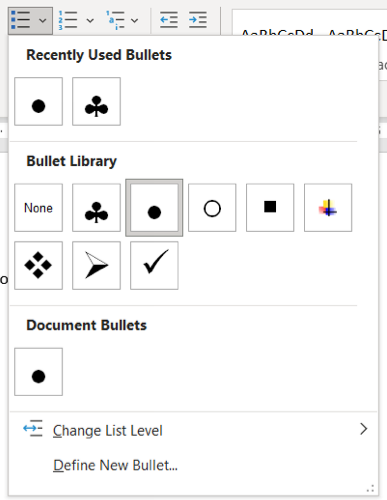
그러면 항목이 글머리 기호 목록에 깔끔하게 나열됩니다.
계속해서 더 많은 항목을 추가할 수도 있습니다. 마지막 항목 끝에 커서를 놓고 Enter 또는 Return 을 누릅니다. 커서가 글머리 기호가 있는 다음 줄로 드롭다운되어 다음 항목을 추가할 수 있습니다.
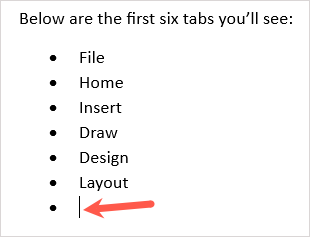
새 글머리 기호 목록 시작
새 목록을 시작하려면 첫 번째 글머리 기호를 삽입하고 항목을 입력한 다음 계속해서 항목을 추가하세요.
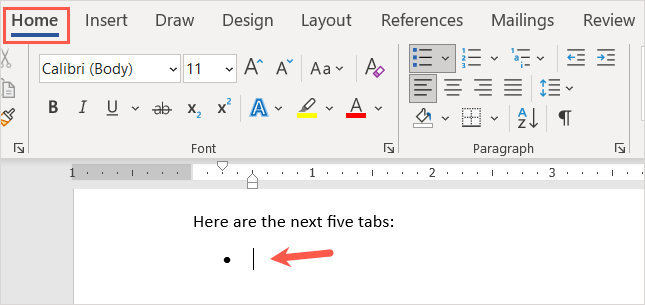
마지막 글머리 기호에 도달하면 Enter 또는 Return 을 두 번 누릅니다. 이렇게 하면 글머리 기호 없이 새 줄에 커서가 놓입니다.
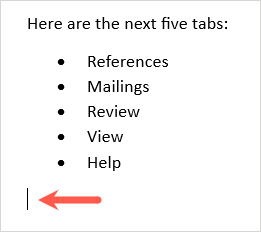
자동 글머리 기호 목록 만들기
Microsoft Word에서는 텍스트를 입력할 때 서식을 지정하는 자동 고침 옵션 기능을 제공합니다. 이러한 옵션 중 하나는 자동으로 글머리기호 목록을 만드는 것입니다.
이 기능을 켜면 기본 글머리 기호 스타일로 변환되는 별표를 입력할 수 있습니다. 대시를 입력하여 대시를 글머리 기호 기호로 사용하여 목록을 시작할 수도 있습니다.
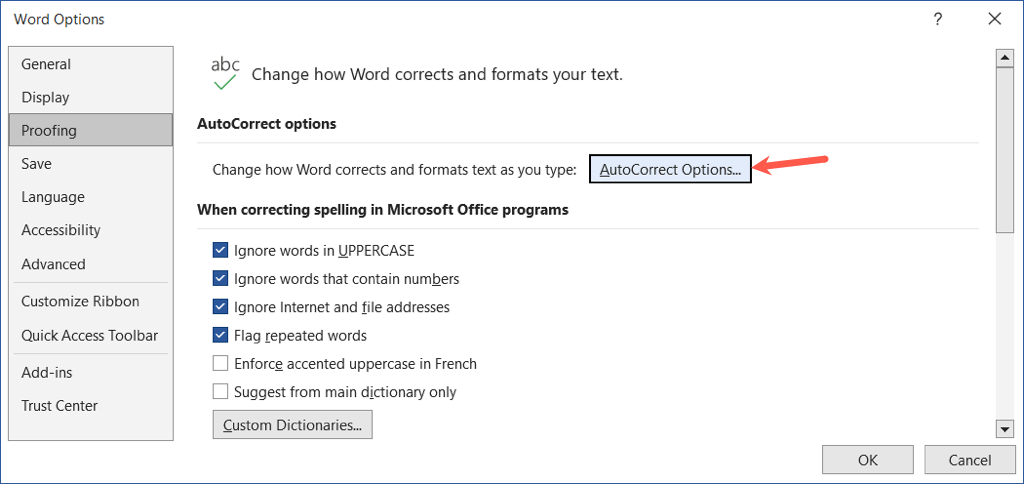
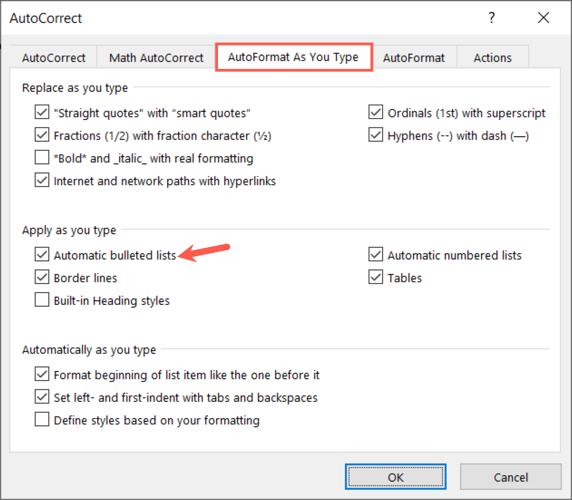
앞으로 별표나 대시를 입력하면 자동으로 글머리기호 목록 형식이 생성됩니다. 목록 형식을 실행 취소하려면 자동 고침 옵션 버튼에서 화살표를 선택하고 자동 글머리 기호 실행 취소 를 선택하세요.
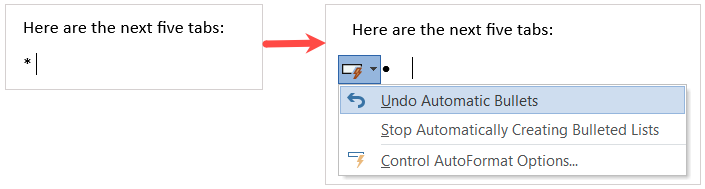
글머리 기호 목록에 하위 수준 추가
기존 텍스트에 글머리 기호 추가 이든 새 목록을 시작하든 다양한 레벨을 사용할 수 있습니다. 이는 여러 수준의 들여쓰기가 있는 개요와 유사합니다.
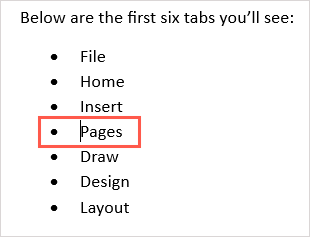
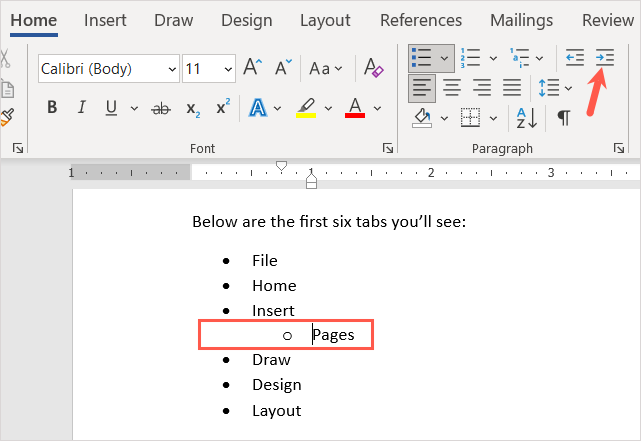
동일한 프로세스를 사용하여 계속 들여쓰기할 수 있으며 매번 새로운 글머리 기호 스타일을 볼 수 있습니다. 이를 통해 적은 노력으로 다단계 목록을 만들 수 있습니다.
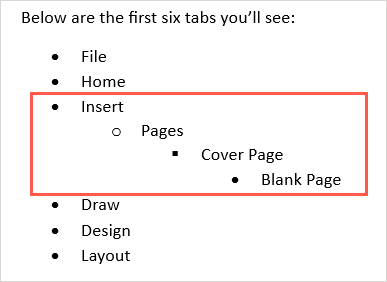
글머리 기호 스타일 사용자 정의
기본 글머리 기호 스타일 이외의 다른 스타일을 사용하려는 경우 맞춤 글머리 기호를 만들 수 있습니다. 이는 다양한 기호, 문자, 이미지를 사용하려는 경우에 편리합니다.
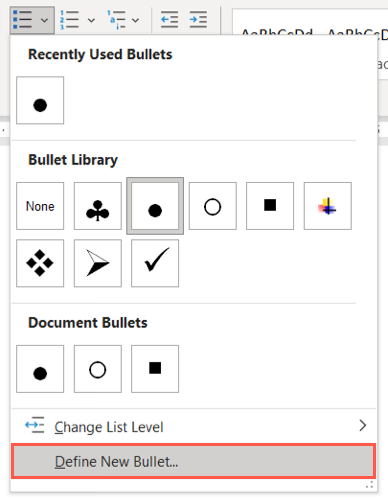
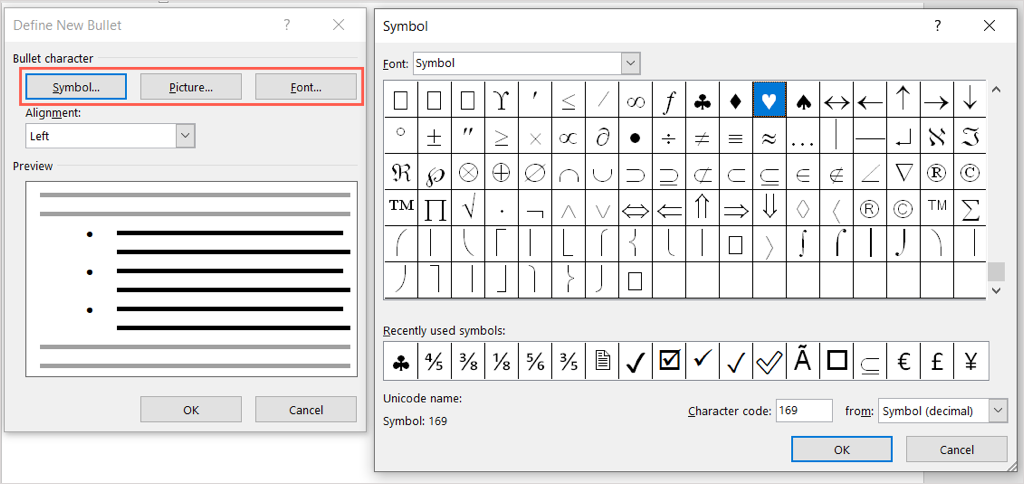
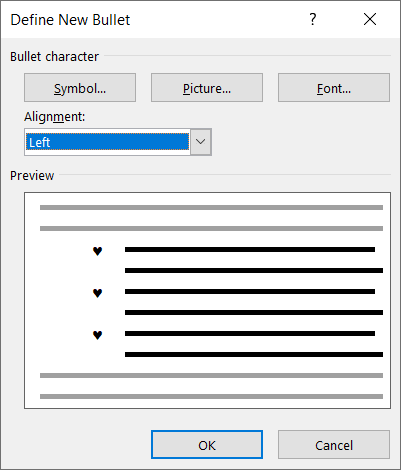
그러면 문서에 새로운 글머리 기호 스타일이 표시됩니다. 홈 탭의 글머리 기호 메뉴에서 이를 확인하여 다른 위치에서 사용할 수도 있습니다.
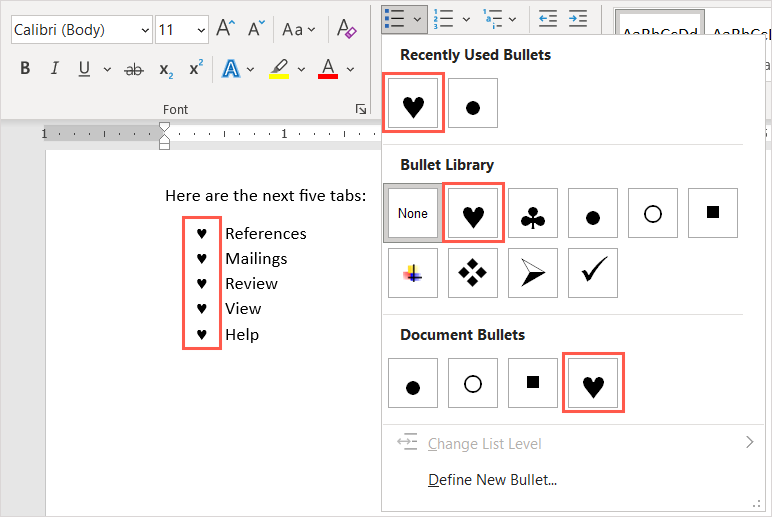
목록에서 글머리 기호 제거
나중에 글머리 기호 목록을 제거하기로 결정했지만 항목은 유지하고 싶은 경우 쉽게 수행할 수 있습니다.
글머리 기호 목록의 텍스트를 모두 선택하세요. 홈 탭으로 이동하여 글머리 기호 버튼을 선택합니다. 이렇게 하면 글머리 기호 목록 형식이 선택 해제되고 텍스트에서 글머리 기호가 제거됩니다.
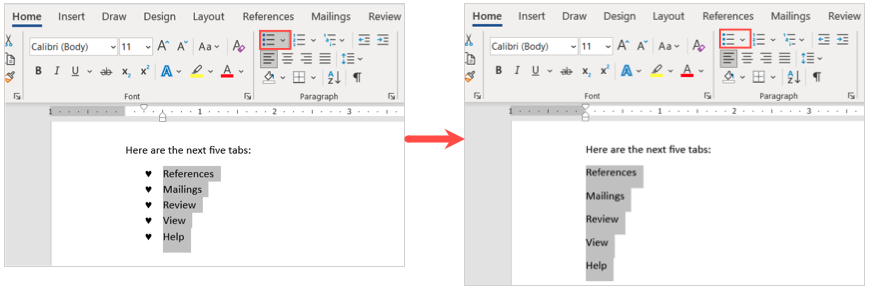
Microsoft Word 문서에 글머리 기호를 삽입하면 목록 항목을 깔끔하고 전문적으로 표시할 수 있습니다..
이제 Word에서 글머리 기호를 추가하는 방법을 알았으니 Microsoft Excel 워크시트에서 체크리스트 만들기 방법과 같은 다른 Microsoft Office 튜토리얼을 살펴보세요.
.