Gantt 차트는 특히 작업 기간을 염두에 두어야 하는 팀에서 프로젝트를 추적하는 데 널리 사용되는 방법입니다. Gantt 차트를 효과적으로 사용하면 다른 작업이 서로 간섭하지 않도록 하고 다른 작업을 시작할 수 있도록 작업을 완료해야 하는 시간을 결정할 수도 있습니다.
간트 차트를 만드는 방법에는 여러 가지가 있지만 이 기사에서는 사용 가능한 프로그램인 Microsoft Excel에서 만드는 방법을 보여줍니다. 많은 수의 작업을 관리할 때 맞춤형 소프트웨어를 능가하지는 않지만 소규모 프로젝트의 경우 완벽하게 좋은 대안입니다.

Microsoft Excel에서 Gantt 차트를 만드는 방법
Excel에서 Gantt 차트를 만들 때 좋은 점은 아마도 이미 스프레드시트 사본을 소유하고 있고 사용 방법을 알고 있을 것입니다. 그렇지 않은 경우 엑셀 튜토리얼 을(를) 확인하는 것이 좋습니다. 최신 버전의 Microsoft Excel(이 가이드에서는 Office Online을 사용하지만 무료 오피스 365 도 받을 수 있음)에는 Gantt 템플릿이 포함되어 있으므로 방법을 보여주기 전에 간단히 살펴보겠습니다. 직접 만들 수 있습니다.
Microsoft Excel Gantt 템플릿
차트를 처음부터 작성하기 시작하기 전에 Excel에 Gantt 템플릿이 포함되어 있다는 점에 유의하세요. Office Online을 사용하는 경우 Excel의 홈 화면에서 사용 가능한 통합 문서 중 하나입니다.
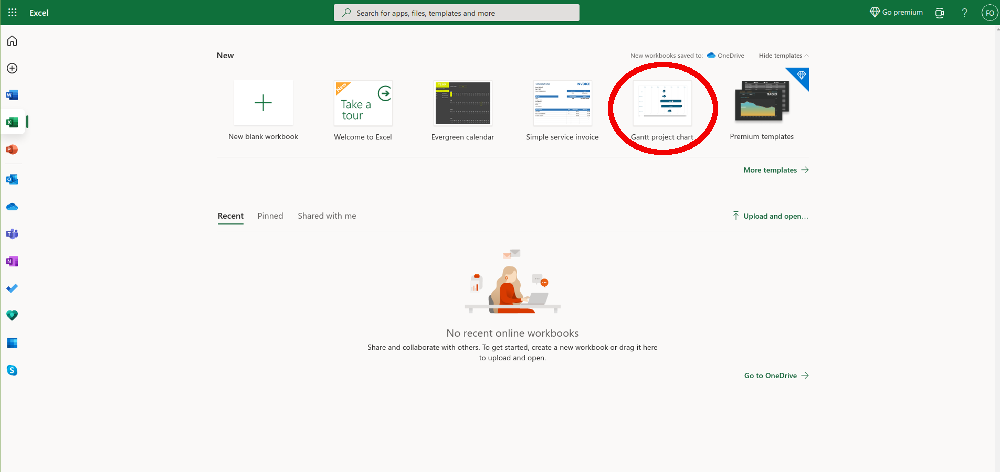
Gantt 차트 템플릿은 꽤 좋습니다. 테이블에 데이터를 입력하면 자동으로 데이터를 반전된 막대 차트로 내보낼 수 있습니다. Excel Gantt 차트로 무엇을 할 수 있는지 알아보기 위해 약간의 작업을 수행하는 것이 좋습니다. 그러나 템플릿은 약간 융통성이 없으므로 작동하지 않으면 처음부터 Gantt 차트를 만들어야 합니다.
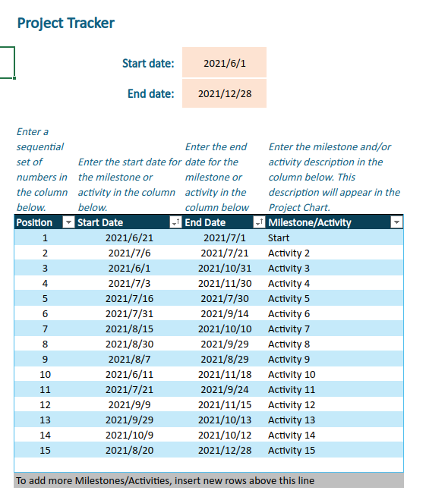
만들기 나만의 간트 차트
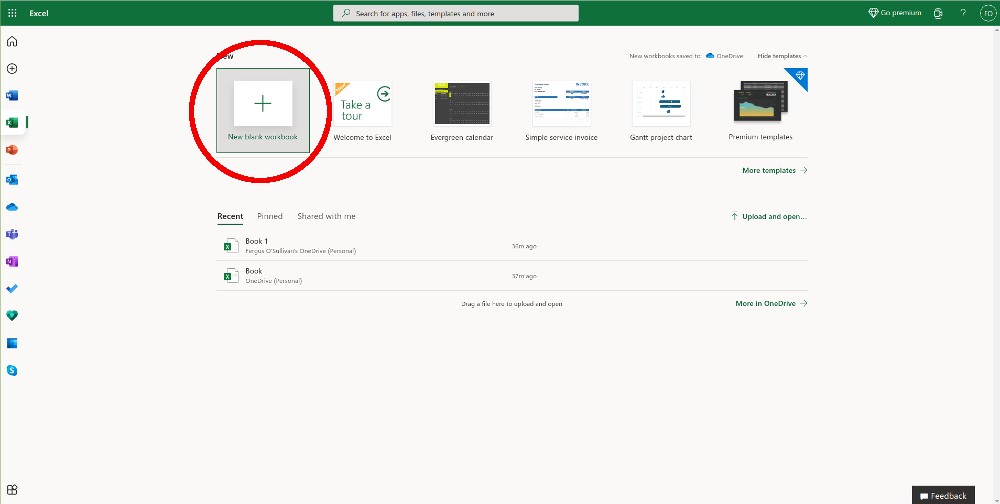
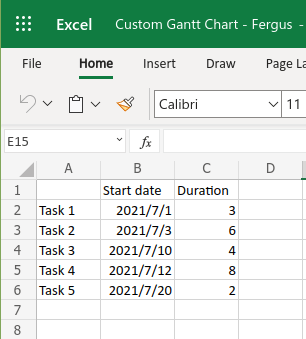
원하는 경우 C 열에 종료 날짜를 추가한 다음 자동으로 날짜 빼기 결과 기간을 표시할 수도 있습니다. 그러나 Gantt 차트를 설정하기 위한 목적으로만 시작 날짜와 기간이면 충분합니다.
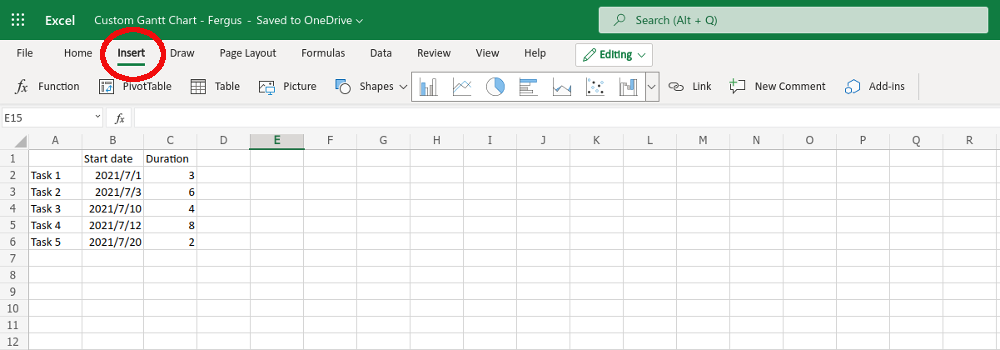
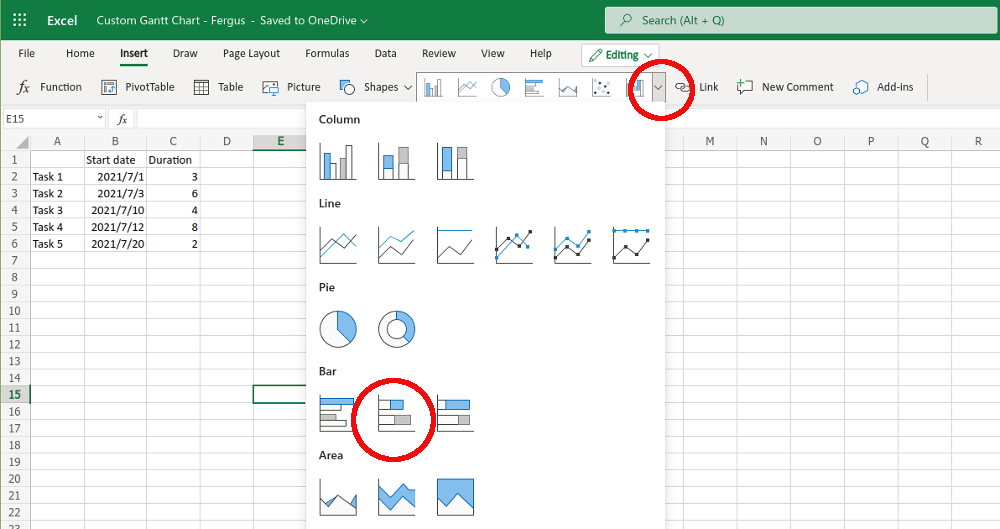
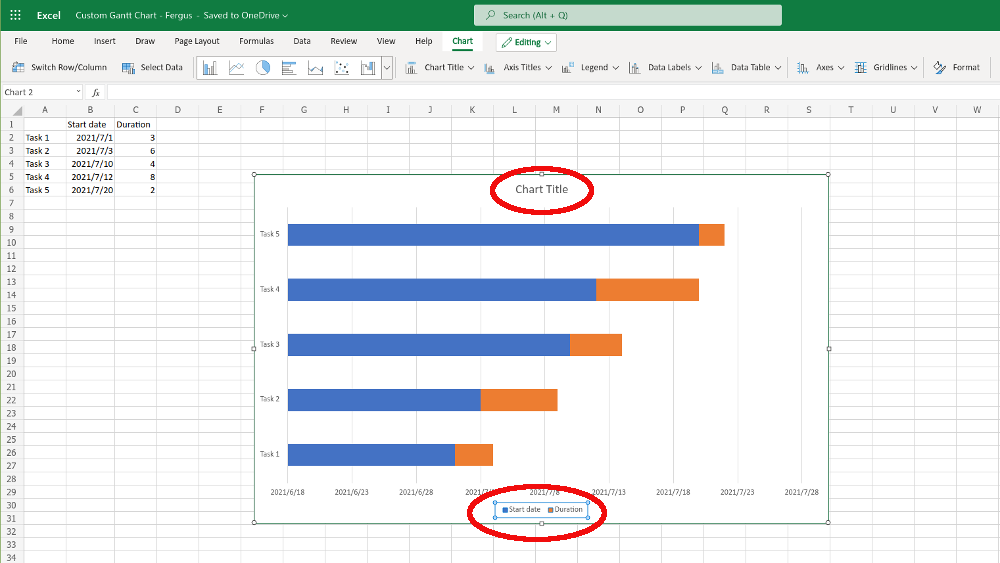
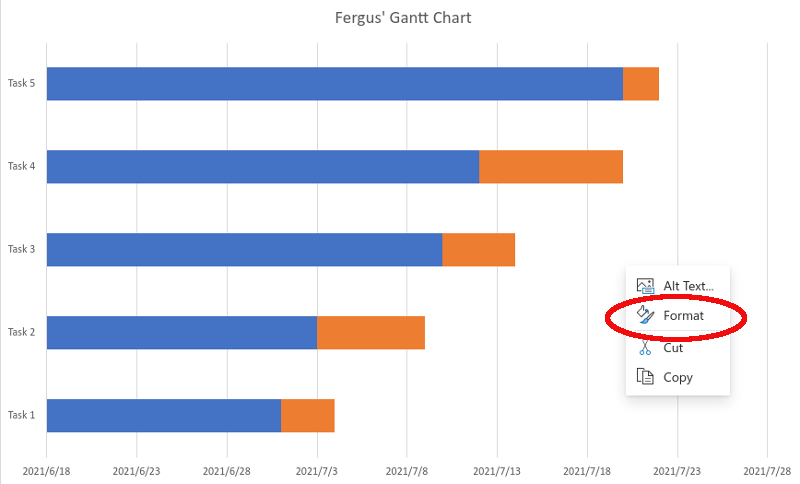
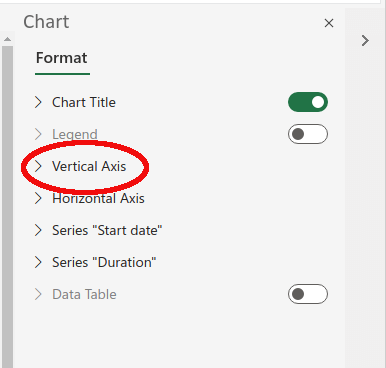
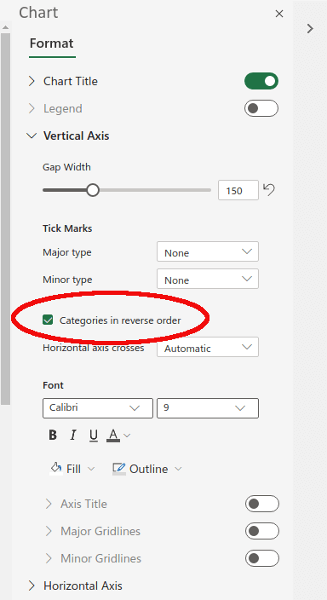
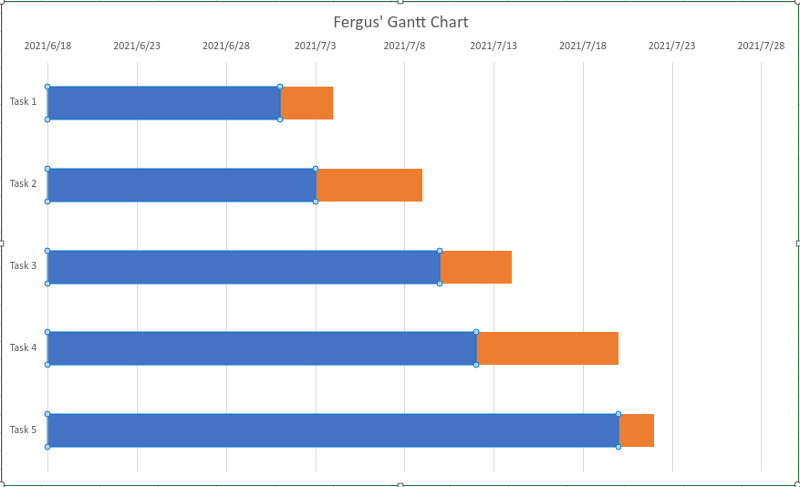
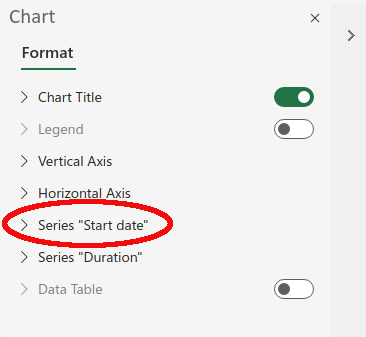
- 항목을 클릭해야 합니다.
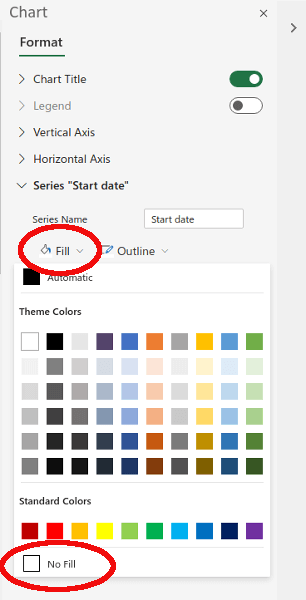
이렇게 하면 Gantt 차트가 모두 완성됩니다. 주황색 상자(원하는 경우 채우기 명령을 사용하여 색상을 다시 지정할 수 있음)는 특정 작업이 수행 중일 때 표시됩니다.
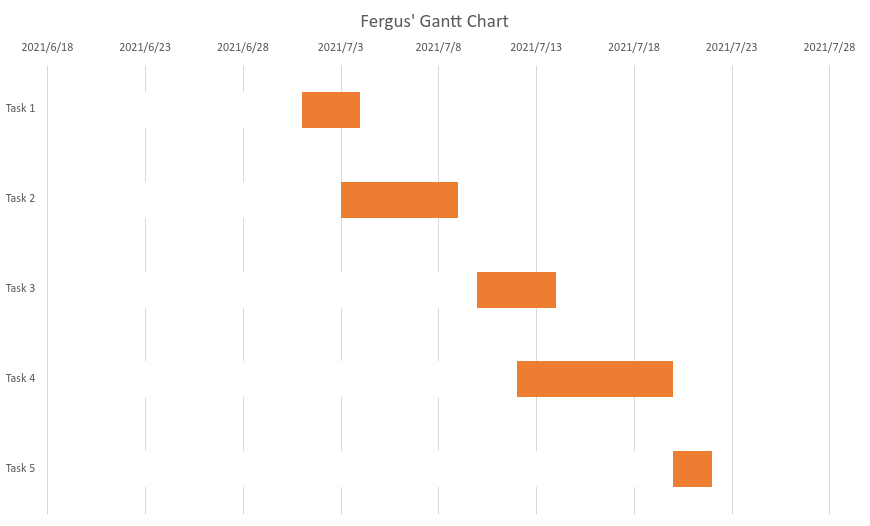
Excel의 Gantt 차트
자신만의 Gantt 차트 만들기를 시작하기에 충분할 것입니다. 맞춤형 프로젝트 관리 소프트웨어는 말할 것도 없고 Excel에서 제공하는 템플릿이 많은 작업을 관리하려는 경우 더 나은 옵션일 수 있지만 소수의 작업을 추적하는 경우 위와 같은 자작 옵션을 사용하는 것이 더 나을 수 있습니다. 작업을 수행하거나 프레젠테이션에 간단한 기능을 추가하고 싶습니다.