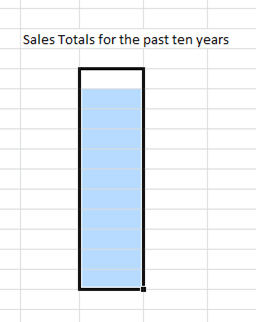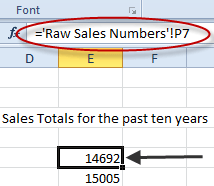Excel에서 일반적으로하는 일은 판매 합계와 같은 원시 데이터를 수집 한 다음 다른 탭이나 통합 문서를 사용하여 합계 또는 보고서를 만드는 데 한 장의 시트를 사용하는 것입니다. 문제는 그렇습니다. 그렇게하려면 먼저 세포를 연결해야합니다. 다행히도 이것은 소리보다 훨씬 쉽습니다.
어떻게 작동하는지 보려면 먼저 데이터가 들어있는 시트를 만들거나여십시오.
연결하려는 셀을 강조 표시하고 복사하십시오.이 경우 YTD를 합산 한 것입니다. 그런 다음 통합 문서 하단의 탭 중 하나를 클릭하거나 작은 더하기 아이콘을 클릭하여 새 시트를 엽니 다.
그런 다음, 새 탭에서 링크를 배치하고 첫 번째 탭에서 시작한 것과 동일한 수의 셀을 강조 표시하십시오. 최신 버전의 Excel에서는 원래 셀렉션과 동일한 셀 수를 가진 영역을 선택하는 대신 링크 붙여 넣기를 선택하여 마우스 오른쪽 버튼으로 간단히 클릭 할 수 있습니다.
붙여 넣기 옵션 :왼쪽에서 오른쪽으로 붙여 넣기, 값, 수식, 조 변경, 서식 지정 및 붙여 넣기의 6 가지 아이콘 중에서 선택할 수있는 아이콘이 있습니다.
>다른 탭의 데이터를 붙여 넣으려면 링크 붙여 넣기를 선택하십시오. 참고 : Excel 2010/2013/2016은 이전 버전의 Excel과 달리 옵션 위로 마우스를 가져 가면 시트에 붙여 넣을 내용을 볼 수 있습니다.
링크를 붙여 넣을 때 어떤 일이 있었는지 확인하려면 복사 한 셀 중 하나로 이동하여 셀 표시 상자에 표시된 내용을 기록하십시오.
이 예에서 "Raw Sales Numbers"는 원본 시트의 이름을 나타내며 느낌표는 포인터라고합니다. 이 경우에는 따라야 할 세포를 가리키기 때문에 (P7). 따라서이 시트에서 새 탭의 셀 E5 내용은 Raw Sales Numbers 탭의 P7 셀에있는 내용입니다.
통합 문서를 연결하는 프로세스는 거의 동일합니다. 예외적으로 새로운 시트에 붙여 넣는 대신 다른 전체 스프레드 시트의 셀에 붙여 넣는 것입니다.
붙여 넣은 셀은 이제 다음과 같이 보입니다.
이 경우 셀 내용은 먼저 외부 Excel 시트이고 경로 주소 지정된 셀 범위에 대해 자동으로 생성 된 파일 이름, 시트 이름 및 마지막으로 범위 이름을 입력합니다.
또한 동일한 셀 세트에 대한 링크 수를 너는 부탁해. 원본 셀을 업데이트 할 때마다 링크가 생성 된 모든 위치에서 데이터가 업데이트됩니다.
탭 또는 통합 문서를 링크하는 것은 원 데이터를 한 번에 가져오고 싶을 때 유용합니다 다른 결과를 낳는다. 이것은 무엇이 무엇인지보기 어렵게 될 수있는 대형 시트에 특히 그러합니다. 새 탭에서 결과를 그룹화하면 스프레드 시트를 명확하게 이해하고 읽고 이해하기가 훨씬 쉬워집니다.