Microsoft Windows PC 프린터에 연결하지 못했습니다 인 경우 "Windows에서 프린터에 연결할 수 없습니다."라는 오류 메시지가 나타납니다. 이런 일이 발생하면 문서를 인쇄할 수 없습니다 또는 프린터 관련 작업을 수행하십시오.
이 오류가 발생하는 일반적인 이유는 프린터가 꺼져 있거나, 올바른 프린터 드라이버가 설치되어 있지 않거나, PC에 사소한 결함이 있기 때문입니다. 이러한 문제를 해결하면 PC가 프린터에 성공적으로 연결되어 문서를 인쇄할 수 있습니다.

<스팬>1.프린터 켜기
PC가 프린터에 연결할 수 없습니다 에서 일반적으로 간과되는 이유 중 하나는 프린터가 꺼져 있다는 것입니다. 프린터가 연결되어 있고 켜져 있는지 확인하세요. 전원 스트립을 사용하는 경우 전원 스트립도 켜져 있는지 확인하세요.
<스팬>2.Windows 10/11 프린터 문제 해결사 사용
Windows에는 문제를 찾아 해결하는 데 도움이 되는 다양한 문제 해결사가 포함되어 있습니다. 하나는 프린터 관련 문제 해결 을 식별하는 데 도움이 되는 프린터 문제 해결사입니다.
이 문제해결 도구는 사용자의 개입을 최소화하여 대부분의 문제를 자체적으로 감지하고 해결합니다.
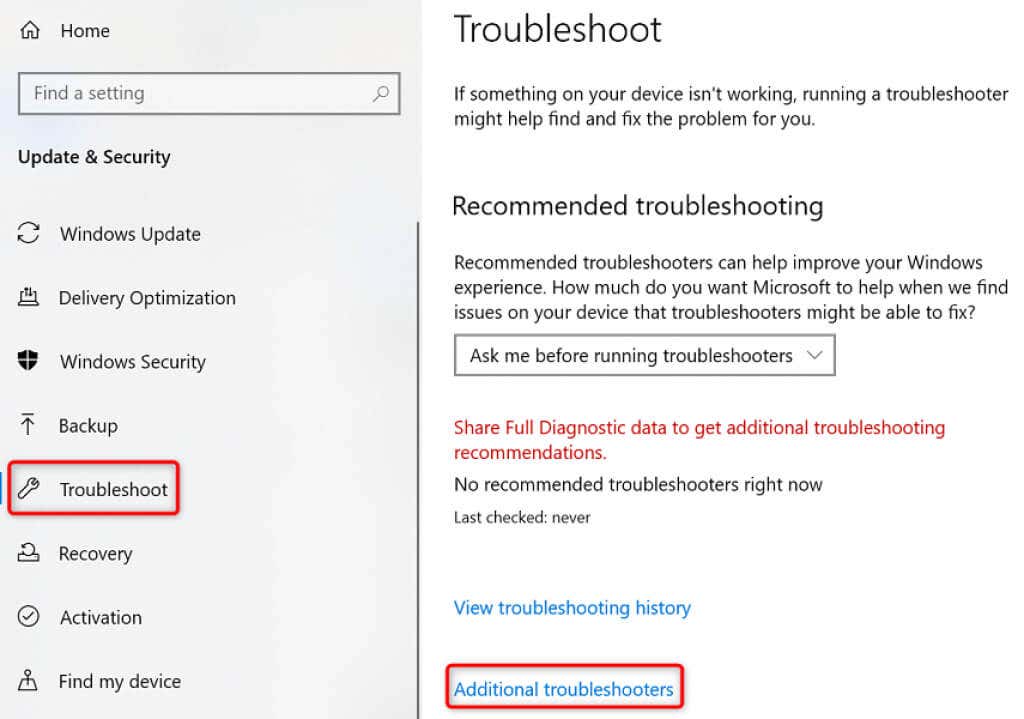
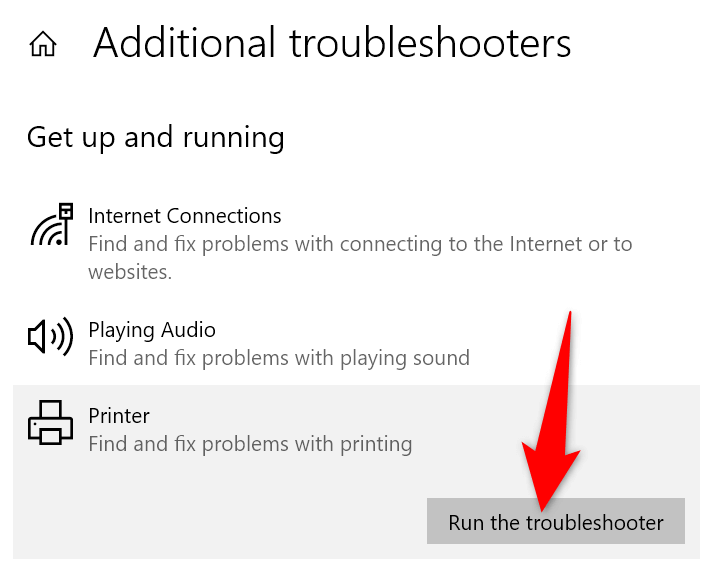
<스팬>3.인쇄 스풀러 서비스 다시 시작
Windows의 인쇄 스풀러 서비스 는 프린터가 인쇄할 준비가 될 때까지 인쇄 작업을 저장합니다. "Windows에서 프린터에 연결할 수 없습니다."와 같은 문제가 발생하면 이 서비스를 중지했다가 다시 시작하는 것이 좋습니다.
이 서비스를 껐다가 다시 켜는 데는 1분밖에 걸리지 않습니다.
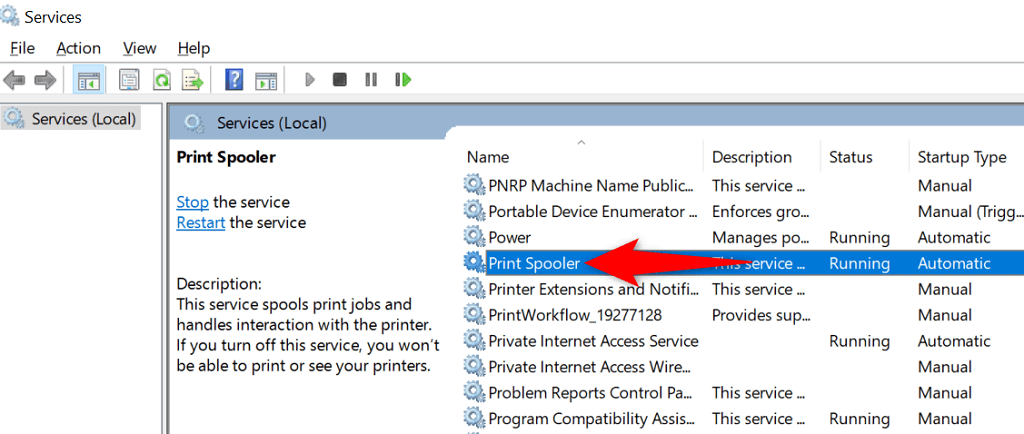
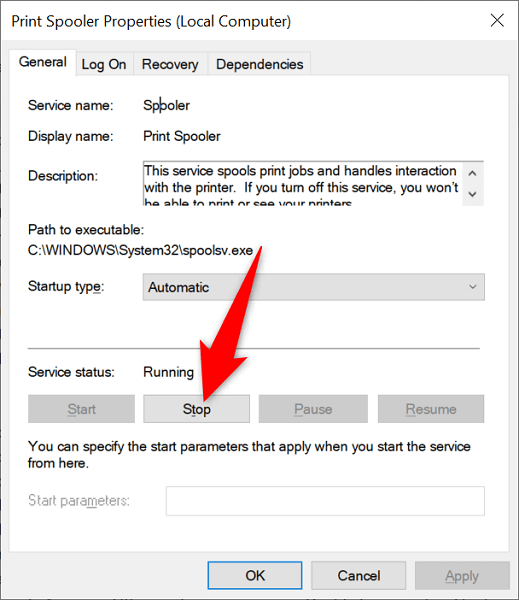
<스팬>4.프린터 드라이버 업데이트
PC에 프린터를 설치하면 Windows는 프린터가 컴퓨터와 통신할 수 있도록 필요한 드라이버를 설치합니다. 시간이 지남에 따라 이러한 드라이버는 오래된 버전이 되어 프린터에 다양한 문제를 야기합니다.
'Windows에서 프린터에 연결할 수 없습니다' 오류는 오래된 프린터 드라이버로 인해 발생할 수 있습니다. 이 경우 설치된 드라이버 업데이트 까지 문제를 해결할 수 있습니다. Windows의 장치 관리자가 프로세스를 자동화하므로 최신 드라이버를 수동으로 찾아 설치할 필요가 없습니다.
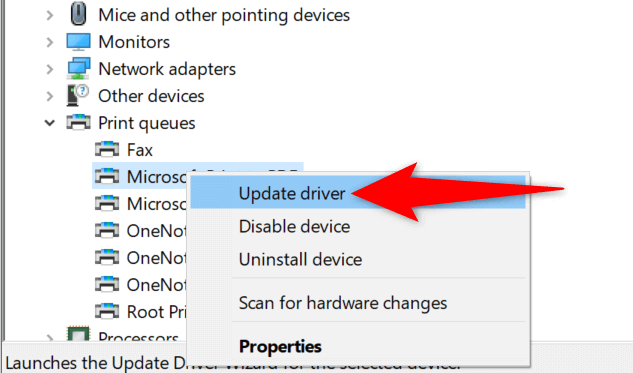
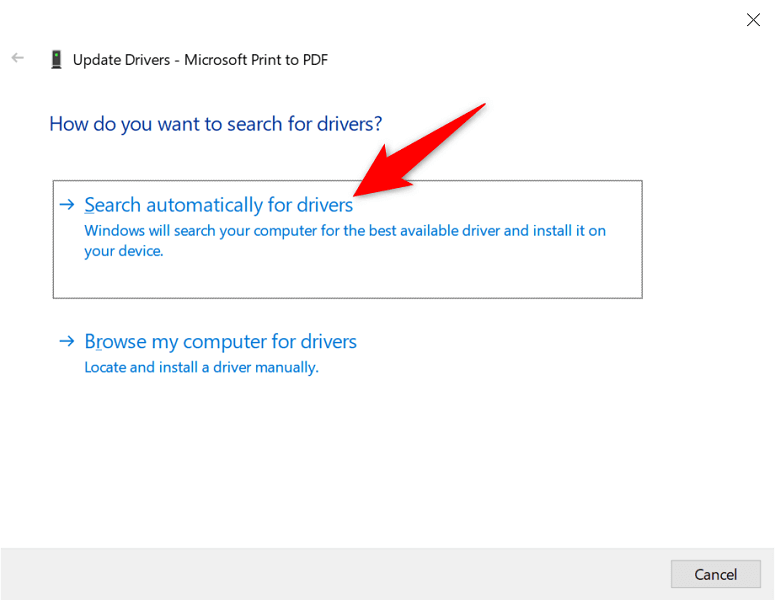
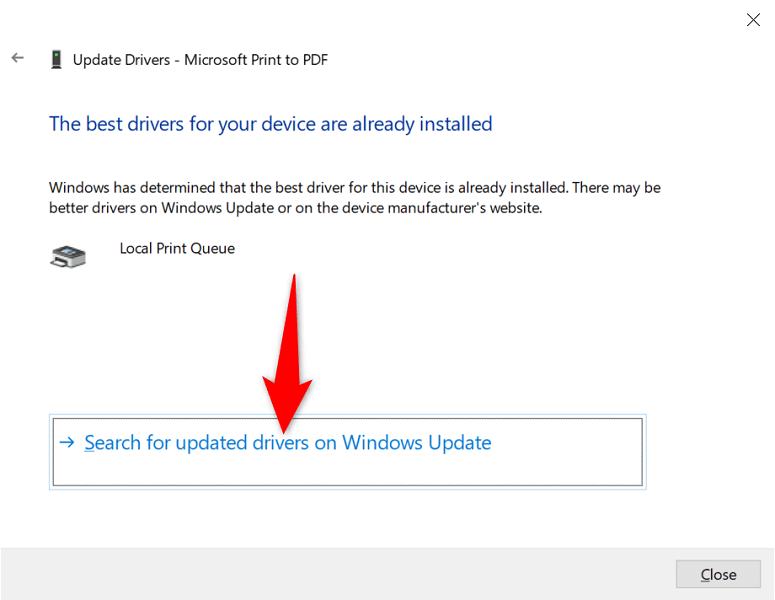
<스팬>5.프린터 제거 및 재설치
"Windows에서 프린터에 연결할 수 없습니다" 오류 메시지가 계속 표시되면 PC에 프린터가 제대로 설치되지 않았을 수 있습니다. 이(가) 있습니다. 이는 일반적으로 프린터를 설치할 때 사소한 문제가 발생한 경우에 발생합니다.
프린터를 풀이 및 재설치 하여 이 프린터 오류를 해결할 수 있습니다.
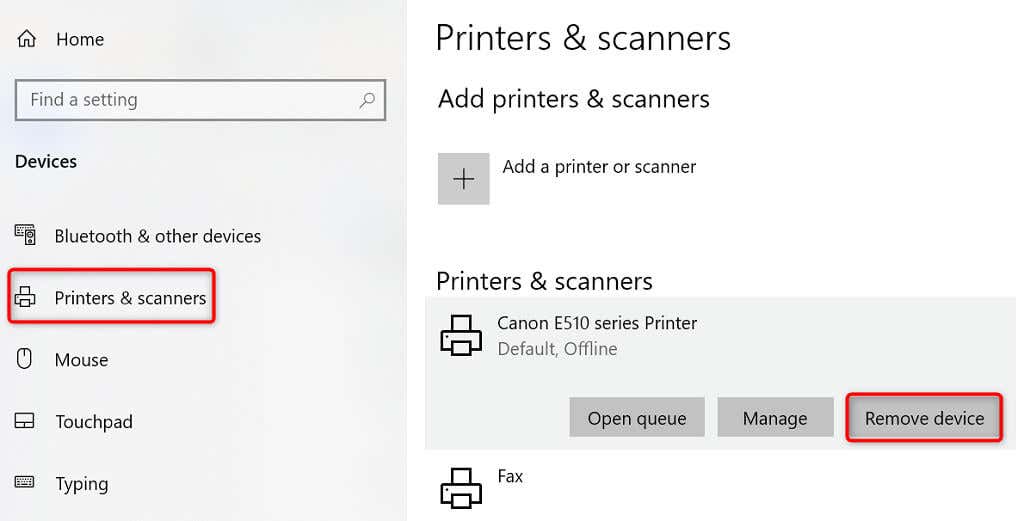
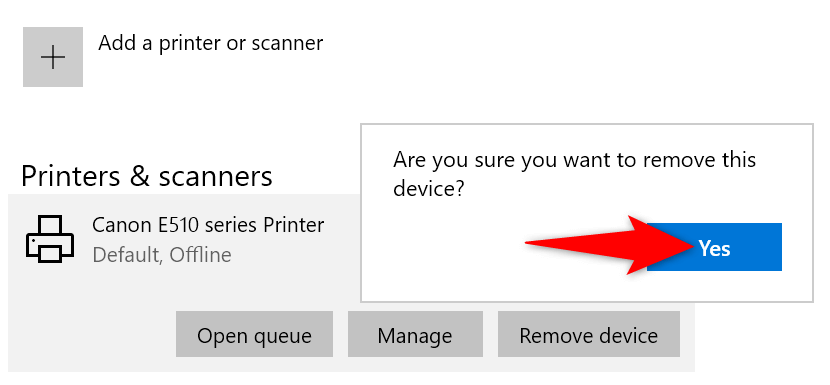
<스팬>6.문제가 있는 프린터를 기본 프린터로 설정
PC에 여러 대의 프린터를 설치한 경우 결함이 있는 프린터를 기본값으로 설정하고 "Windows에서 프린터에 연결할 수 없음" 문제가 해결되는지 확인하세요.
나중에 원할 경우 다른 프린터를 기본값으로 설정할 수 있습니다.
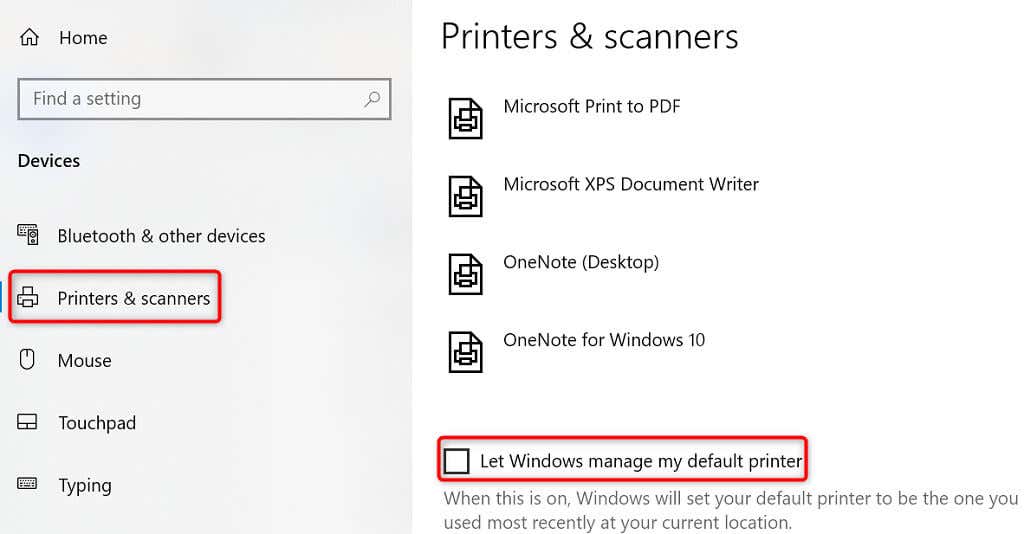
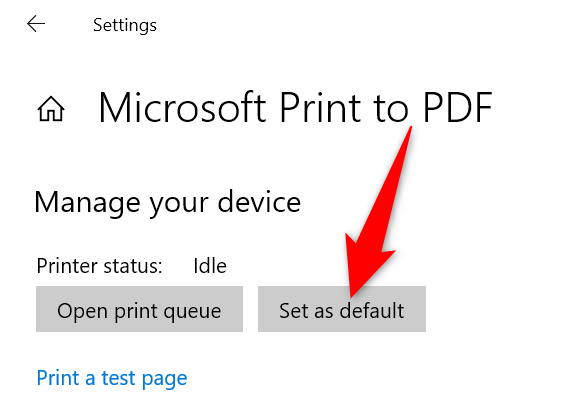
<스팬>7. 소프트웨어 업데이트를 설치하여 Windows 문제 해결
Windows PC를 업데이트하세요 이 되면 컴퓨터의 문제를 해결하는 데 도움이 되는 다양한 버그 수정을 받게 됩니다. 'Windows에서 프린터에 연결할 수 없습니다' 오류는 시스템 오류일 수 있으며 Windows를 업데이트하면 이 문제가 해결될 것입니다.
아래 설명처럼 Windows 업데이트는 무료이며 쉽게 설치할 수 있습니다.
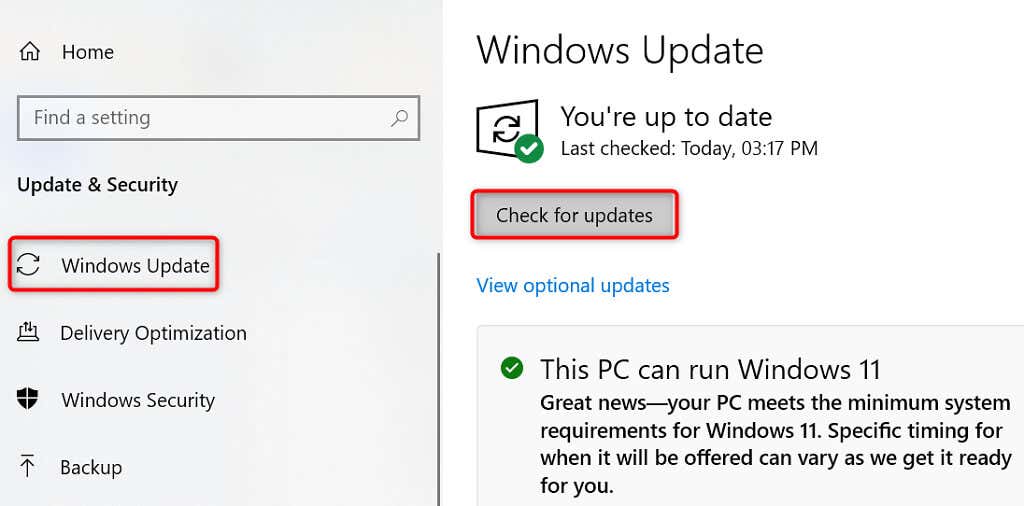
'Windows에서 프린터에 연결할 수 없음' 오류는 일반적으로 기술적인 결함으로 인해 발생하며 위에 설명된 방법에 따라 해결할 수 있습니다. 해당 수정 사항을 적용하고 나면 프린터가 PC와 작동하여 다시 시작할 수 있습니다. 대기 중인 인쇄 작업.
.