Google 드라이브에 계정 저장용량이 가득 찼다고 표시되는데 사실이 아니라는 사실에 놀랐나요? 구글이 그렇게 말하는 것이 옳은 것 같습니다. Google 계정 저장용량 은 드라이브, 포토, Gmail을 포함한 모든 서비스에서 사용됩니다.
드라이브에 대용량 파일이 저장되어 있지 않더라도 포토 서비스가 저장용량의 상당 부분을 사용하고 있을 수 있습니다. 마찬가지로 Google의 다양한 온라인 서비스 휴지통에 대용량 파일이 있을 수 있습니다. 해당 파일을 삭제했지만 계정에서 완전히 제거되지 않았기 때문에 해당 파일은 여전히 공간을 사용하고 있습니다.
이 가이드에서는 Google 드라이브 공간 을(를) 확보하기 위해 다양한 서비스에서 항목을 삭제하는 방법을 다룹니다.
Google 드라이브 휴지통에서 파일 삭제
파일을 삭제한 후 파일을 완전히 삭제하기 위해 휴지통을 비우는 것을 잊어버리는 경우가 많습니다. 휴지통을 비울 때까지는 삭제된 파일도 Google 계정 저장용량을 사용합니다.
다행히도 Google에서는 삭제된 파일을 선택적으로 한 번에 쉽게 제거할 수 있습니다. 방법은 다음과 같습니다.
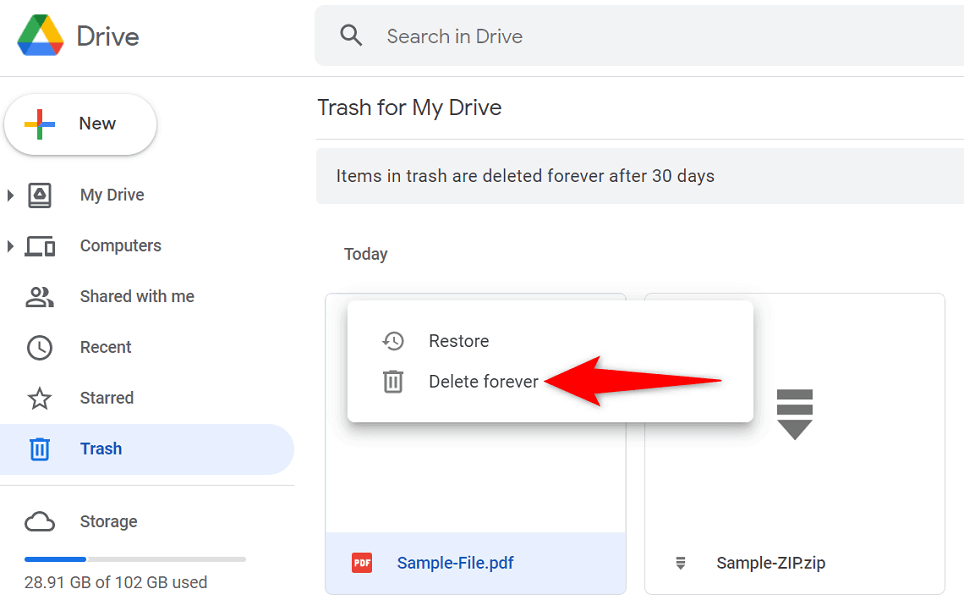
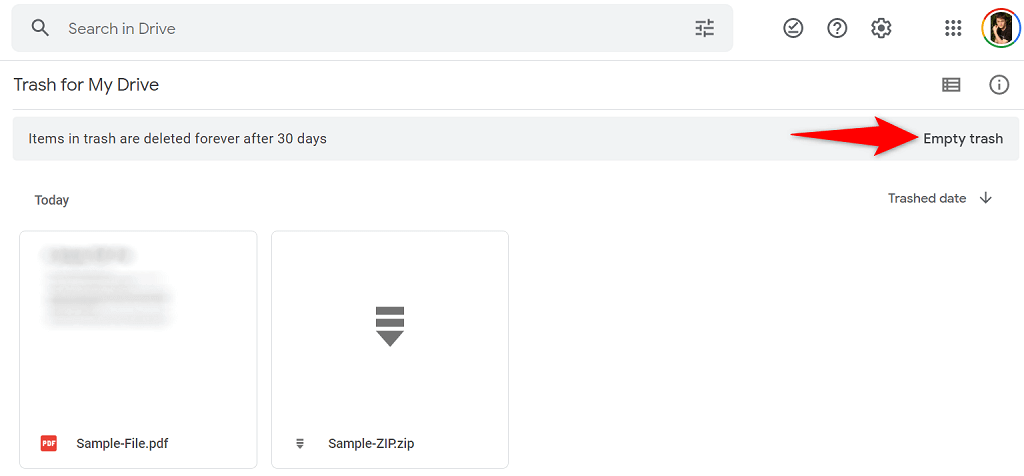
Google 드라이브 저장소에서 대용량 파일 제거
Google 드라이브에서 여전히 저장용량이 가득 찼다고 표시되면 휴지통에 대용량 파일이 없는 것일 수 있습니다. 이 경우 드라이브의 파일을 분석하고 거기에서 일부 파일을 삭제할 수 있는지 확인하세요.
Google 드라이브를 사용하면 파일을 크기별로 빠르게 정렬할 수 있어 저장용량을 많이 차지하는 항목을 쉽게 찾고 삭제할 수 있습니다.
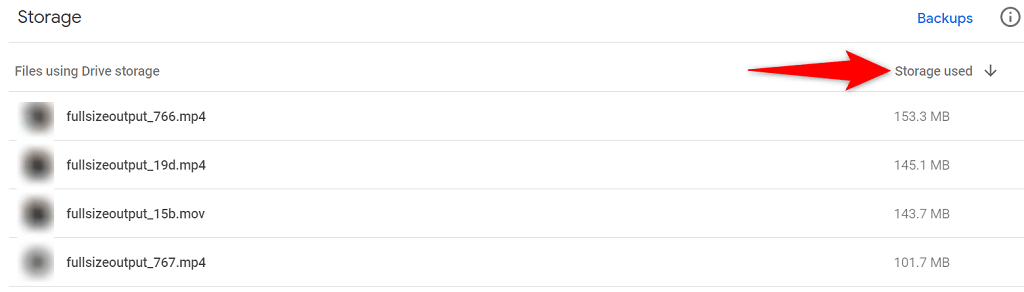
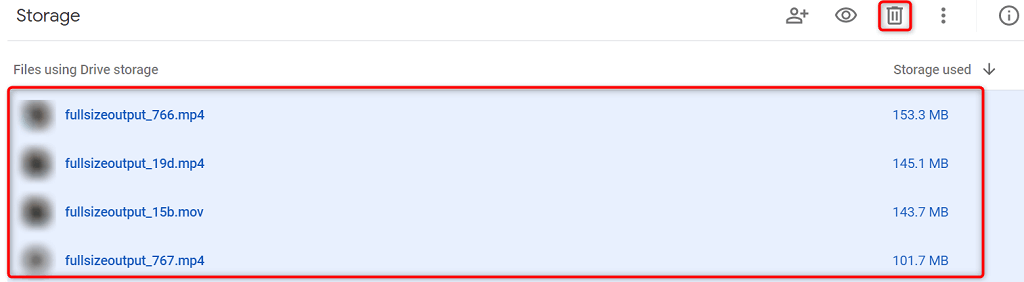
Google 드라이브에 저장된 숨겨진 앱 데이터 삭제
Google 드라이브는 다양한 타사 앱과 연결되어 해당 앱이 클라우드 저장소에 데이터를 저장할 수 있도록 합니다. 드라이브에서 저장용량이 부족하다는 메시지를 발견하면 해당 앱의 데이터를 확인하고 삭제하는 것이 좋습니다.
이렇게 하면 드라이브 공간이 확보되어 전체 저장 오류가 해결될 수도 있습니다.
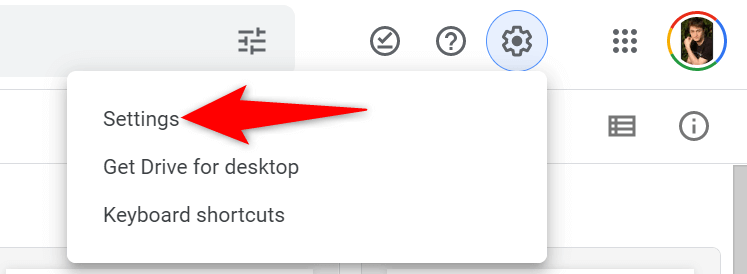
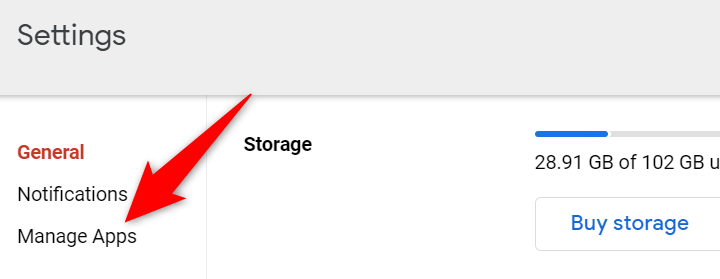
Google 포토에서 사진 및 동영상 삭제
Google 포토에 저장된 사진과 동영상은 저장 공간을 많이 사용하므로 드라이브에서는 계정에 공간이 부족하다고 표시합니다. 이 문제를 해결하는 한 가지 방법은 계정에서 원하지 않는 사진과 동영상을 삭제하는 것입니다.
이렇게 하면 드라이브 스토리지가 상당히 확보되고 전체 스토리지 오류 메시지가 제거됩니다.
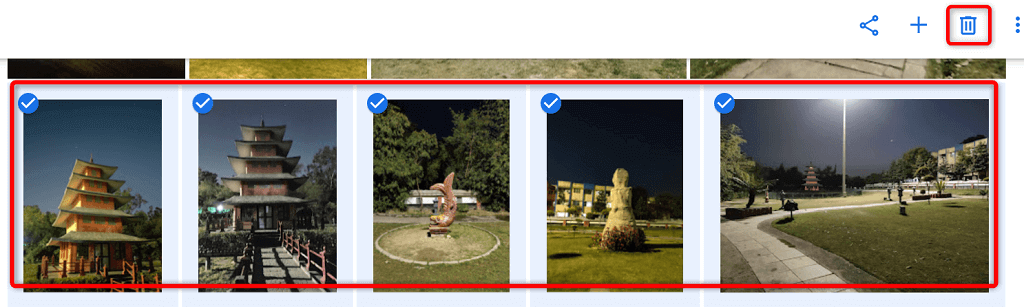
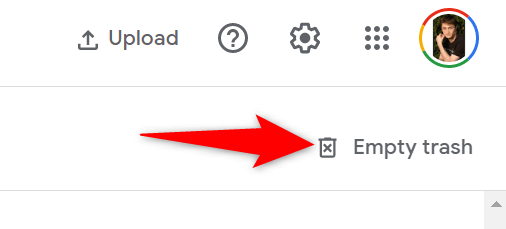
Google 포토에서 사진과 동영상을 압축하세요
사진과 동영상을 삭제하지 않고 Google 계정 공간을 다시 확보하는 한 가지 방법은 항목 크기를 줄이는 것입니다. Google 포토를 사용하면 멀티미디어 파일을 압축할 수 있으므로 계정 공간 할당량을 덜 사용할 수 있습니다.
사이트에서 옵션을 선택하여 이미 포토에 업로드한 파일을 압축할 수 있습니다. 이 사이트는 파일을 원래 품질(고품질)에서 저장 공간 절약 품질로 변환합니다. 이는 파일 품질에 영향을 미칠 수 있지만 대부분의 경우 눈에 띄지 않습니다.
포토는 Blogger와 같은 다른 장소에 저장된 항목을 압축한다는 점에 유의하세요. 하지만 Google Drive 및 YouTube 파일은 영향을 받지 않습니다.
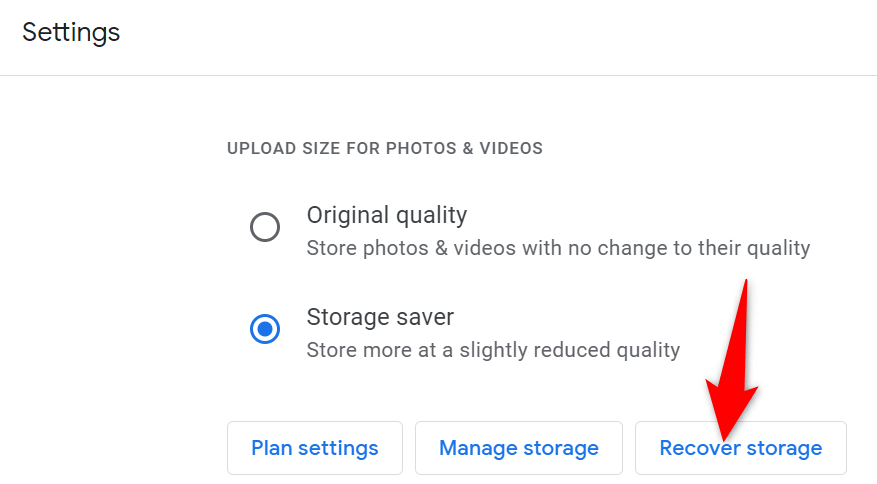
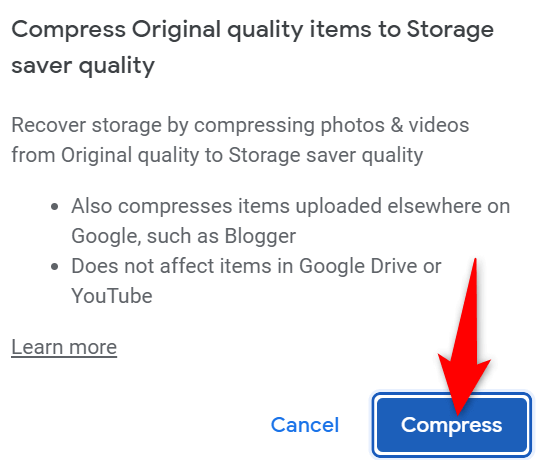
Gmail에서 원치 않는 이메일 찾기 및 삭제
Gmail 이메일은 포토와 같은 다른 서비스만큼 많은 데이터를 사용하지 않습니다. 그러나 받은 편지함을 확인하여 대용량 첨부 파일이 있는지 확인하는 것이 좋습니다. Google 계정에 공간을 확보하려면 원치 않는 첨부 파일을 삭제하세요 이 필요합니다.
Gmail을 사용하면 빠르게 찾을 수 있습니다. 이메일에 대용량 첨부 파일을 추가하면 계정 공간을 확보하는 데 도움이 됩니다.
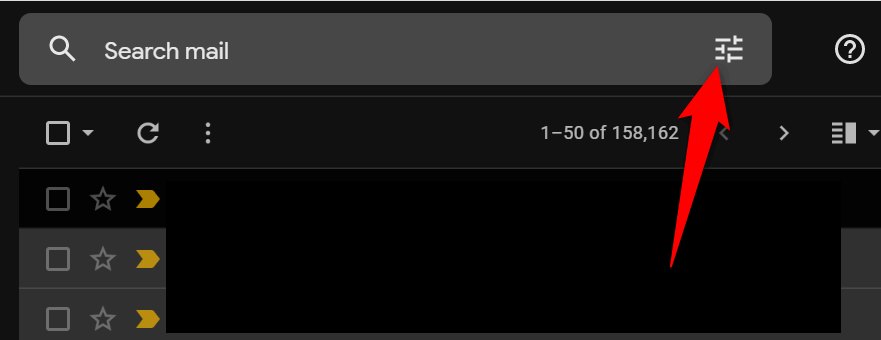
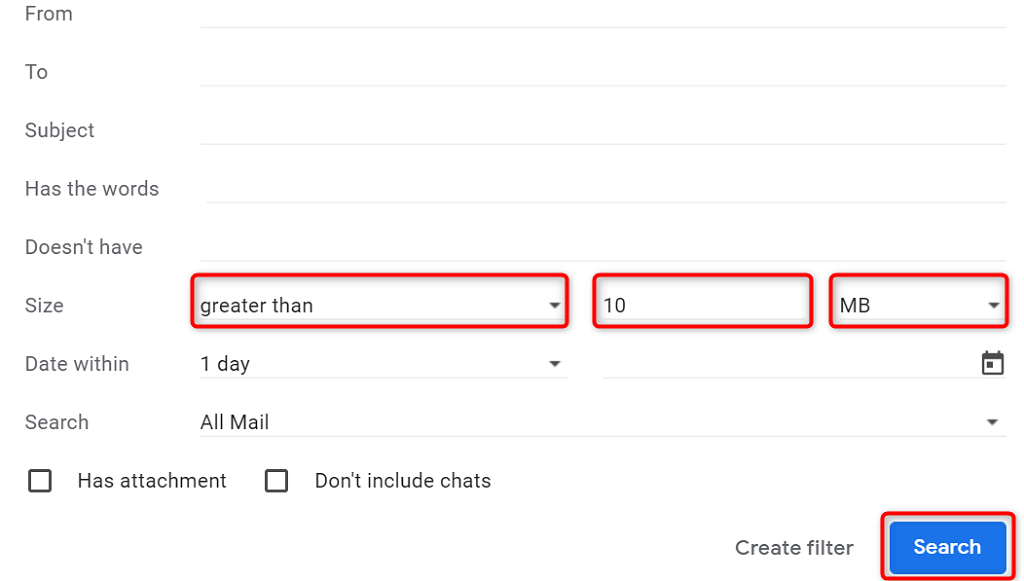
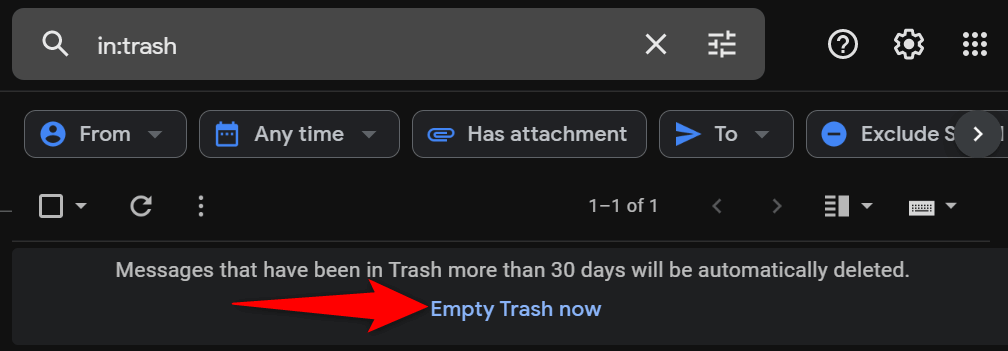
Google 드라이브 스토리지 전체 메시지 해결
Google 계정 저장용량이 모든 Google 제품에서 사용된다는 사실을 알게 되면 드라이브에서 저장용량이 가득 찼다는 메시지가 표시되어도 놀라지 않을 것입니다. 위에 설명된 방법은 다양한 서비스에서 원치 않는 파일과 저장 공간을 많이 차지하는 파일을 찾는 데 도움이 되므로 해당 파일을 제거하고 Google 드라이브 백업 프로세스 파일을 보다 쉽게 관리할 수 있습니다.
.