Google 문서도구의 음성 입력은 빠르게 메모해야 할 때 유용한 기능입니다. Google의 음성-텍스트 변환 기능을 사용하면 쉼표와 같은 정확한 서식 옵션으로 메모를 받아쓰고 새 단락을 추가할 수 있습니다.
안타깝게도 음성 입력 기능에 가끔 문제가 발생할 수 있습니다. 이 가이드는 Google 문서도구에서 가장 흔히 발생하는 음성 입력 문제에 대한 몇 가지 빠른 수정 방법을 제공하여 다시 업무에 복귀할 수 있도록 도와줍니다.
1. Chromium 기반 브라우저 사용
음성 입력을 사용할 수 없는 가장 일반적인 이유는 이 기능이 Google Chrome 및 Microsoft Edge와 같은 Chromium 기반 브라우저에서만 작동하기 때문입니다.
Windows 또는 Mac을 실행하는 데스크톱이나 노트북 컴퓨터에서 Chromium 기반 브라우저를 통해 Google 문서도구의 웹 버전을 Google Docs에서 음성 입력 사용 사용해야 합니다.
Firefox나 Safari와 같은 다른 브라우저를 사용하는 경우 Google Docs에서 음성 입력을 사용할 수 없습니다. 또한 Chromium이 아닌 브라우저에서는 오프라인 입력과 같은 몇 가지 다른 기능도 사용할 수 없습니다.
이 기능은 iPhone 및 Android 휴대폰용 Google 문서 앱에서도 사용할 수 없습니다.
2. 브라우저에서 마이크 액세스 권한을 확인하세요
Google Chrome은 웹사이트에서 액세스를 요청할 때 주변기기에 액세스하기 전에 사용자에게 허가를 요청합니다.
Windows에 처음으로 Chrome을 설치한 후 Google Docs 음성 입력을 사용하려고 하면 브라우저 상단에 마이크 액세스 권한을 요청하는 팝업이 표시됩니다.
Google Chrome의 마이크 액세스를 허용하지 않으면 음성 입력이 작동하지 않습니다. 하지만 다음과 같이 수정할 수 있습니다:
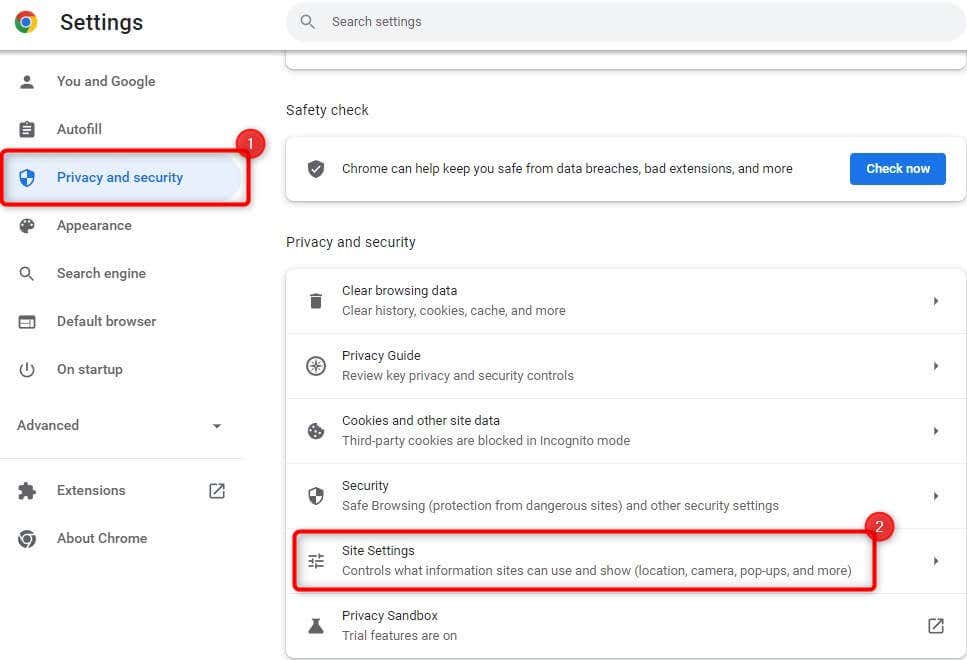
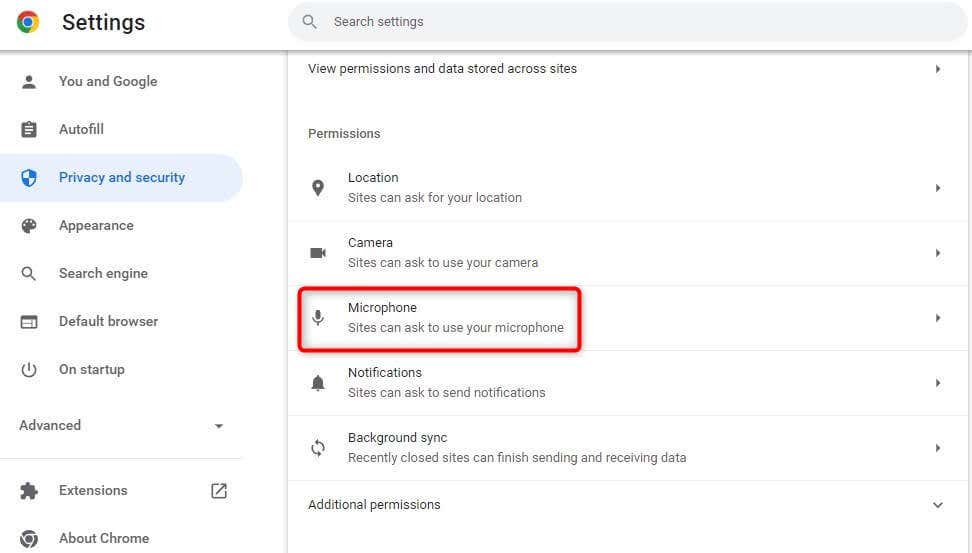
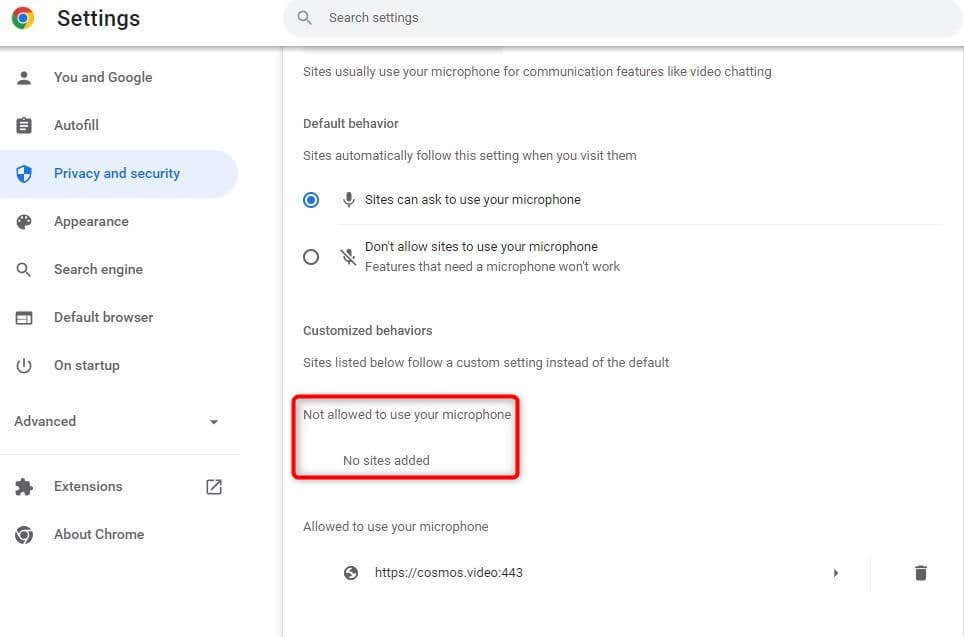
Google 문서로 돌아가서 음성 입력을 사용해 보세요. Chrome에서 다시 권한을 요청합니다. 이번에 권한을 부여하면 음성 입력을 사용할 수 있습니다. 인터페이스에 몇 가지 차이점이 있지만 Edge에서도 동일한 프로세스를 따를 수 있습니다..
3. Windows에서 마이크 액세스 권한 확인
Google Chrome과 마찬가지로 Windows에는 앱이 마이크에 액세스하는 것을 허용하거나 거부할 수 있는 마이크 설정이 내장되어 있습니다. Chrome에 PC에 대한 마이크 권한이 없는 경우 음성 입력을 사용하려면 Windows 설정 앱에서 이 권한을 변경해야 합니다.
그렇게 하는 방법은 다음과 같습니다:
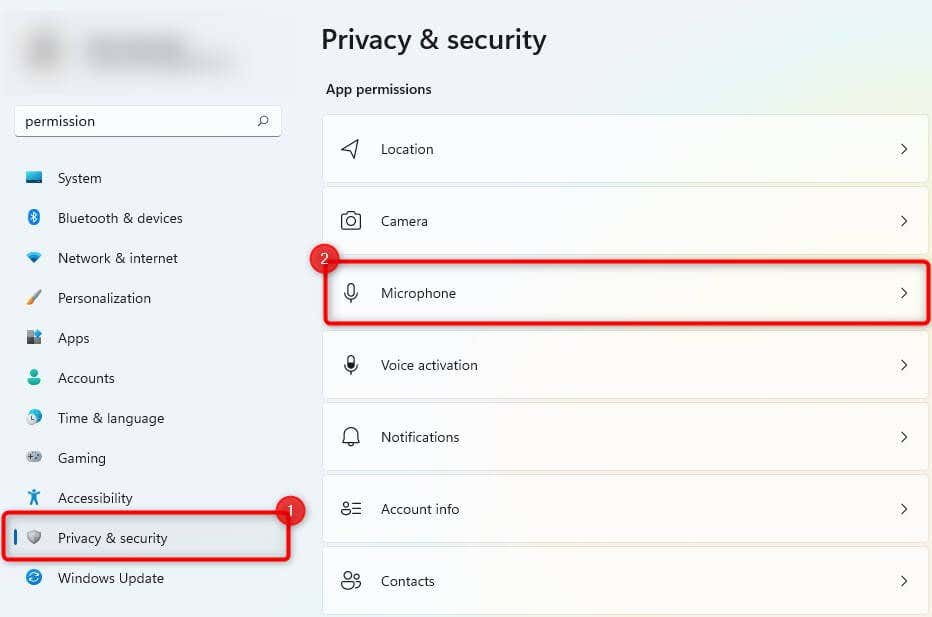
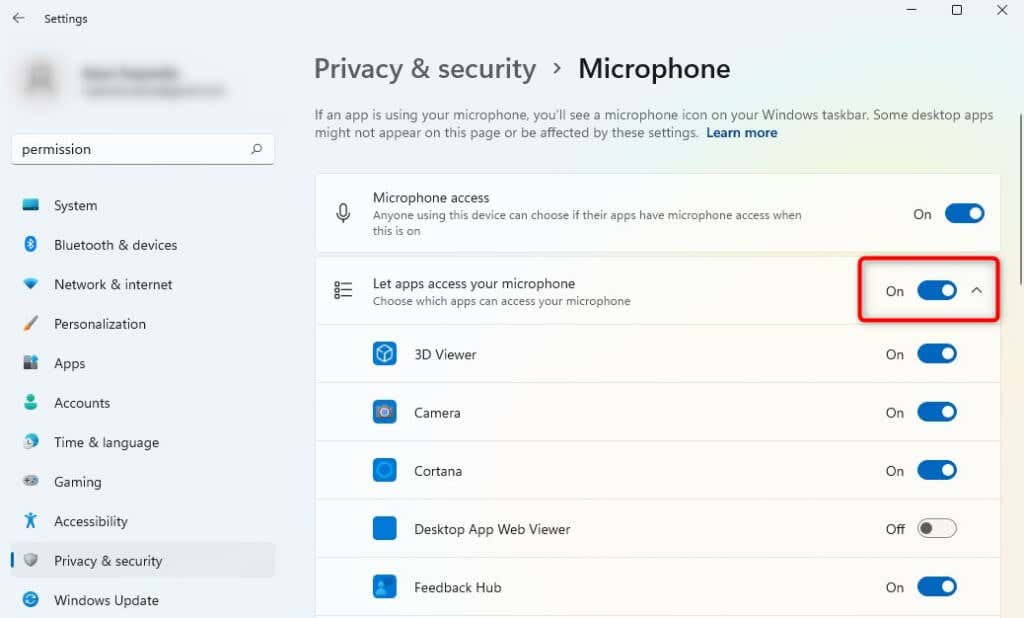
음성 입력을 다시 사용해 문제가 해결되는지 확인하세요.
4. 마이크 볼륨 확인
음성 입력이 화면에서 열리는 것처럼 보이지만 소리가 등록되지 않는 경우 Windows에서 마이크 볼륨이 너무 낮게 설정되어 있을 수 있습니다. Windows에서 마이크 볼륨을 높여줘 할 수 있는 방법은 다음과 같습니다.
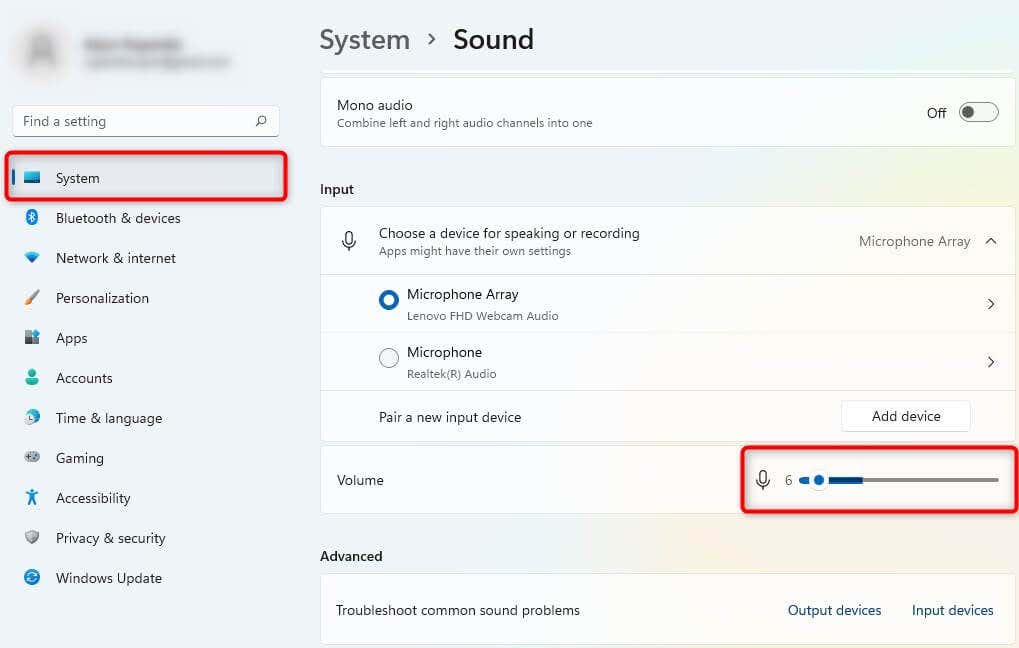
볼륨을 높일 때 Windows가 내부 또는 외부 마이크의 음성 입력을 등록하는지 확인하세요. 그렇지 않은 경우에는 마이크를 고쳐라 을 시도해야 합니다.
이제 음성 입력을 제대로 사용할 수 있는지 확인하세요.
5. 내장된 문제 해결사 사용
Windows 11에는 마이크 문제 해결을 포함하여 다양한 문제 해결사가 내장되어 있습니다. 지금까지 음성 입력 문제를 해결할 수 없었다면 내장된 문제 해결사를 사용하여 Windows에서 문제를 찾아 해결할 수 있는지 확인해 보세요.
문제해결 도구를 사용하는 방법은 다음과 같습니다.
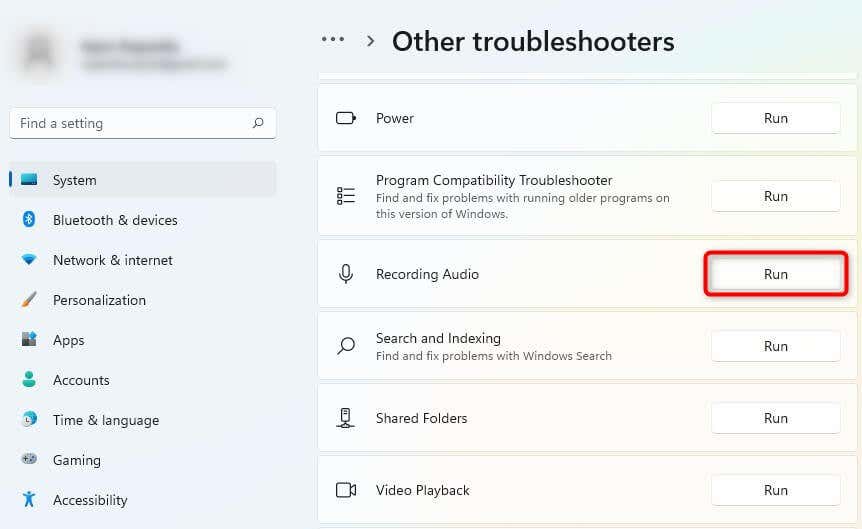
Windows에서 문제를 발견하면 자동으로 문제 해결을 시도합니다.
6. 브라우저 캐시 및 데이터 지우기
아직 음성 입력 문제를 해결할 수 없다면 Chrome 캐시 지우기 및 데이터를 사용하여 Google Docs 음성 입력 문제를 해결해 보세요.
매일 Google Chrome 브라우저를 사용하면 일부 데이터가 로컬에 저장되므로 나중에 웹사이트에 더 빠르게 액세스할 수 있습니다. 탐색 및 캐시 데이터를 지우면 누적된 데이터가 제거되고 브라우저가 새로 고쳐집니다.
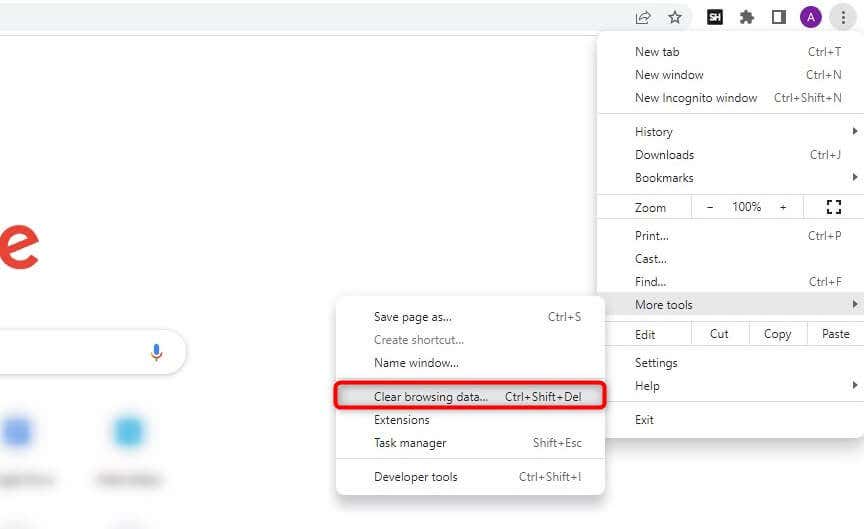 <올 시작="2">
<올 시작="2">
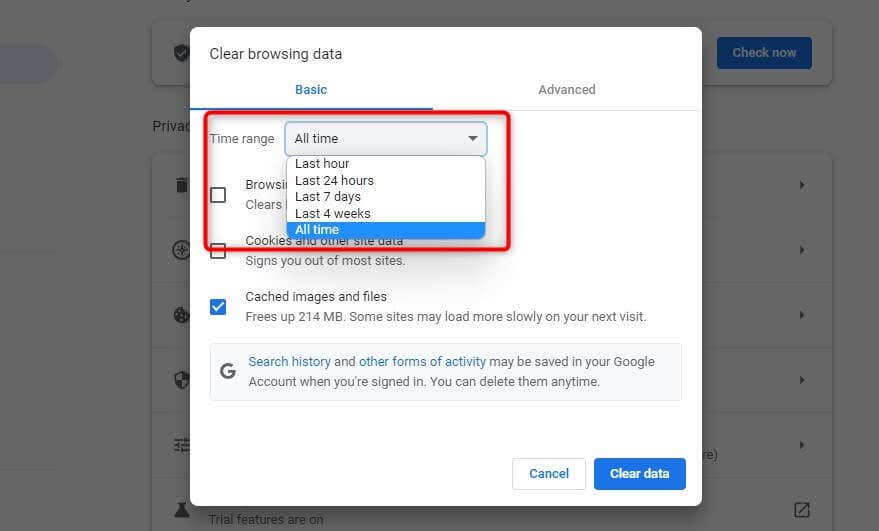
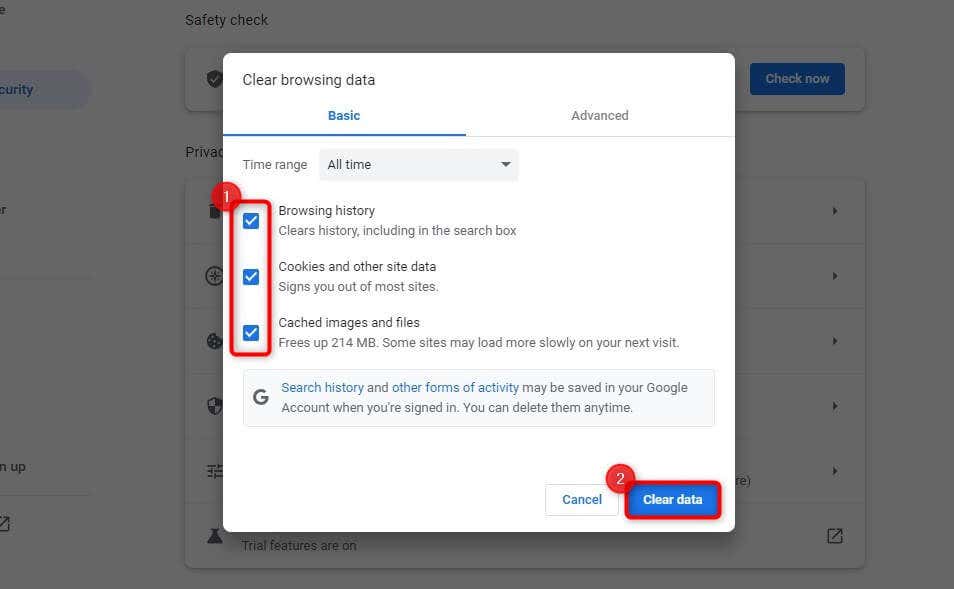
기기를 재부팅하고 음성 입력 옵션을 다시 사용해 보세요.
그 동안 자신이 최신 버전의 Google Chrome을 사용 중입니다. 인지도 확인해야 합니다. 오른쪽 상단에 있는 세로 줄임표를 클릭하고 도움말>Google Chrome 정보를 선택하면 업데이트가 있는지 확인할 수 있습니다.
업데이트가 있으면 여기에 표시됩니다. 그렇지 않으면 Chrome이 최신 버전입니다라는 메시지가 표시됩니다.
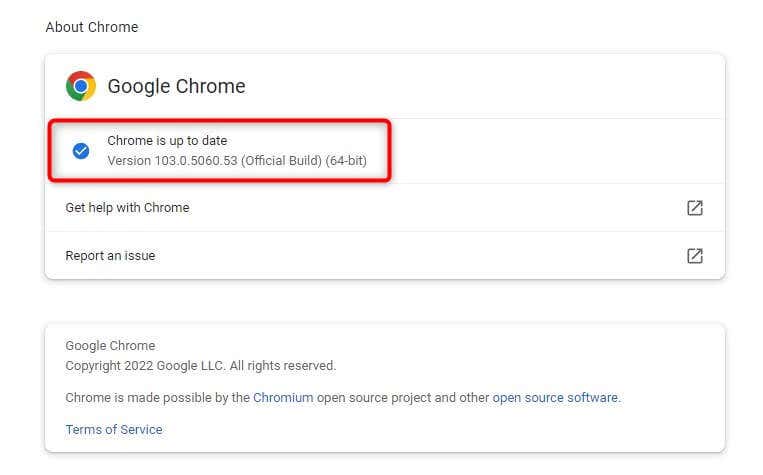
이렇게 하면 음성 입력이 작동할 수 있기를 바랍니다.
Google Docs 음성 입력이 작동하지 않는 문제가 해결되었습니다.
Google 문서의 음성 텍스트 변환 기능을 사용하면 내용을 수동으로 입력하지 않고도 문서를 빠르게 만들 수 있습니다.
또한 Google 드라이브 링크를 통해 문서를 직접 공유하거나 문서를 다운로드하고 Microsoft Word와 같은 다른 워드 프로세서에서 계속 편집할 수도 있습니다. 하지만 때로는 제대로 작동하지 않는 경우도 있습니다. 이 튜토리얼의 방법 중 하나를 사용하여 문제를 해결할 수 있기를 바랍니다..
.