Microsoft Outlook이 이메일 서버에 연결하지 못하면 수신 이메일 수신이 중단되고 사용자 측에서 새 이메일을 보낼 수 없습니다. 이 상황은 이메일 관련 작업을 수행하지 못하게 합니다. 입니다. 다행히도 이 문제를 해결할 수 있는 방법이 있습니다.
이메일 서버에 연결하는 Outlook에 문제가 발생함 이유에는 앱의 사소한 결함, 인터넷 연결이 작동하지 않거나 Outlook 데이터 파일에 문제가 있는 경우 등이 있습니다. 이 가이드는 Outlook 클라이언트가 이메일 서버에 연결하고 새 이메일을 가져올 수 있도록 몇 가지 솔루션을 제공합니다.

아웃룩 다시 시작
Outlook에서 대부분의 사소한 결함을 해결하는 한 가지 방법은 앱을 다시 시작하는 것입니다. 이렇게 하면 Outlook에서 모든 기능이 꺼지고 다시 시작됩니다. 이렇게 하면 각 옵션이 새로운 시작을 할 수 있게 되어 많은 사소한 문제가 해결됩니다.
Outlook 앱을 다시 시작해도 저장된 작업은 손실되지 않습니다.
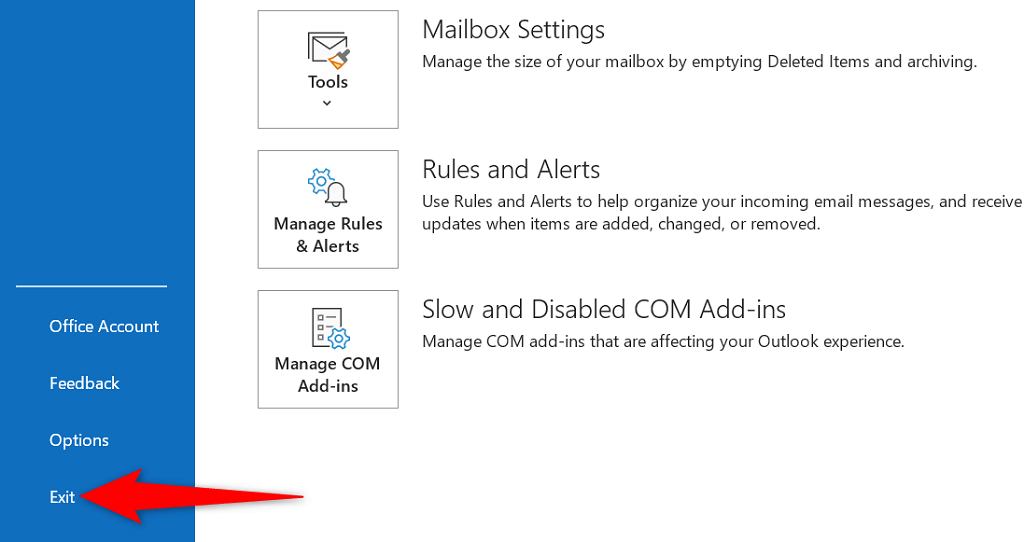
인터넷 연결을 확인하세요
Outlook이 이메일 서버에 연결할 수 없는 이유는 인터넷 연결에 문제가 있기 때문일 수 있습니다. 결과적으로 인터넷 연결에 의존하는 모든 앱도 작동하지 않습니다.
네트워크 연결이 작동하는지 확인하는 빠른 방법은 기기에서 웹 브라우저를 열고 Google과 같은 사이트를 실행하는 것입니다. 사이트가 로드되면 연결이 작동하는 것입니다.
사이트가 로드되지 않으면 연결 문제가 있는 것입니다. 이 문제를 스스로 해결하세요 하거나 인터넷 서비스 제공업체에 도움을 요청할 수 있습니다.
오프라인 모드를 비활성화하여 Outlook 문제 해결
Outlook은 인터넷 연결이 끊어진 동안 이메일 작업에 사용할 수 있는 오프라인 모드를 제공합니다. 하지만 이 모드를 활성화한 경우 앱이 이메일 서버에 연결하지 못하는 이유가 될 수 있습니다.
이 경우 오프라인 모드를 끄면 Outlook이 다시 온라인 상태가 됩니다.
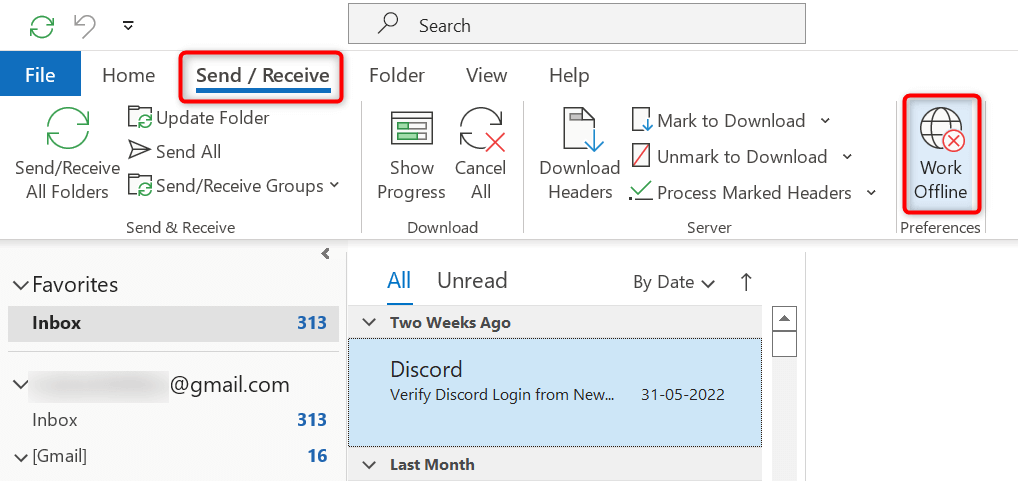
Outlook 이메일 계정을 복구하여 서버 오류 해결
Outlook의 이메일 계정에 문제가 있는 경우 앱이 오작동할 수 있습니다. 다행히 Outlook에는 앱에 추가한 모든 이메일 계정을 수정하는 데 사용할 수 있는 복구 도구가 포함되어 있습니다.
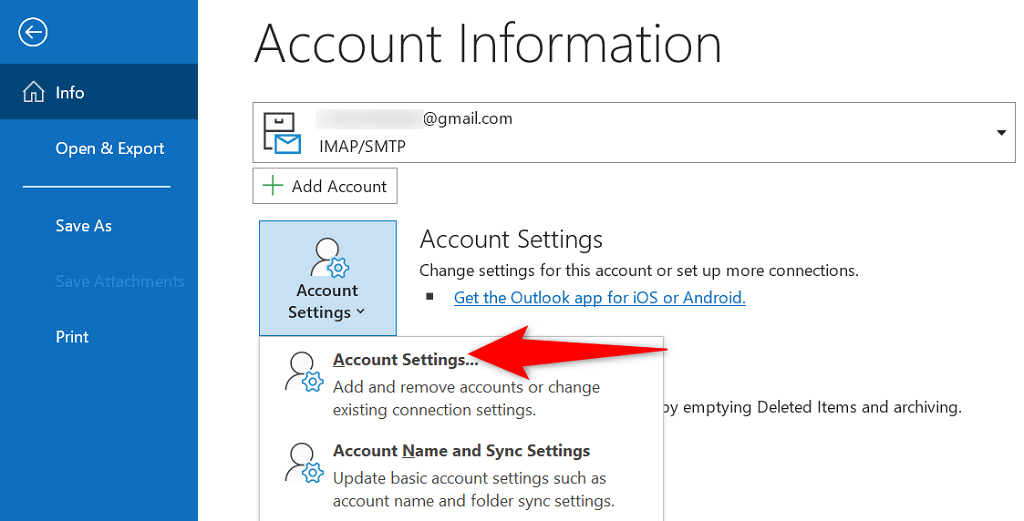
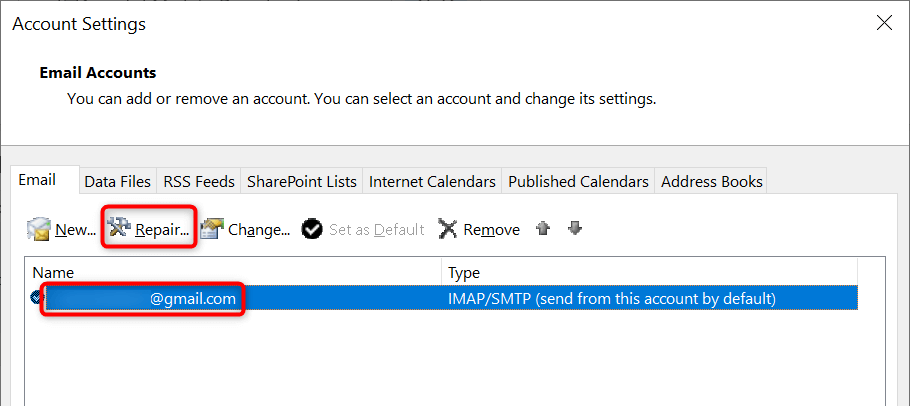
Outlook에 이메일 계정 다시 추가
Outlook이 이메일 계정 문제를 해결하세요 할 수 없는 경우 계정을 제거하고 앱에 다시 추가하는 것을 고려해 보세요. 이렇게 하면 Outlook이 전자 메일 서버와의 연결을 다시 설정하여 연결 문제를 해결하는 데 도움이 됩니다.
Outlook에 계정을 다시 추가하려면 사용자 이름, 비밀번호, 구성 설정과 같은 이메일 계정 자격 증명이 필요합니다.
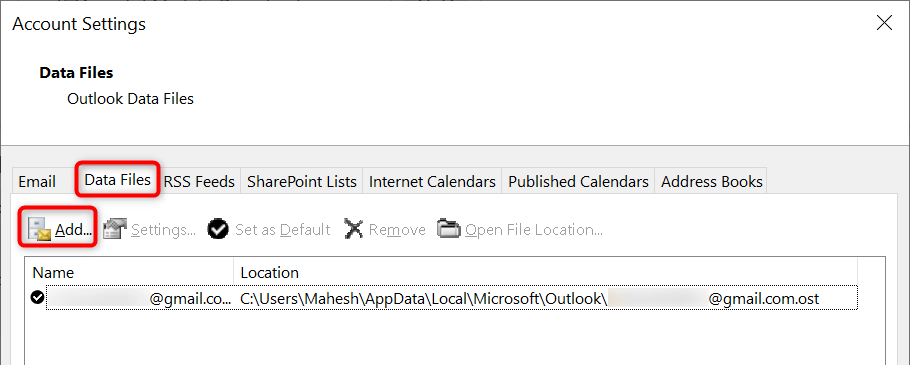
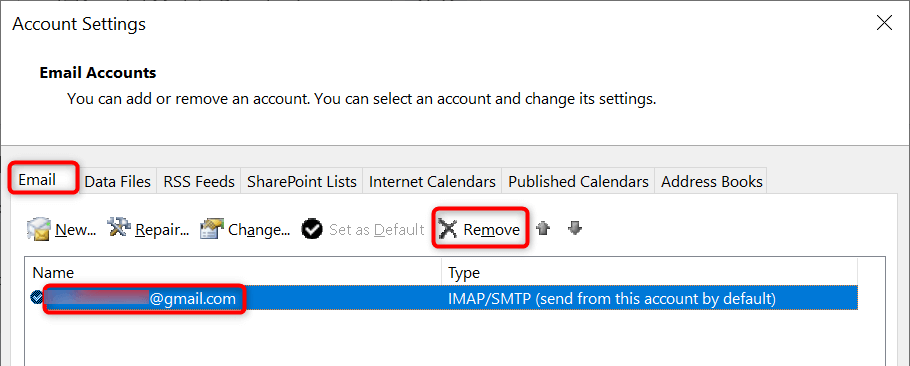
Outlook의 안전 모드로 전환하고 추가 기능 비활성화
Outlook을 사용하면 추가 기능을 설치하여 이메일 클라이언트의 기능을 확장할 수 있습니다. 때때로 이러한 추가 기능이 작동을 멈추거나 앱에 다른 문제를 일으킬 수 있습니다. 이 경우 Outlook 문제를 해결하세요 에서 문제가 있는 추가 기능을 비활성화해야 합니다..
한 가지 방법은 안전 모드에서 Outlook 열기 으로 가서 앱이 이메일 서버에 연결되어 있는지 확인하는 것입니다. 그렇다면 일반 모드에서 앱을 실행하고 모든 추가 기능을 비활성화한 다음 한 번에 하나의 추가 기능을 활성화하여 범인을 찾으십시오.
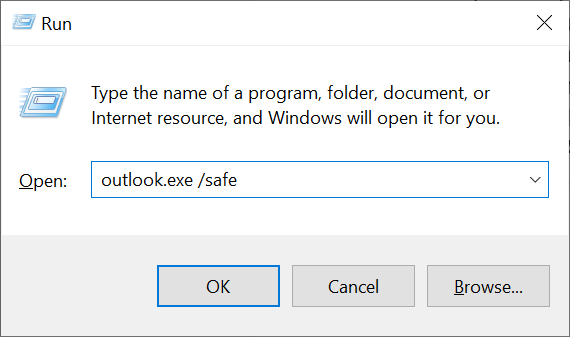
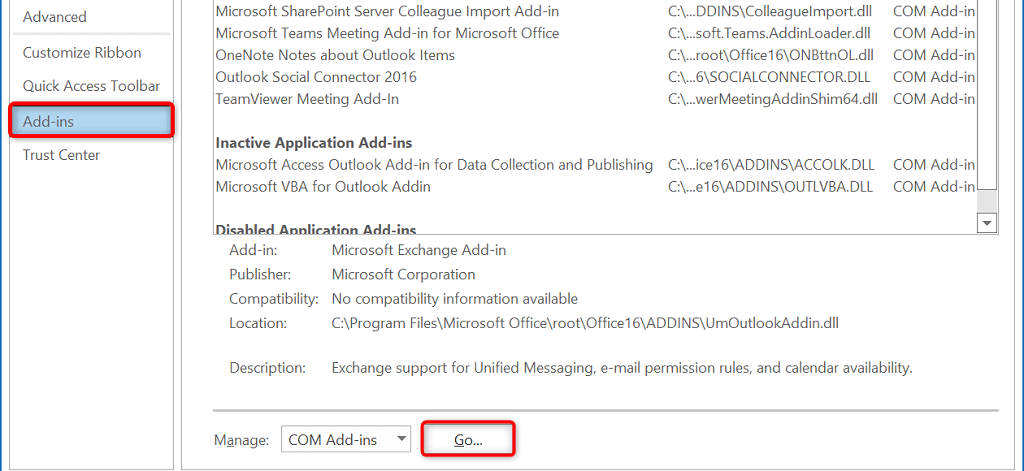
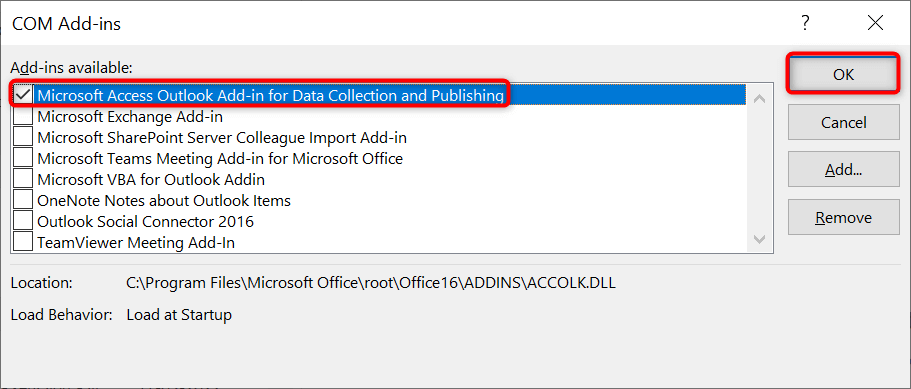
Outlook의 데이터 파일 복구
Outlook은 이메일 데이터를 앱의 데이터 파일에 저장합니다. 때로는 이러한 파일이 손상되거나 문제가 되어 앱 연결 문제가 발생하는 경우가 있습니다. 이런 일이 발생하면 Outlook의 복구 도구를 사용하여 데이터 파일 문제를 해결하세요.
먼저 Outlook 데이터 파일의 위치 을 찾으세요. 그런 다음 복구 도구를 실행 을 눌러 파일을 수정하세요.
Outlook의 데이터 파일 위치 찾기
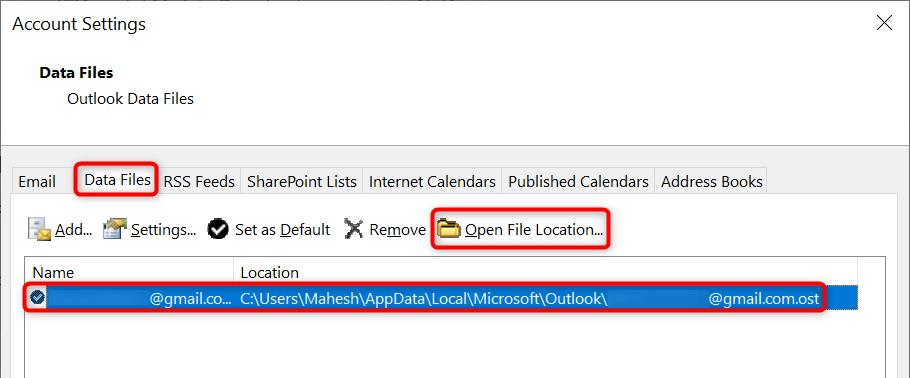
Outlook의 데이터 파일 복구 도구 실행
사용 중인 Microsoft Office 버전에 따라 아래의 적절한 경로를 사용하여 Outlook의 데이터 파일 복구 도구를 찾으세요..
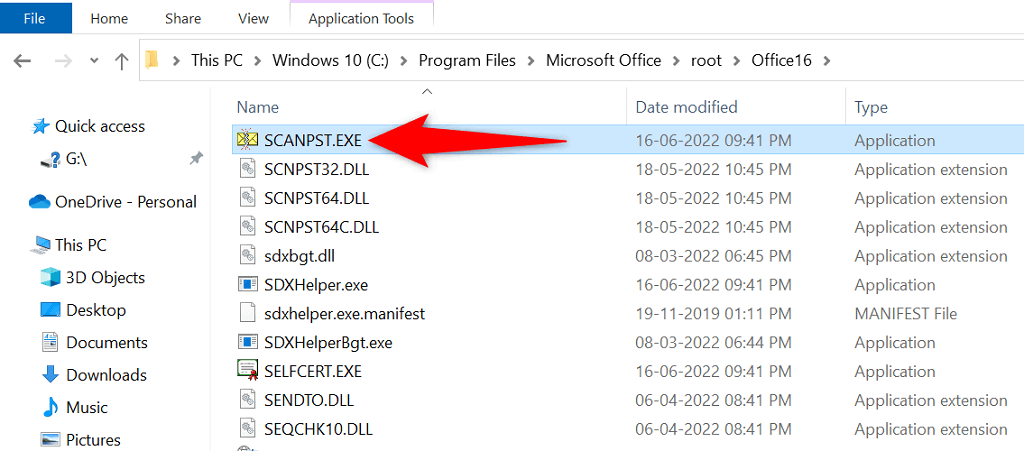
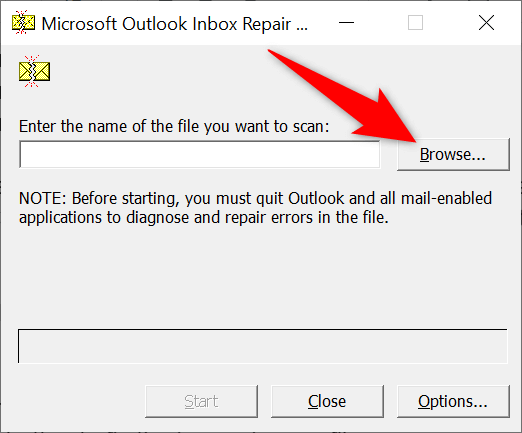
Outlook을 업데이트하여 서버 연결 문제 해결
마지막으로, 최신 버그 수정을 받을 수 있도록 컴퓨터에서 Outlook 앱을 최신 상태로 유지해야 합니다. 예를 들어, Outlook이 서버에 연결되지 않는 문제는 앱 버그로 인해 발생할 수 있으며, 최신 버전의 앱을 설치하여 해결할 수 있습니다.
Microsoft에서는 Outlook을 포함한 모든 Office 제품군 앱을 쉽게 업데이트할 수 있습니다. 방법은 다음과 같습니다.
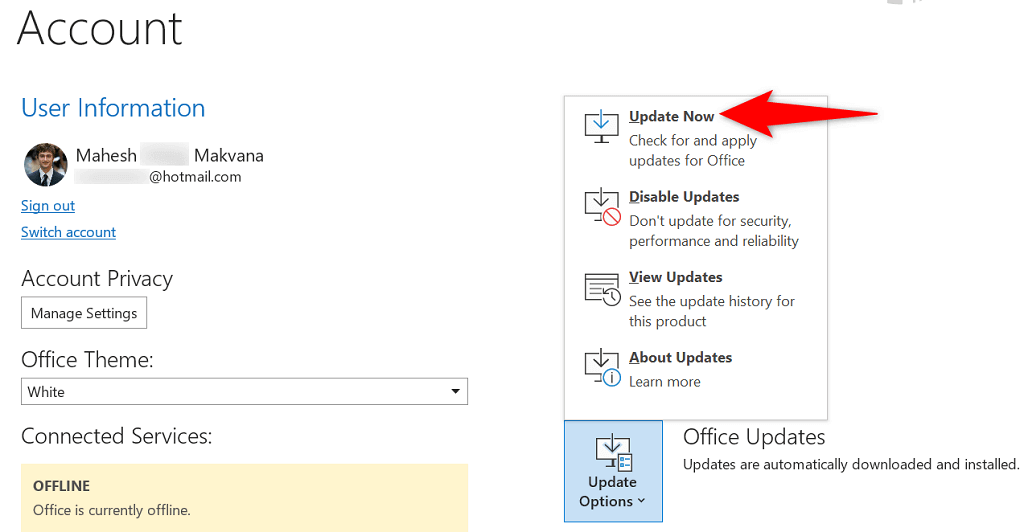
문제 없이 Outlook을 이메일 서버에 연결
Outlook은 새 이메일을 가져오고 보내는 메시지를 보내려면 서버에 연결해야 합니다. Outlook에서 해당 작업을 수행하지 못하는 문제가 발생하는 경우 위 방법 중 하나 이상을 사용하면 Outlook 오류가 해결됩니다.
Outlook이 서버에 연결되면 최신 이메일 작업, 새 이메일 보내기 및 기타 이메일 관련 작업을 수행할 수 있습니다.
.