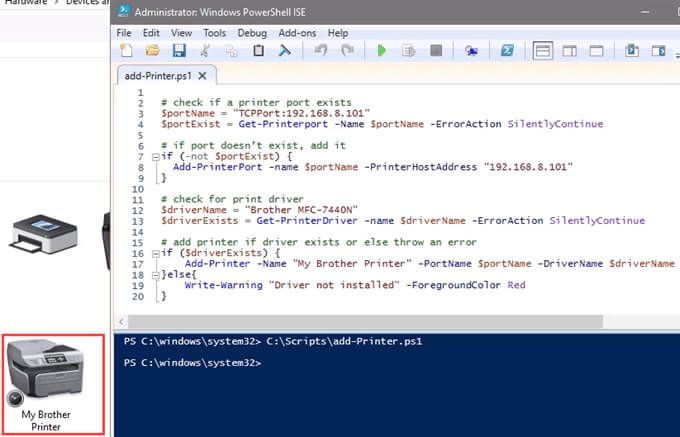시간은 변하고 Windows도 변합니다. 최근에 윈도우 서버 2012 및 Windows 7 또는 8 환경에서 윈도우 서버 2019 및 윈도우 10 환경으로 이동했다면 상황이 약간 다릅니다. .
네트워크 프린터에 연결하는 이전 방법은 여전히 있습니다. 또한 약간 다르게 보일 수 있습니다. 따라서 Windows의 네트워크 프린터 10 또는 Server 2019에 연결하는 방법을 보여 드리겠습니다. 가장 좋아하는 방법은 마지막 방법입니다.

프린터 및 스캐너 추가 사용
새로운 Windows 설정 세계는 제어판 에서와 동일하게 작동하지만 일부 사람들에게 혼란을 줄만큼 다르게 보입니다. 이것이 작동 중이고 관리자가 아닌 경우 프린터가 네트워크에 있고 드라이버가 이미 설치되어 있어야합니다. 설치되어 있지 않은 경우 관리자 계정 이름과 비밀번호를 입력하라는 메시지가 표시됩니다.
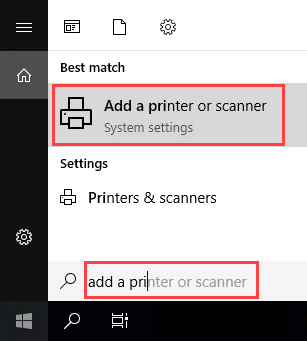
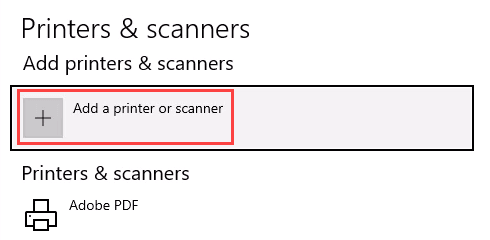
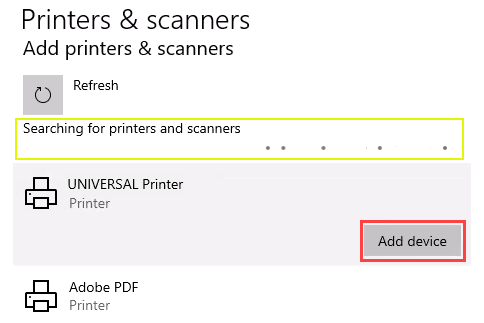
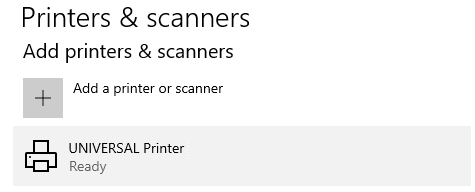
네트워크 공유를 통해 네트워크 프린터에 연결
다음은 익숙한 것과 다른 프린터를 설치하는 방법. 프린터가 공유 됨 와 네트워크가 필요합니다. 관리자가 아닌 경우 로컬 컴퓨터 또는 서버에 드라이버를 설치해야합니다. 공유 경로도 알아야합니다. \\ Print-Server-Name과 유사하며 여기서 Print-Server-name은 서버의 이름입니다.
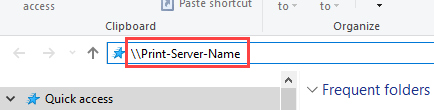
모든 공유 프린터가 표시됩니다.
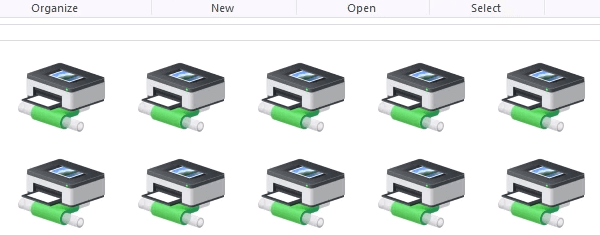
단일 프린터를 설치하려면 두 번 클릭하십시오.
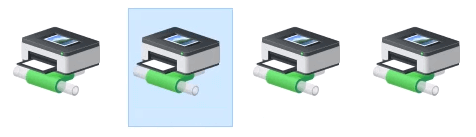
설치가 완료되면 새로 설치된 프린터의 인쇄 대기열 창이 표시됩니다.
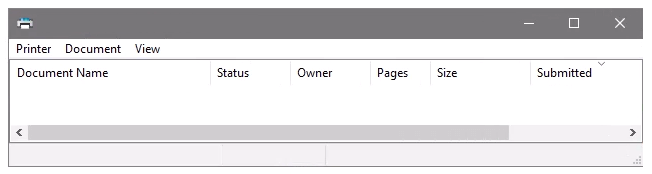
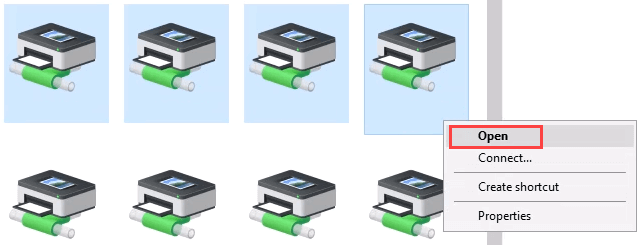
제어판을 통해 네트워크 프린터에 연결
좋은 오래된 제어판이 아직 있습니다. 이전에 사용해 본 적이 있다면 무엇을해야하는지 알 것입니다. 그렇지 않은 경우 설정을 통해 프린터를 추가하는 것과 거의 동일합니다.
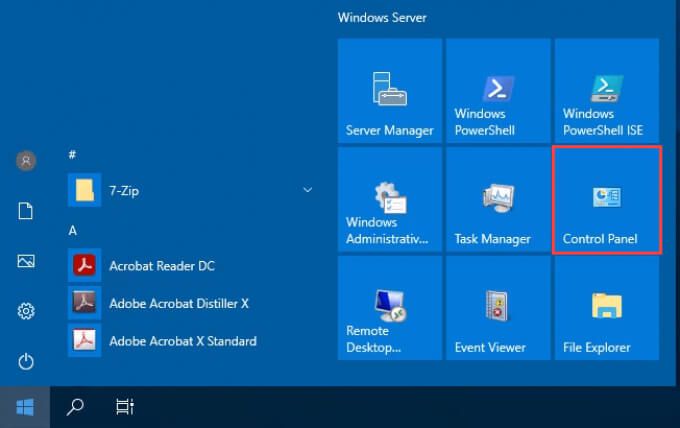
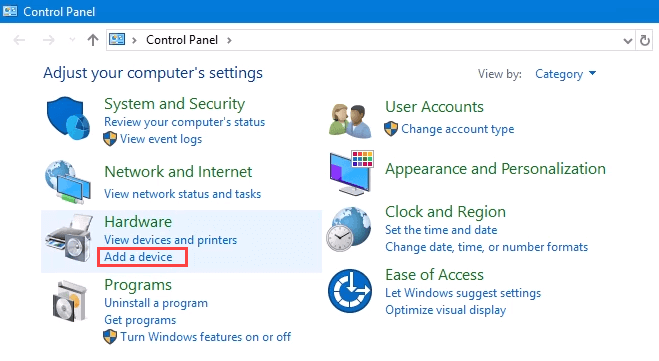
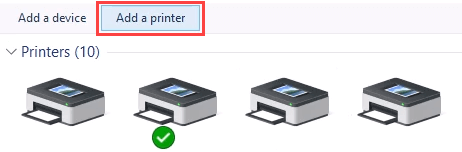
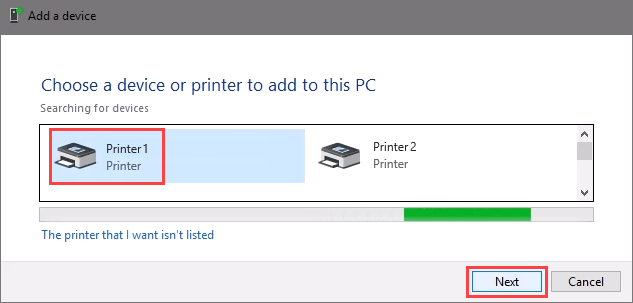
프린터가 설치를 시작합니다. 몇 초 또는 몇 분 정도 걸릴 수 있습니다.
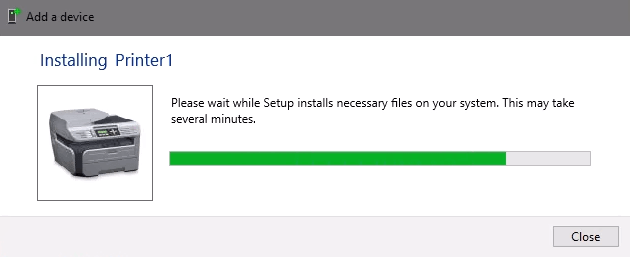
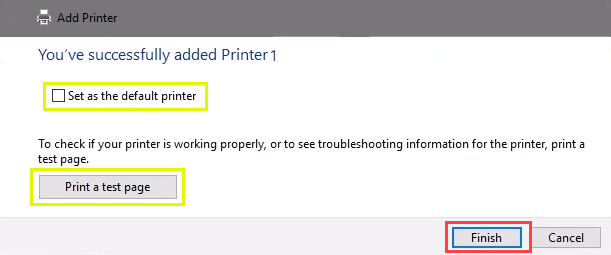
IP 주소를 통해 네트워크 프린터에 연결
설치하려는 프린터가 쉽게 보이지 않을 수 있지만 IP 주소를 사용하여 프린터와 연결할 수 있습니다. 관리자 권한이 필요할 수 있습니다. 첫 번째 부분은 프린터를 선택하는 단계에 도달 할 때까지 제어판을 통해 프린터를 추가하는 것과 동일합니다. 여기서 선택하겠습니다.
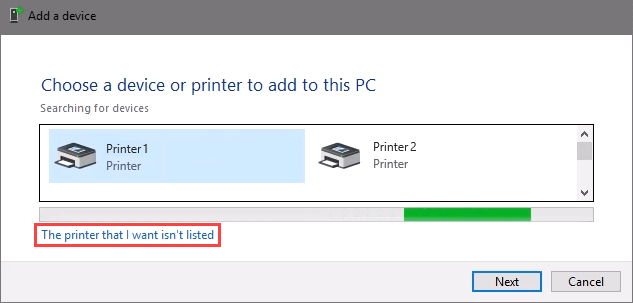
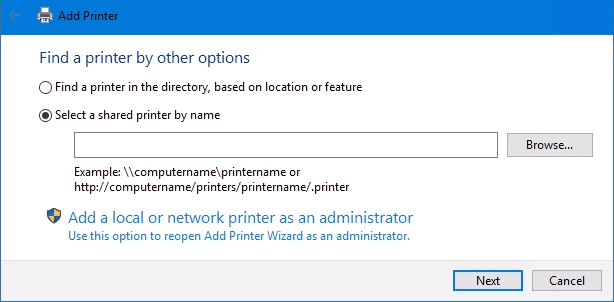
그렇지 않으면 아래 창이 표시됩니다. TCP / IP 주소 또는 호스트 이름을 사용하여 프린터 추가를 선택한 다음 다음을 선택합니다.
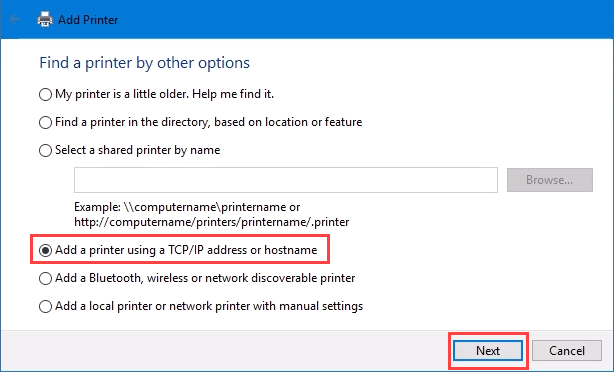
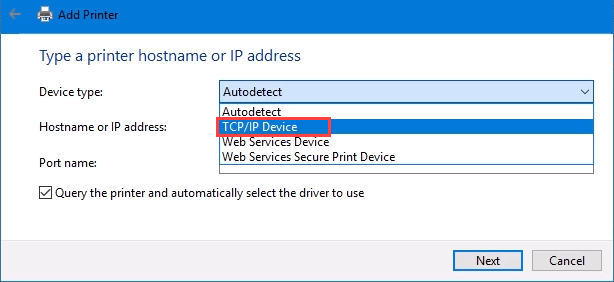
호스트 이름 또는 IP 주소 :입력란에 IP 주소를 입력합니다. 포트 이름 :입력란에 입력 한 내용이 자동으로 채워지는지 확인하십시오. 포트 이름은 그대로 두거나 변경할 수 있습니다. 대부분의 경우 프린터를 쿼리하고 사용할 드라이버를 자동으로 선택이 선택된 상태로 유지됩니다.
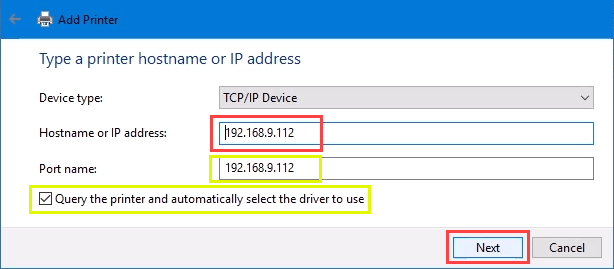
때로는 조직이 범용 프린터 드라이버를 사용하여 작업을 더 간단하게 유지하고 스토리지를 적게 사용하십시오. 또한 레지스트리를 작게 유지하고 로그인 시간을 더 빠르게합니다. HP 범용 인쇄 드라이버는 HP 및 기타 여러 프린터에서 잘 작동합니다. 다음을 선택합니다.
TCP / IP 포트를 감지하여 존재하는지 확인합니다.
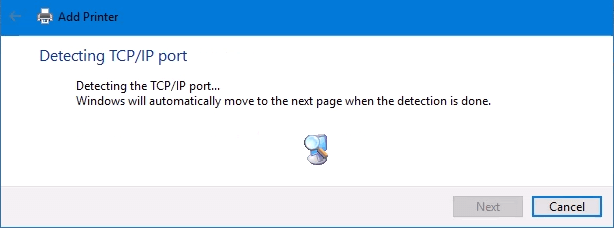
그런 다음 필요한 드라이버 모델을 감지합니다.
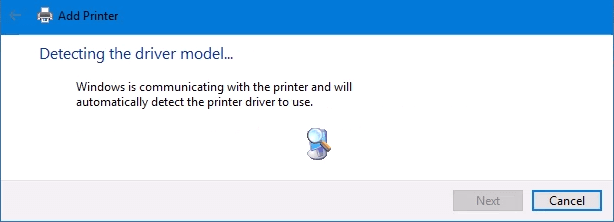
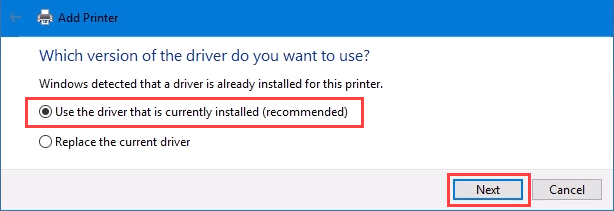
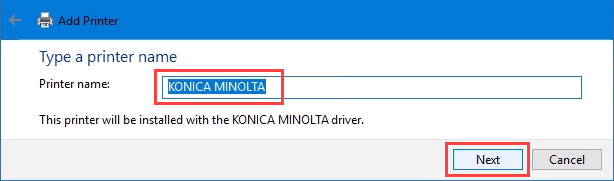
실제 설치가 시작됩니다.
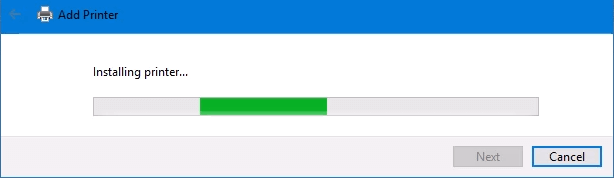
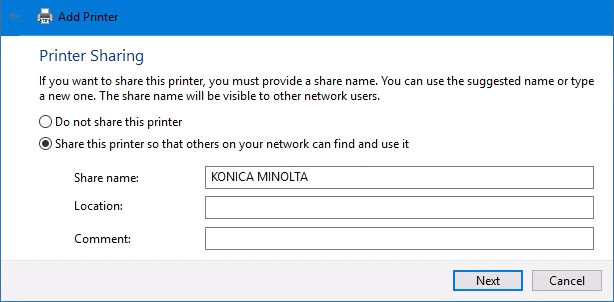
프린터를 성공적으로 설치했습니다. 기본값으로 설정하거나 필요에 따라 설정하지 마십시오. 항상 그렇듯이 테스트 페이지를 인쇄하는 것이 좋습니다. 마침을 선택하면 창이 닫힙니다.
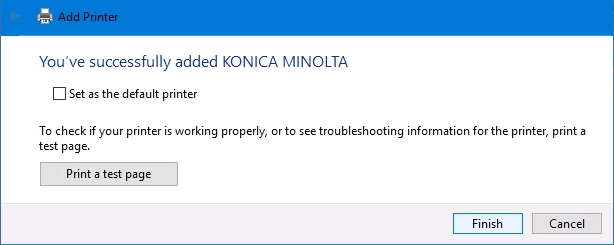
PowerShell을 통해 네트워크 프린터에 연결
마지막으로 네트워크 프린터를 연결하는 가장 좋은 방법은 PowerShell 입니다. 이것이 최고인 이유는 무엇입니까? 시스템 관리자 이고 연결할 프린터가 수십 대이거나 서버가 시작되거나 누군가 로그인 할 때마다 프린터가 연결되어 있는지 확인해야하는 경우 PowerShell 스크립트가 가장 좋습니다. 빠르고 한 번만 수행되며 여러 번 전화하기 쉽습니다.
다음 사항을 알아야합니다.
다음은 샘플 스크립트입니다. 한 번에 여러 대의 프린터를 설치하는 반복 스크립트로 만들거나 다른 프로세스에서 호출하는 함수로 만듭니다.
# 프린터 포트가 있는지 확인
$ portName = “TCPPort : 192.168.8.101”
$ portExist = Get-Printerport -Name $ portName -ErrorAction SilentlyContinue
# 포트가 없으면 추가합니다.
if (-$ portExists 아님) {
Add-PrinterPort -name $ portName -PrinterHostAddress“192.168.8.101”
}
# 인쇄 드라이버 확인
$ driverName =“Brother MFC-7440N”
$ driverExists = Get-PrinterDriver -name $ driverName -ErrorAction SilentlyContinue
# 드라이버가있는 경우 프린터 추가 또는 오류 발생
if ($ driverExists) {
Add-Printer -Name "My Brother Printer"-PortName $ portName -DriverName $ driverName
} else {
Write-Warning "Driver not installed"-ForegroundColor Red
}