Microsoft Excel에서 값을 입력하거나 이해하지 못하는 작업을 수행하려고 하면 오류가 반환될 수 있습니다. 오류에는 여러 유형이 있으며 각 오류는 귀하가 범했을 수 있는 특정 유형의 실수와 연관되어 있습니다.
#N/A 오류는 표준 Excel 오류입니다. 데이터를 잘못 참조했을 때 나타납니다. 예를 들어 존재하지 않거나 조회 테이블 외부에 존재하는 참조 데이터, 조회 값에 맞춤법 오류가 있거나 조회 값에 추가 문자(쉼표, 아포스트로피 또는 공백 문자)가 추가된 경우입니다.
조회 값을 잘못 참조했을 때 오류가 발생하므로 이 오류는 가장 일반적으로 LOOKUP, VLOOKUP, HLOOKUP, MATCH 함수와 같은 조회 함수와 관련이 있습니다. #N/A 오류에 대한 이유, 예, 몇 가지 수정 사항을 살펴보겠습니다.
#N/A 오류 이유
워크시트에 #N/A 오류가 발생할 수 있는 이유는 다음과 같습니다.
#N/A 오류 예시
LOOKUP, HLOOKUP, MATCH와 같은 Excel 함수는 유사한 구문 구조를 공유하므로 사용 후 어떻게 #N/A 오류가 발생할 수 있는지 이해하기 위해 VLOOKUP 함수를 사용하세요 을 예로 들어 보겠습니다.
예를 들어 Excel 통합 문서에 직원과 보너스 목록이 많이 나열되어 있다고 가정해 보겠습니다.
VLOOKUP 수식을 사용하고, 셀 참조(셀 D4)를 삽입하는 관련 [lookup_value]를 입력하고, [table_array](A2:B7)를 정의합니다. ), [col_index_num](2)을 정의합니다.
[range_lookup]이라는 마지막 인수의 경우 1(또는 TRUE)을 사용하여 Excel에 정확한 일치 항목을 얻도록 지시해야 합니다. 2(또는 FALSE)로 설정하면 Excel에서 대략적인 일치 항목을 찾게 되어 잘못된 결과가 나올 수 있습니다..
선택된 소수의 직원에 대해 보너스를 얻기 위한 공식을 설정했지만 조회 값의 철자를 잘못 입력했다고 가정해 보겠습니다. Excel이 조회 테이블의 값과 정확히 일치하는 항목을 찾을 수 없기 때문에 #N/A 오류가 발생하게 됩니다.
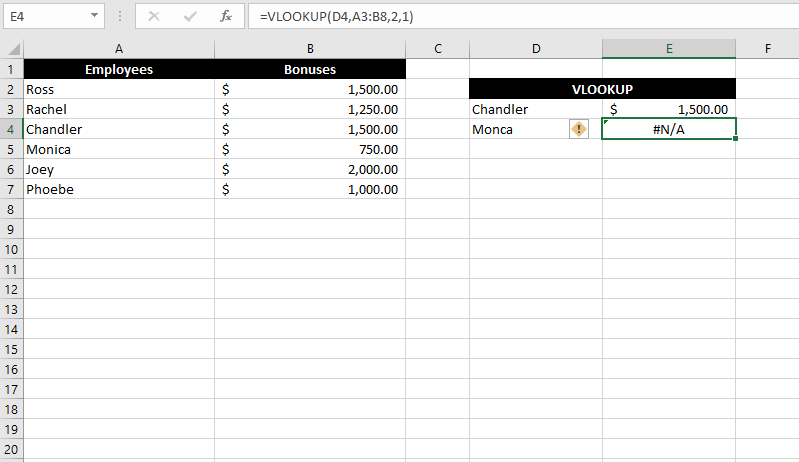
그렇다면 이 오류를 해결하려면 어떻게 해야 합니까?
#N/A 오류 수정 방법
#N/A 오류 문제를 해결하는 방법에는 여러 가지가 있지만 해결 방법은 주로 두 가지 접근 방식으로 분류할 수 있습니다.
입력 수정
이상적으로는 이 튜토리얼의 앞부분에 나열된 이유를 사용하여 오류의 원인을 식별해야 합니다. 원인을 해결하면 오류를 제거할 뿐만 아니라 올바른 출력도 얻을 수 있습니다.
이 가이드에 나열된 이유를 체크리스트로 사용하여 시작해야 합니다. 이렇게 하면 오류를 제거하기 위해 수정해야 하는 잘못된 입력을 찾는 데 도움이 됩니다. 예를 들어 철자가 틀린 값, 추가 공백 문자 또는 조회 테이블에 잘못된 데이터 유형이 있는 값이 있을 수 있습니다.
오류 잡기
또는 개별적으로 실수를 확인하지 않고 워크시트에서 오류를 단순히제거하려면 여러 Excel 수식을 사용할 수 있습니다. 일부 함수는 오류를 잡기 위해 특별히 제작된 반면 다른 함수는 오류를 제거하기 위해 여러 함수를 사용하여 논리적 구문을 구성하는 데 도움을 줄 수 있습니다.
다음 기능 중 하나를 사용하여 #N/A 오류를 잡을 수 있습니다:
1. IFERROR 함수
IFERROR 함수는 오류를 반환하는 셀의 출력을 변경하려는 목적으로만 만들어졌습니다.
IFERROR 함수를 사용하면 오류 대신 셀에 표시할 특정 값을 입력할 수 있습니다. 예를 들어 VLOOKUP을 사용할 때 E2 셀에 #N/A 오류가 있는 경우 다음과 같이 전체 수식을 IFERROR 함수에 중첩할 수 있습니다..
IFERROR(VLOOKUP(E4,B2:C7,2,1),“직원을 찾을 수 없음”
VLOOKUP 함수에서 오류가 발생하면 오류 대신 "직원을 찾을 수 없음"이라는 텍스트 문자열이 자동으로 표시됩니다.
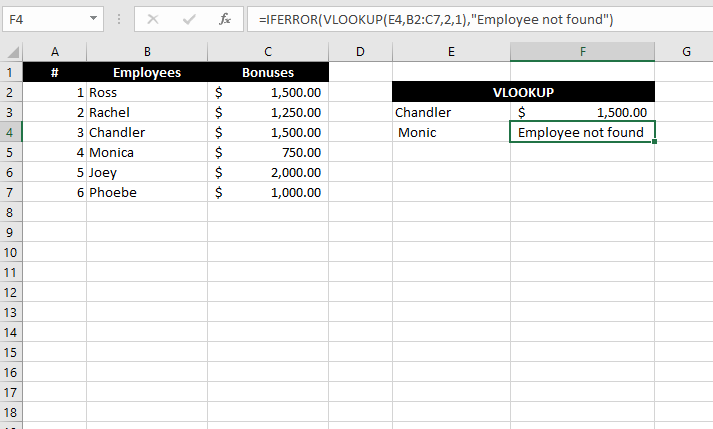
수식이 오류를 반환할 때 빈 셀을 표시하려면 따옴표 두 개("")를 삽입하여 빈 문자열을 사용할 수도 있습니다.
IFERROR 함수는 모든 오류에 대해 작동합니다. 예를 들어 IFERROR 함수 내에 중첩된 수식이 #DIV 오류를 반환하는 경우 IFERROR는 여전히 오류를 트랩하고 마지막 인수의 값을 반환합니다.
2. IFNA 기능
IFNA 함수는 IFERROR 함수의 보다 구체적인 버전이지만 동일한 방식으로 정확히작동합니다. 두 함수의 유일한 차이점은 IFERROR 함수는 모든오류를 트랩하는 반면 IFNA 함수는 #N/A 오류만 트랩한다는 것입니다.
예를 들어 VLOOKUP #N/A 오류가 있는 경우 다음 수식이 작동하지만 #VALUE 오류에는 작동하지 않습니다.
IFNA(VLOOKUP(E4,B2:C7,2,1),“직원을 찾을 수 없음”
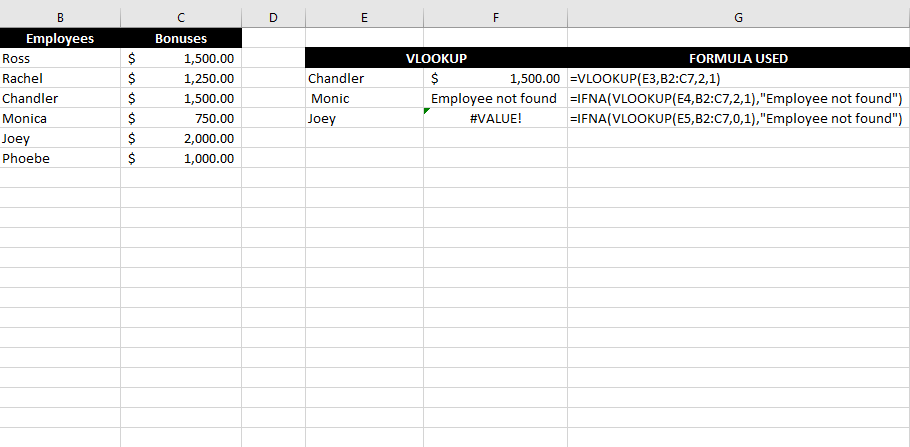
3. ISERROR 함수와 IF 함수의 조합
오류를 잡는 또 다른 방법은 IF 함수와 함께 ISERROR 함수를 사용하는 것입니다. 이는 오류를 감지하기 위해 ISERROR 함수를 사용하고 논리 테스트를 기반으로 출력을 렌더링하기 위해 IF 함수를 사용한다는 점에서 기본적으로 IFERROR 함수처럼 작동합니다.
이 조합은 #N/A 함수뿐 아니라 IFERROR 함수와 같은 모든오류에 작동합니다. 다음은 IF 및 ISERROR 함수를 사용하여 Excel VLOOKUP #N/A 오류를 트랩할 때 구문이 어떻게 나타나는지에 대한 예입니다.
=IF(ISERROR(VLOOKUP(E4,B2:C7,2,1)),VLOOKUP(E4,B2:C8,2,1),"직원을 찾을 수 없음")
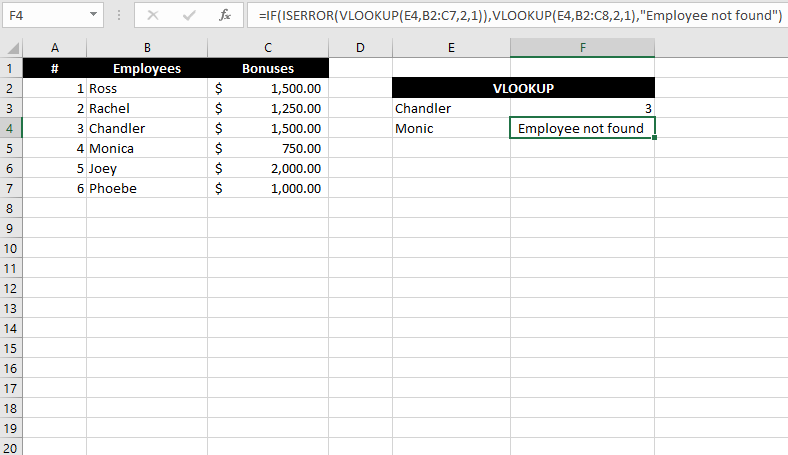
4. TRIM 기능
조회 값에 실수로 공백 문자를 삽입하면 #N/A 오류가 발생할 수 있다는 점을 앞서 설명한 바 있습니다. 그러나 워크시트에 이미 입력된 조회 값의 긴 목록이 있는 경우 각 조회 값에서 공백 문자를 개별적으로 제거하는 대신 TRIM 기능을 사용할 수 있습니다.
먼저 TRIM 함수를 사용하여 이름의 앞뒤 공백을 잘라내는 다른 열을 만듭니다..
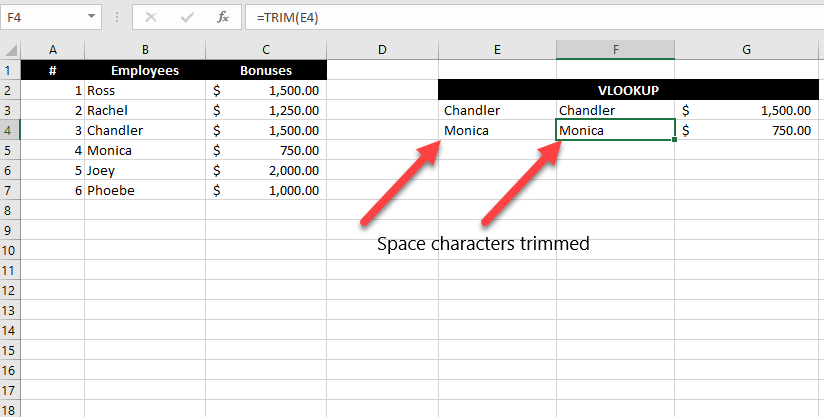
그런 다음 새 이름 열을 VLOOKUP 함수의 조회 값으로 사용합니다.
매크로의 #N/A 오류 수정
매크로의 #N/A 오류를 수정하는 데 사용할 수 있는 특정 수식이나 단축키는 없습니다. 매크로를 만들 때 에 여러 함수를 추가했을 가능성이 높으므로 각 함수에 사용된 인수를 확인하고 해당 인수가 올바른지 확인하여 maco의 #N/A 오류를 수정해야 합니다.
#N/A 오류 수정됨
#N/A 오류의 원인을 이해하면 수정하는 것은 그리 어렵지 않습니다. 출력에 크게 신경 쓰지 않고 수식으로 인해 오류가 발생하는 것을 원하지 않는 경우 IFERROR 및 IFNA와 같은 함수를 사용하여 #N/A 오류를 쉽게 해결할 수 있습니다.
.