사람들이 Excel에서 인용하는 가장 일반적인 성가심 중 하나는 셀에서 숫자와 텍스트의 형식을 지정하는 것입니다. 실수로 숫자가 텍스트 형식으로 스프레드 시트에 입력 될 때 특히 성가신 일입니다.
이 경우 계산 및 다른 수식이 제대로 작동하지 않거나 전혀 작동하지 않을 수 있습니다.
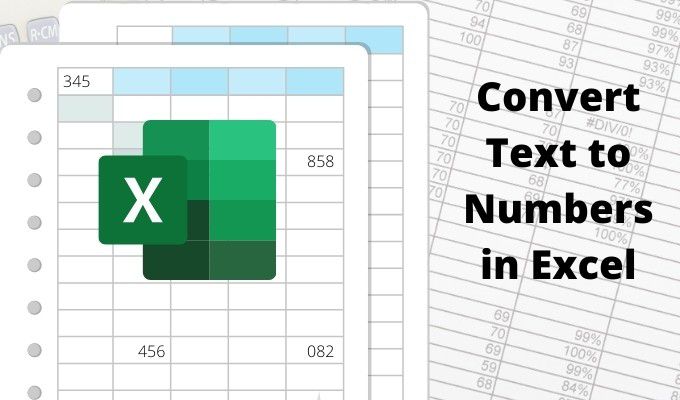
이 기사에서는 열 또는 행이 실제로 텍스트로 서식이 지정되는시기를 식별하는 방법과 수식에서 작동하도록 텍스트를 숫자로 변환하는 방법에 대해 설명합니다. 다시 계산. 이것은 모두가 알아야 할 기본 Excel 팁 중 하나입니다.
셀 데이터 텍스트 또는 숫자입니까?
열 또는 행의 숫자 또는 숫자 집합이 Excel에서 텍스트 형식인지 여부를 확인할 수있는 몇 가지 방법이 있습니다.
가장 쉬운 방법은 셀을 선택하고 홈메뉴를 선택한 다음 리본의 숫자 그룹에서 드롭 다운 상자에 표시되는 숫자 형식을 확인하십시오.
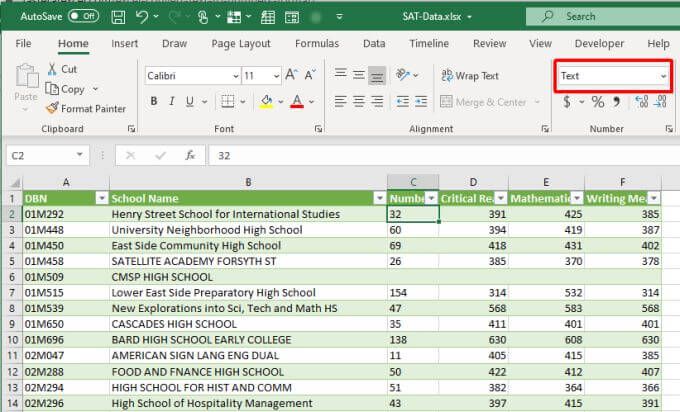
드롭 다운 상자에 "텍스트"가 표시되면 셀이 텍스트 형식으로 포맷 된 것입니다. 엑셀 수식 를 사용하여 셀에서 수치 계산 을 수행하려면 먼저 변환해야합니다.
In_content_1 all : [ 300x250] / dfp : [640x360]->누군가 셀의 아포스트로피를 사용하여 텍스트 형식으로 숫자를 입력 한 경우 값이 텍스트로 입력되었음을 나타내는 작은 녹색 삼각형이 표시됩니다.
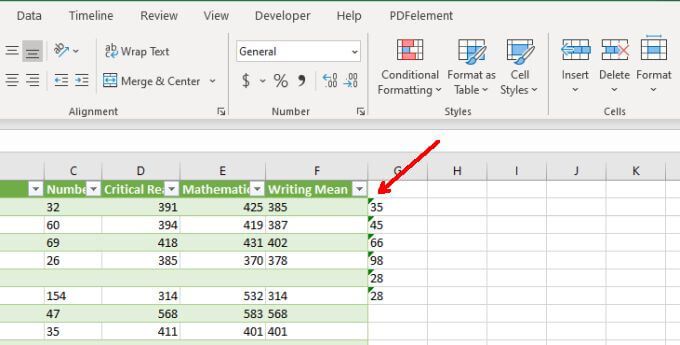
참고: 아포스트로피가있는 셀 항목 앞에는 셀 서식이 텍스트 기반이됩니다.
발견 된 경우 위의 방법 중 하나를 사용하면 숫자 데이터가 텍스트 형식으로 Excel 시트에 입력되면 아래 방법 중 하나를 사용하여 해당 텍스트를 숫자로 변환 할 수 있습니다.
1. 숫자로 변환
아포스트로피를 사용하여 Excel에 입력 한 데이터를 변환해야하는 경우 숫자로 변환 옵션을 사용하여 쉽게 숫자 형식으로 다시 변환 할 수 있습니다
1. 먼저 숫자 형식으로 다시 변환하려는 셀을 선택하십시오. 중간에 느낌표가있는 선택 영역 근처에 노란색 다이아몬드가 나타납니다.
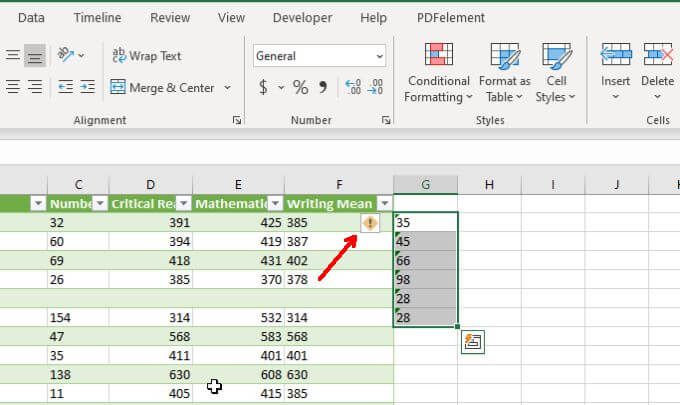
2. 이 기호를 선택하십시오. 드롭 다운에서 숫자로 변환을 선택합니다.
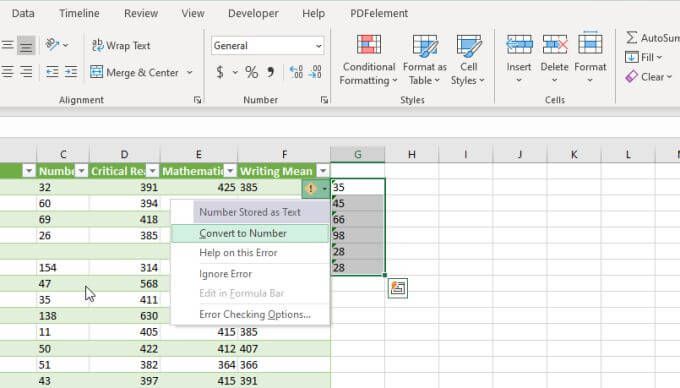
선택한 모든 텍스트 기반 숫자를 일반 숫자 데이터 형식으로 업데이트합니다.
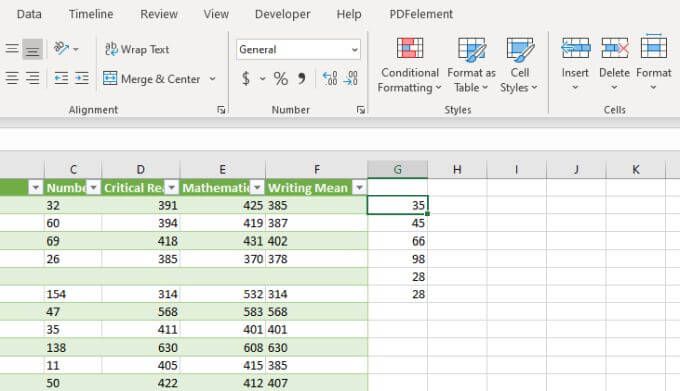
선택한 모든 숫자가 셀에서 왼쪽 정렬에서 오른쪽 정렬로 바뀔 때 효과가 있음을 알 수 있습니다.
2. 텍스트를 열로 사용
Excel에서 텍스트를 숫자로 변환하는 또 다른 쉬운 방법은 전체 값 열을 한 번에 변환하는 것입니다. Text to Column 기능을 사용하여이 작업을 수행 할 수 있습니다.
1. 텍스트에서 숫자로 변환 할 전체 데이터 열을 선택하십시오.
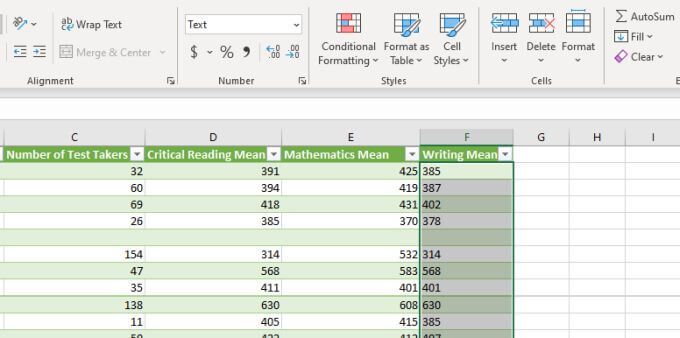
2. 메뉴에서 데이터를 선택한 다음 리본의 데이터 도구 섹션에서 텍스트를 열을 선택합니다.
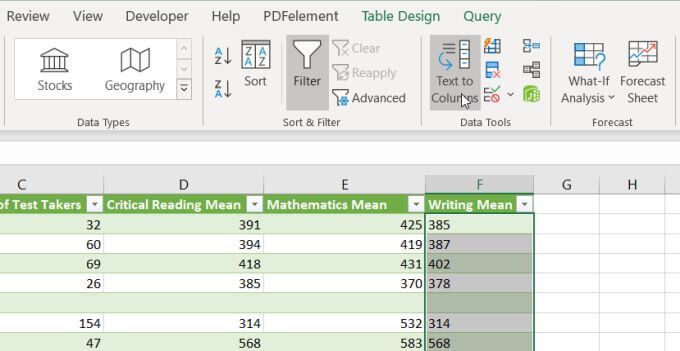
3. 마법사 창에서 기본 구분 기호를 선택된 상태로 유지하고 다음을 선택하십시오.
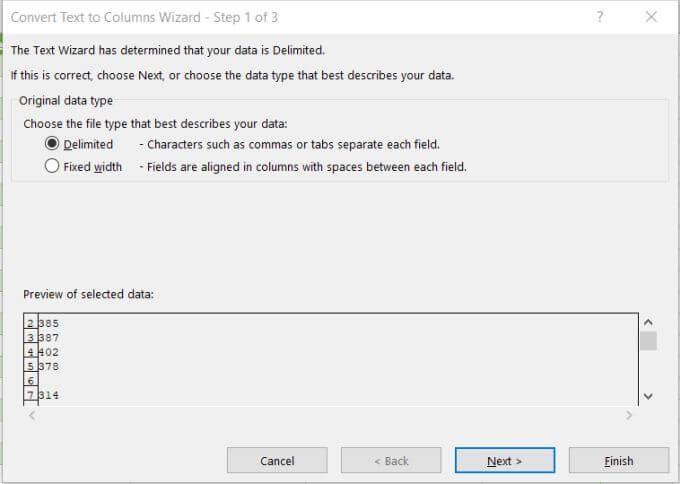
4. 다음 마법사 페이지에서 기본 탭을 선택하고 다음을 다시 선택하십시오.
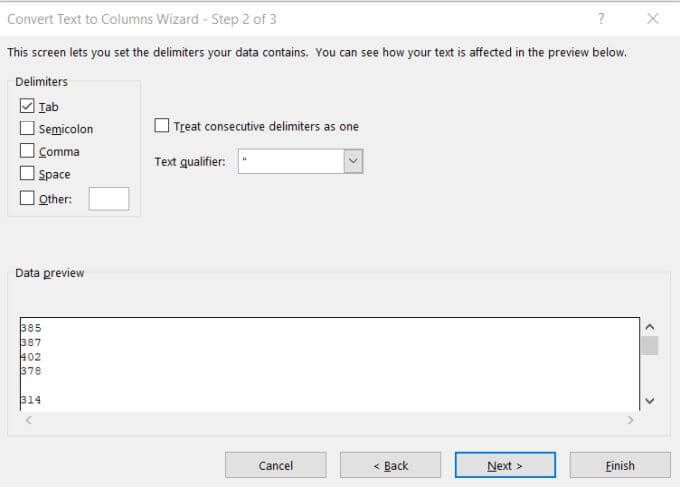
5. 마지막으로 마법사의 마지막 페이지에서 열 데이터 형식에서 일반이 선택되어 있는지 확인합니다. 대상필드의 경우 숫자 데이터를 추가 할 새 열을 선택하거나 현재 선택한 열을 그대로 유지하면됩니다. 완료를 선택합니다.
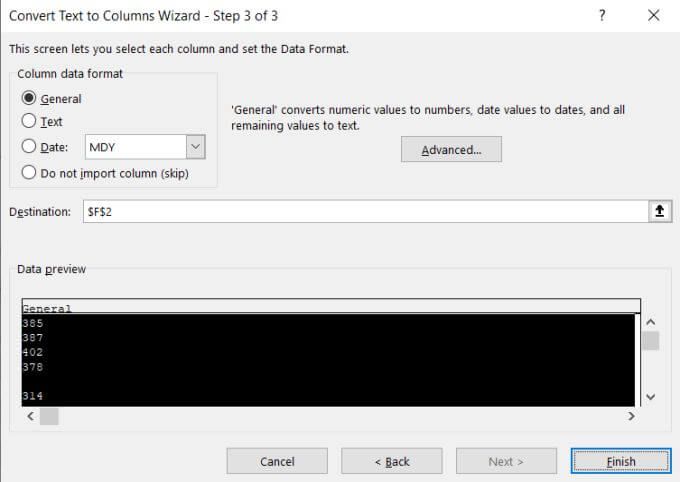
이제 데이터가 모두 숫자 값으로 변환되어 Excel 수식 및 계산에 사용할 수 있습니다.
참고: 값 자체를 숫자로 사용할 수 있지만 실제 셀 서식은 텍스트에서 일반으로 변경되지 않습니다. 그러나 출력 열을 새 열로 설정하면 새 열의 서식이 일반으로 설정되어 있습니다. 이는 외관상의 문제 일 뿐이며 '텍스트'형식 열의 숫자 동작에 영향을 미치지 않습니다.
3. 셀 형식 변경
Excel에서 텍스트를 숫자로 변환하는 가장 쉽고 빠른 방법은 홈 메뉴에서 셀 서식을 변경하는 것입니다.
이렇게하려면 :
1. 변환하려는 모든 셀을 선택하십시오. 열의 모든 셀을 변환하려면 전체 열 (헤더 포함 안 함)을 선택할 수 있습니다.
2. 홈 메뉴를 선택하고 리본의 숫자 그룹에서 텍스트가있는 드롭 다운 상자를 선택하십시오.
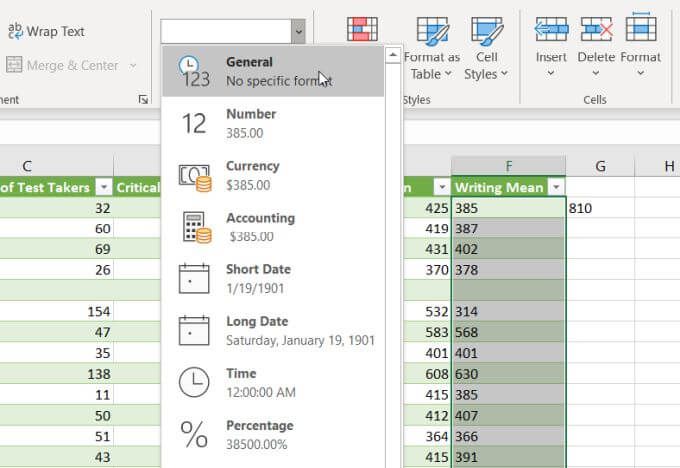
3. 선택할 수있는 형식 목록이 표시됩니다. 숫자 형식으로 변환하려면 일반을 선택하십시오. 또는 숫자 데이터에 특정 숫자 형식을 적용하려면 숫자, 통화, 회계 또는 백분율을 선택할 수 있습니다.
4. 값 붙여 넣기 사용
숫자가 포함 된 텍스트 셀을 새 셀이나 열로 이동해야하는 경우 붙여 넣기 기능을 사용할 수 있습니다.
1. 숫자 데이터 출력을 배치 할 빈 셀 그룹을 선택하십시오. 팝업 메뉴에서 셀 서식을 선택합니다.
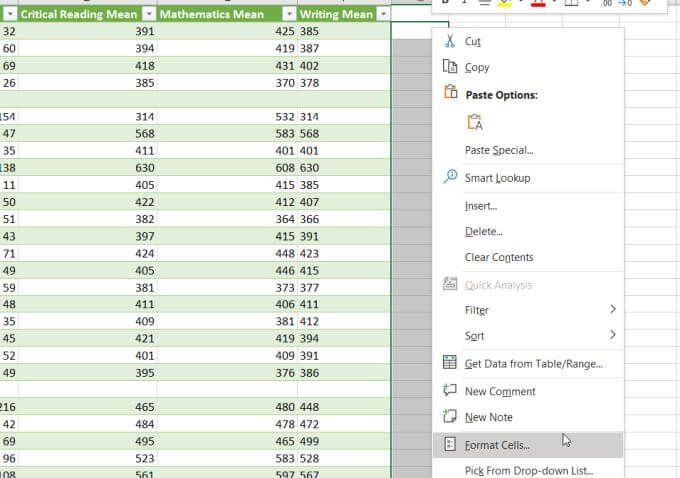
2. 열리는 창에서 일반이 숫자 형식으로 선택되어 있는지 확인하고 확인을 선택하십시오.
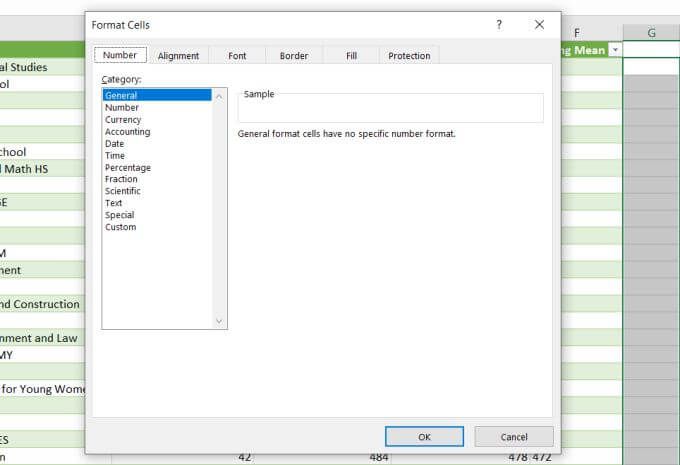
3. 텍스트에서 숫자로 변환 할 셀의 전체 열을 선택하고 마우스 오른쪽 버튼을 클릭 한 다음 복사를 선택하십시오.
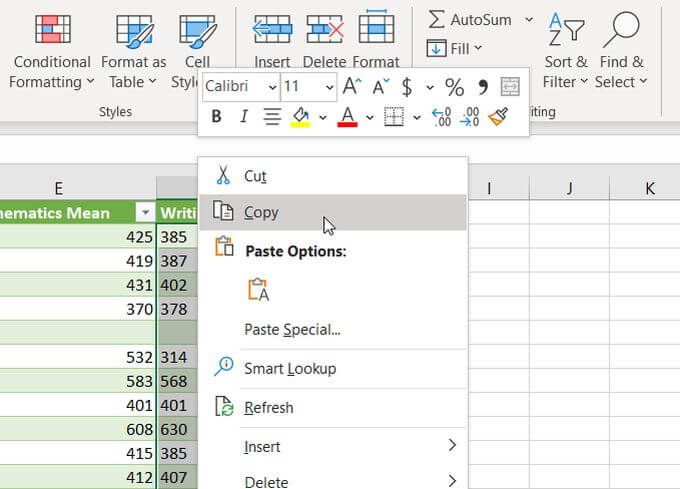
4. 서식이 지정된 빈 열에서 첫 번째 셀을 선택하고 셀을 마우스 오른쪽 버튼으로 클릭 한 다음 값 붙여 넣기를 선택합니다. 일반 숫자 형식으로 붙여진 모든 텍스트 형식의 숫자가 표시됩니다.
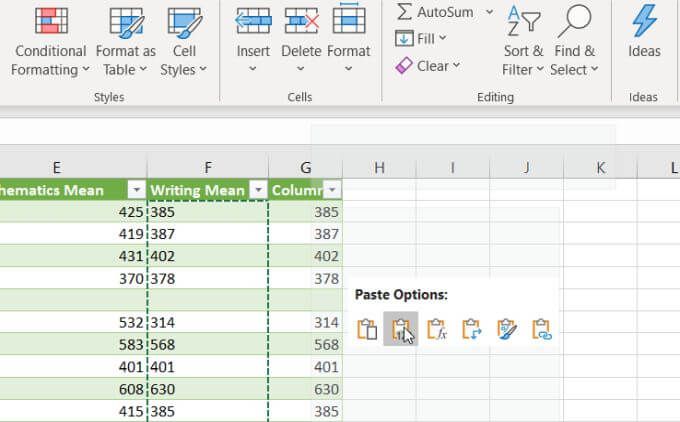
값 붙여 넣기를 선택하면 원본 셀이 아닌 원본 셀의 값만 붙여 넣기 때문에 작동합니다. 셀 서식. 대신이 프로세스의 첫 부분에서 구성한 대상 셀 서식을 사용합니다.
5. VALUE 함수 사용하기
Excel에는 텍스트 형식의 숫자를 숫자 값으로 변환하는 특수 함수가 있습니다. 이것은 VALUE 함수입니다.
이 함수를 사용하려면 변환 된 숫자를 입력 할 셀을 선택하고 다음을 입력하십시오 :
= VALUE (G2)
위의“G2”를 변환하려는 숫자가있는 셀로 바꿉니다. 전체 숫자 열을 변환하는 경우 첫 번째 셀로만 시작하십시오.
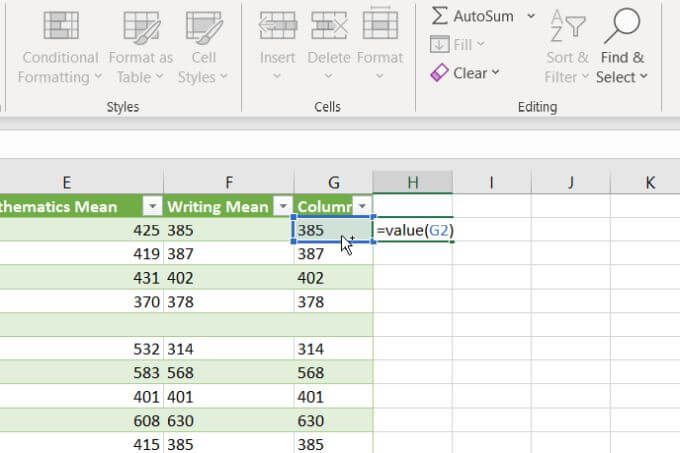
Enter를 누르면 텍스트 형식의 숫자가 일반 형식 번호로 변환되었습니다.
그런 다음 빈 열의 나머지를 해당 열의 맨 아래에 채울 수 있으며 VALUE 수식은 원래 열의 나머지 셀도 변환합니다.
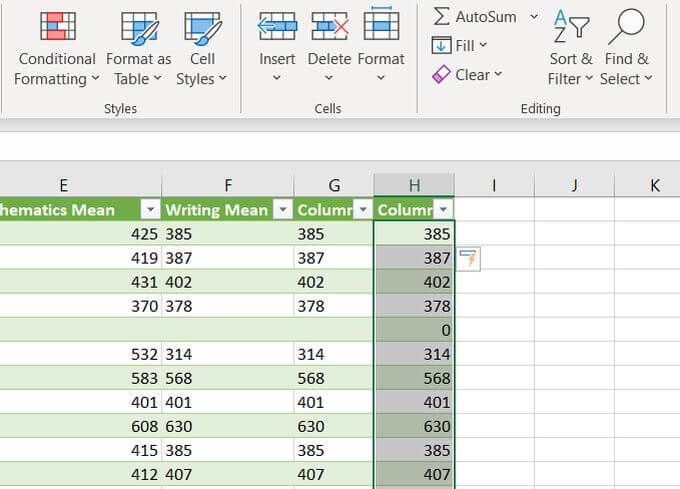
이 옵션 중 하나를 사용하여 숫자를 다시 포맷 한 후 새 서식을 적용한 후 셀 데이터를 새로 고쳐야 할 수도 있습니다.
보시다시피 Excel에서 텍스트를 숫자로 변환하는 방법에는 여러 가지가 있습니다. 선택하는 옵션은 출력 위치에 따라 다릅니다. 또한 복사하여 붙여 넣기, Excel 수식 또는 메뉴 옵션을 사용할지 여부에 따라 다릅니다.
이러한 각 선택 항목은 동일한 최종 결과를 제공합니다.