프레젠테이션을 시각적으로 매력적으로 만드는 방법 중 하나는 이미지를 추가하는 것입니다. Microsoft PowerPoint에 내장된 옵션을 사용하여 여러 소스의 그림을 슬라이드에 추가할 수 있습니다. 이미지를 슬라이드의 배경으로 사용할 수도 있습니다. 방법을 알려드리겠습니다.
Windows 또는 Mac 컴퓨터, Microsoft의 스톡 이미지 저장소 또는 인터넷에서 사진을 추가할 수 있습니다. 그런 다음 슬라이드에 맞게 이미지의 위치와 크기를 조정할 수 있습니다.
로컬 저장소의 사진을 PowerPoint에 추가
이미 Windows 또는 Mac 컴퓨터의 로컬 저장소에 이미지를 저장한 경우 이 사진을 프레젠테이션에 로드하세요 쉽습니다. PowerPoint는 거의 모든 이미지 형식을 지원하므로 사진은 널리 사용되는 모든 파일 형식이 될 수 있습니다.
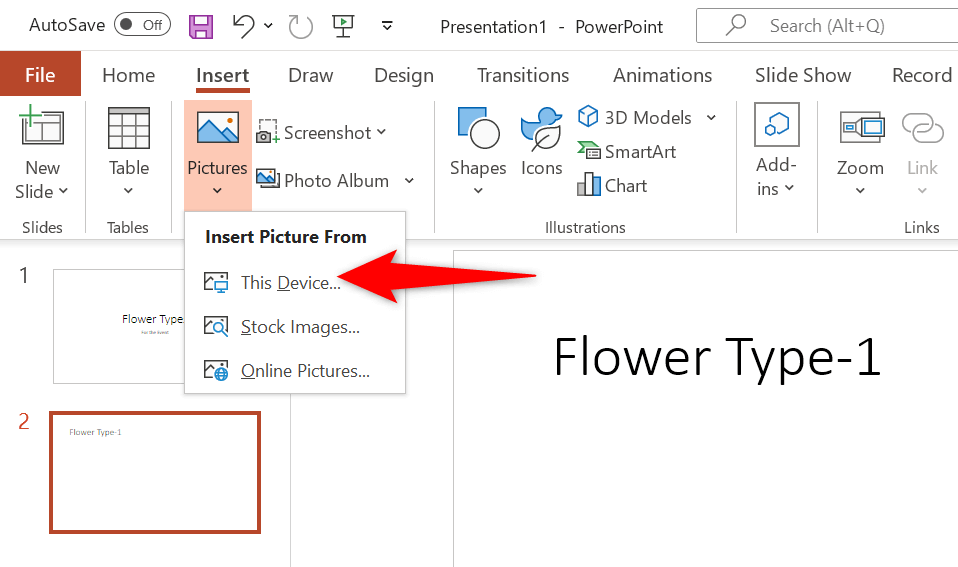
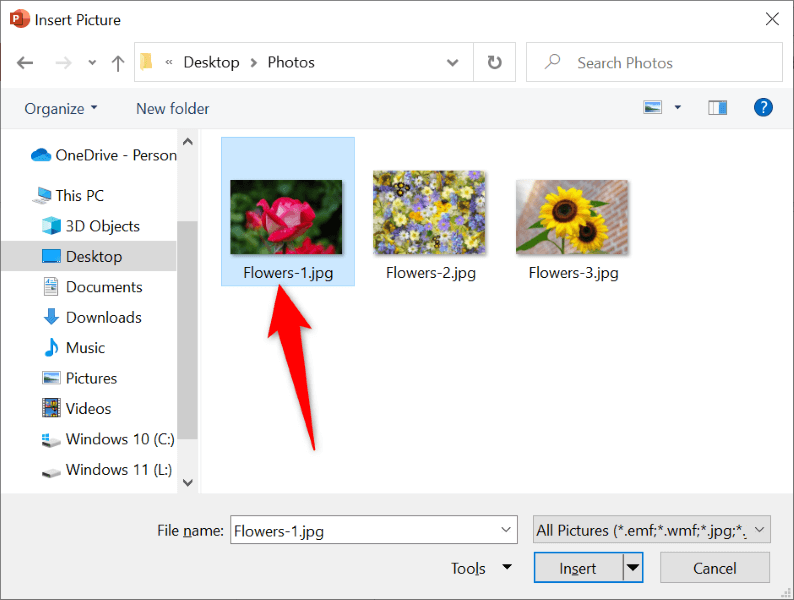
이제 이미지를 드래그하여 슬라이드에서 위치를 변경할 수 있습니다. 이미지 주변의 핸들러를 선택하고 드래그하여 이미지 크기를 조정할 수 있습니다.
PowerPoint에 스톡 이미지 삽입
Microsoft Office 365 가입자는 수천 개의 로열티 프리 스톡 이미지 중에서 선택하여 PowerPoint 슬라이드에 추가할 수 있습니다. 이 플랜을 구독하신 경우 원하는 이미지를 찾아 슬라이드에 추가하는 방법은 다음과 같습니다.
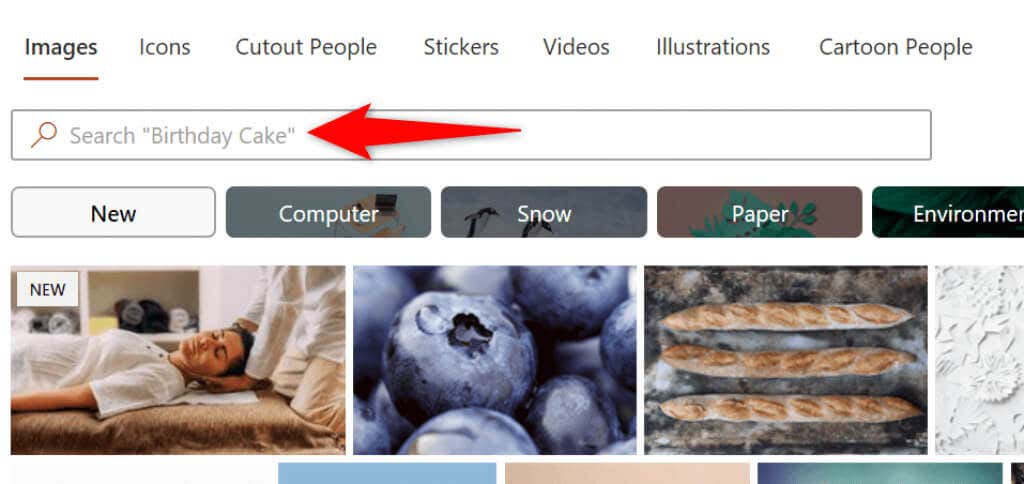
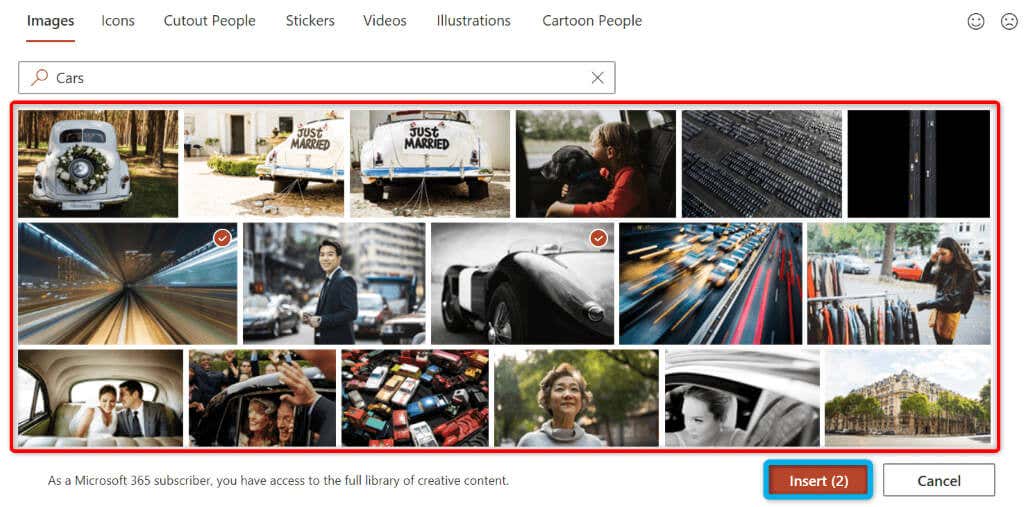
스톡 사진을 추가하면 PowerPoint가 인터넷에서 해당 사진을 다운로드합니다. 선택한 이미지 수와 인터넷 연결 속도에 따라 몇 초에서 몇 분 정도 걸릴 수 있습니다.
인터넷이나 OneDrive의 사진을 PowerPoint에 추가
PowerPoint에는 Bing 이미지 검색 기능 이 포함되어 있어 빠른 이미지 검색을 수행하고 선택한 이미지를 프레젠테이션에 추가할 수 있습니다. 원하는 경우 OneDrive 계정에서 이미지를 로드할 수도 있습니다.
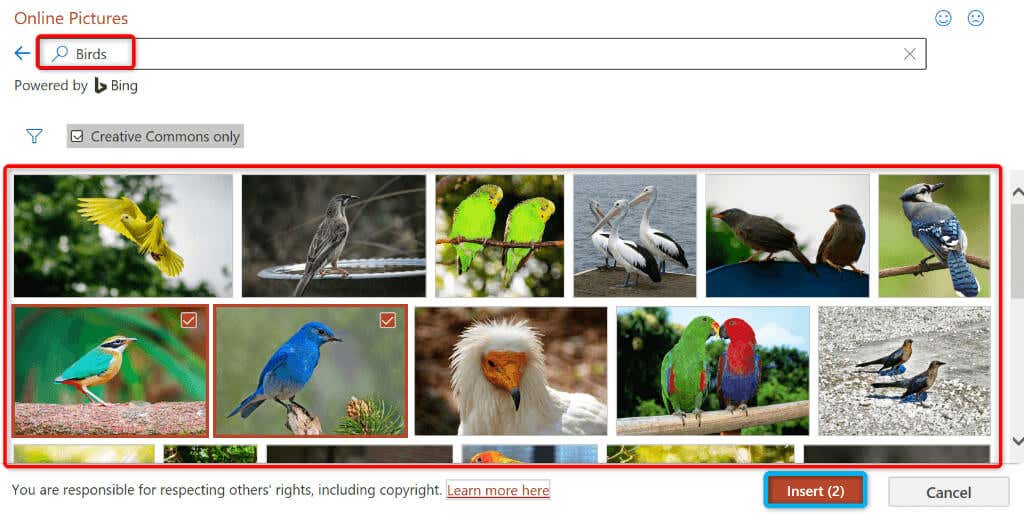
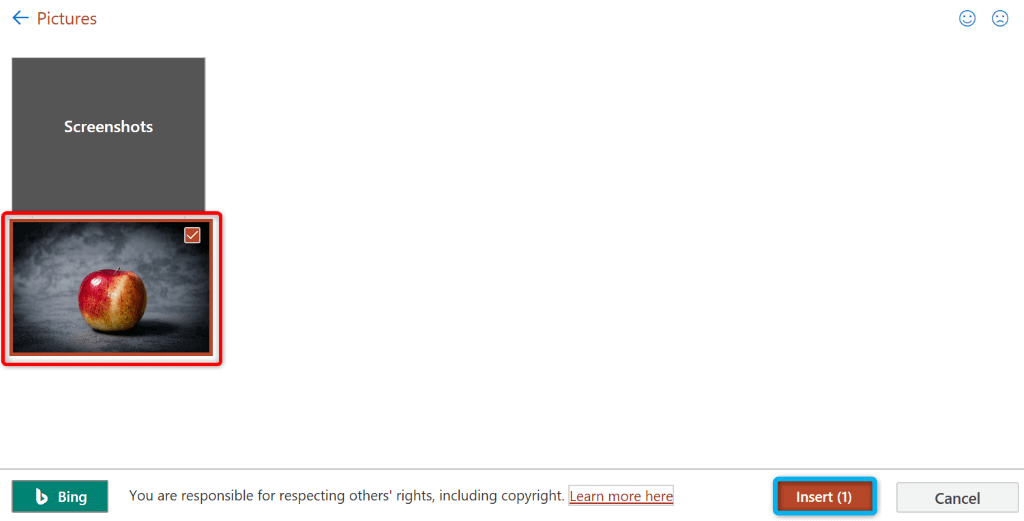
스크린샷을 캡처하여 PowerPoint에 추가
PowerPoint에는 스크린샷 찍기 해당 이미지를 슬라이드에 추가할 수 있는 화면 캡처 도구가 포함되어 있습니다. 이렇게 하면 화면 캡처를 캡처하는 타사 앱 가 필요하지 않고 앱에 로드됩니다.
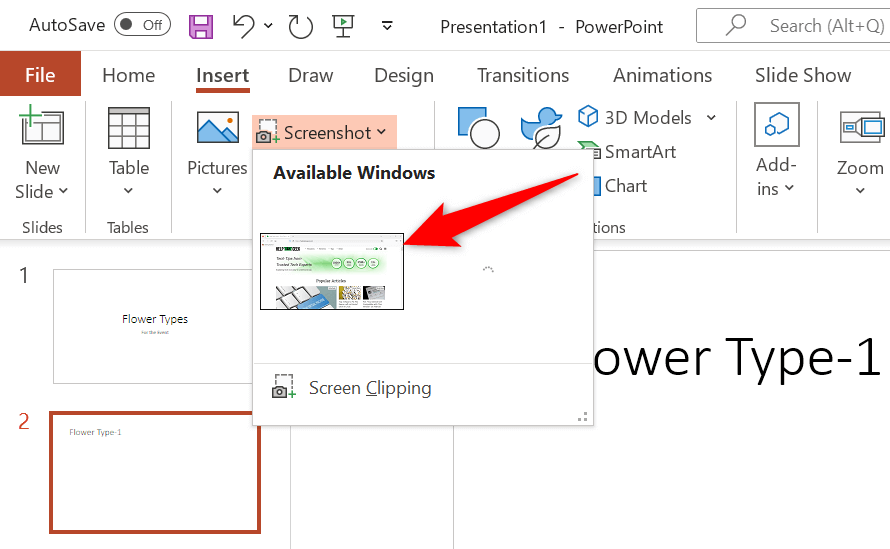
PowerPoint에서 이미지를 슬라이드 배경으로 사용
컴퓨터, 스톡 이미지 저장소 또는 인터넷에 있는 사진을 슬라이드 배경으로 사용할 수 있습니다. 이렇게 하면 사진이 배경에 배치되고 다른 슬라이드 콘텐츠는 전경에 배치됩니다..
다음과 같이 선택한 슬라이드의 배경 변경 형식을 지정하면 이를 달성할 수 있습니다:
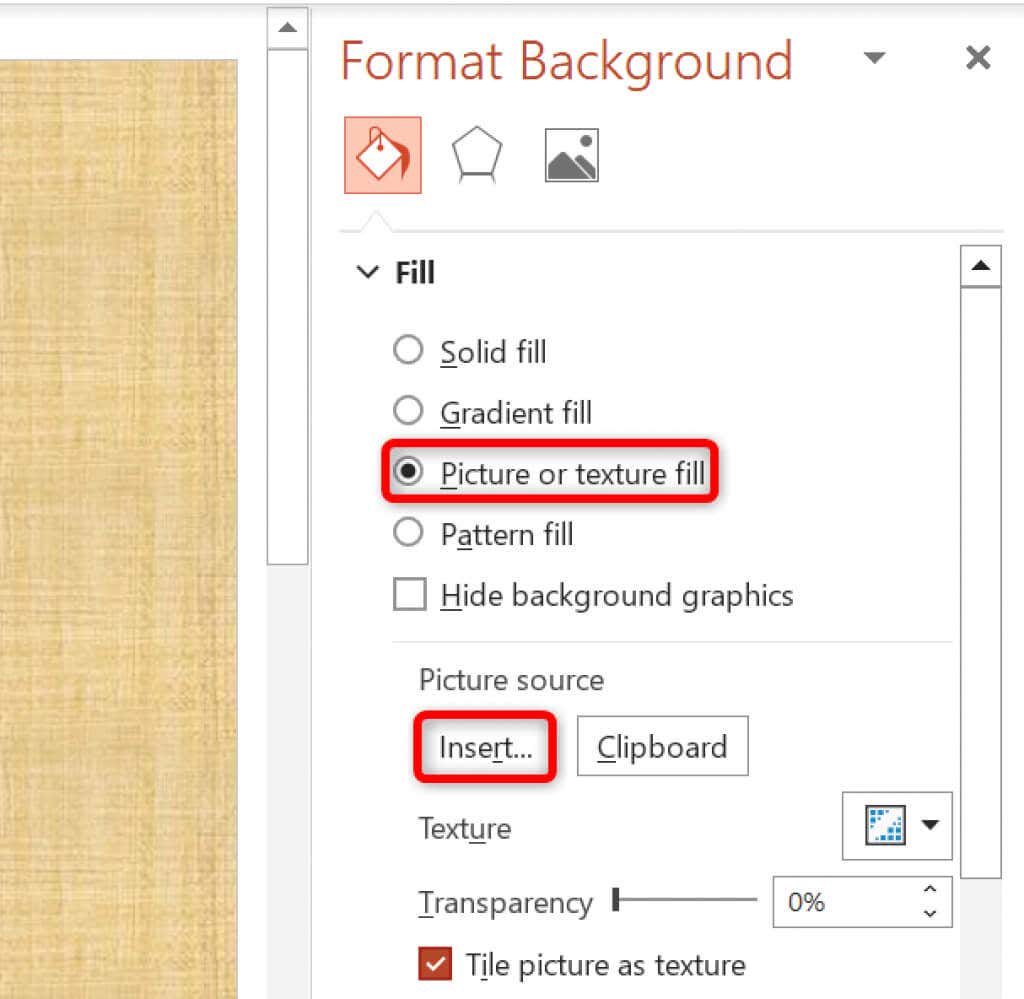
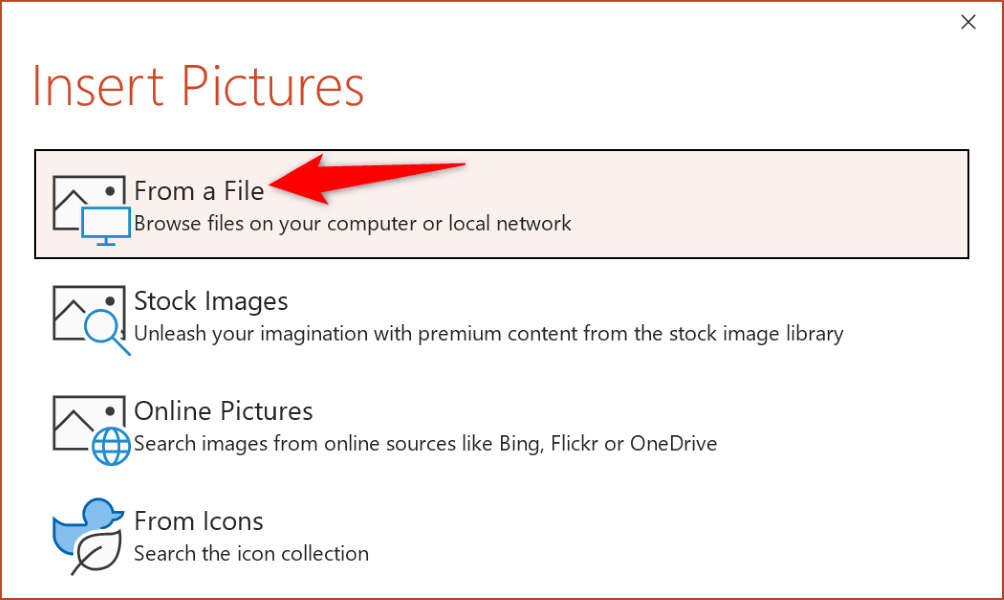
PowerPoint 오른쪽 사이드바에 있는 다양한 옵션을 사용하여 슬라이드 배경을 맞춤설정할 수 있습니다.
Mac의 PowerPoint에 이미지 추가
PowerPoint의 Mac 버전에서는 프레젠테이션에 그림을 쉽게 추가할 수도 있습니다. 로컬 저장소는 물론 인터넷에서도 이미지를 찾고 추가할 수 있습니다.
PowerPoint 웹 버전에 그림 삽입
PowerPoint의 웹 버전은 데스크톱 앱만큼 많은 기능을 제공합니다. 앱의 웹 클라이언트에서 프레젠테이션에 다양한 소스의 이미지를 추가할 수 있습니다.
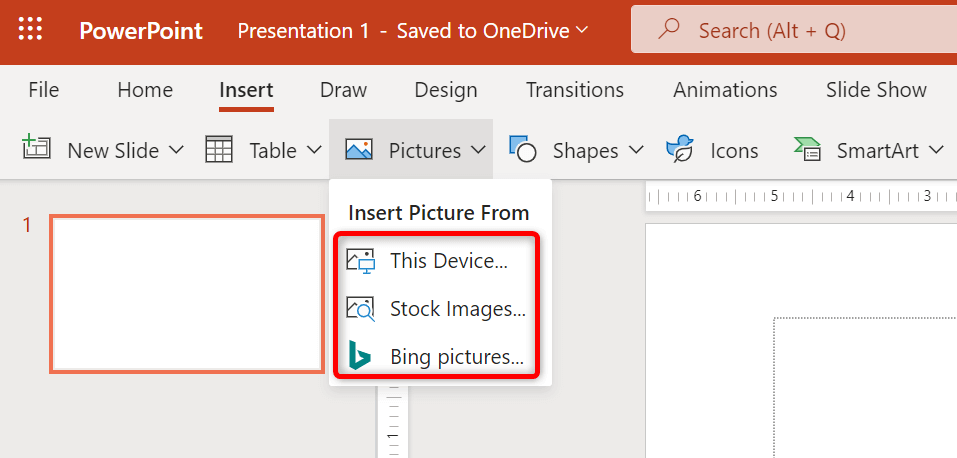
이미지를 선택하고 백스페이스 키를 누르면 슬라이드에서 원하지 않는 이미지를 제거할 수 있습니다.
사진을 추가하여 PowerPoint 프레젠테이션을 미학적으로 즐겁게 만드세요.
프레젠테이션이 지루할 필요는 없습니다. 다행히 PowerPoint에서는 슬라이드를 청중이 즐겁게 시청할 수 있는 것으로 바꿔보세요. 도움이 되는 다양한 옵션을 제공합니다. 이러한 옵션 중 하나는 슬라이드에 사진을 추가하는 것이며, 다양한 소스에서 사진을 선택할 수 있습니다.
이미지를 추가한 후에는 프레젠테이션의 기존 콘텐츠와 잘 어울리도록 모양을 맞춤설정할 수 있습니다. 즐거운 프레젠테이션 되세요!
.