계약서나 대본 등 특정 줄을 참조하려는 문서가 있는 경우 줄 번호를 포함할 수 있습니다. Microsoft Word에서 줄 번호를 추가하는 방법은 다음과 같습니다.
Word에서 줄 번호 추가
원하는 경우 전체 문서에 줄 번호를 추가하거나 각 페이지나 섹션의 번호 매기기를 다시 시작할 수 있습니다. 줄 번호를 삽입하는 과정은 PC와 Mac의 Microsoft Word에서 동일합니다.
그러면 Word 문서의 왼쪽에 번호가 매겨진 줄이 표시됩니다.
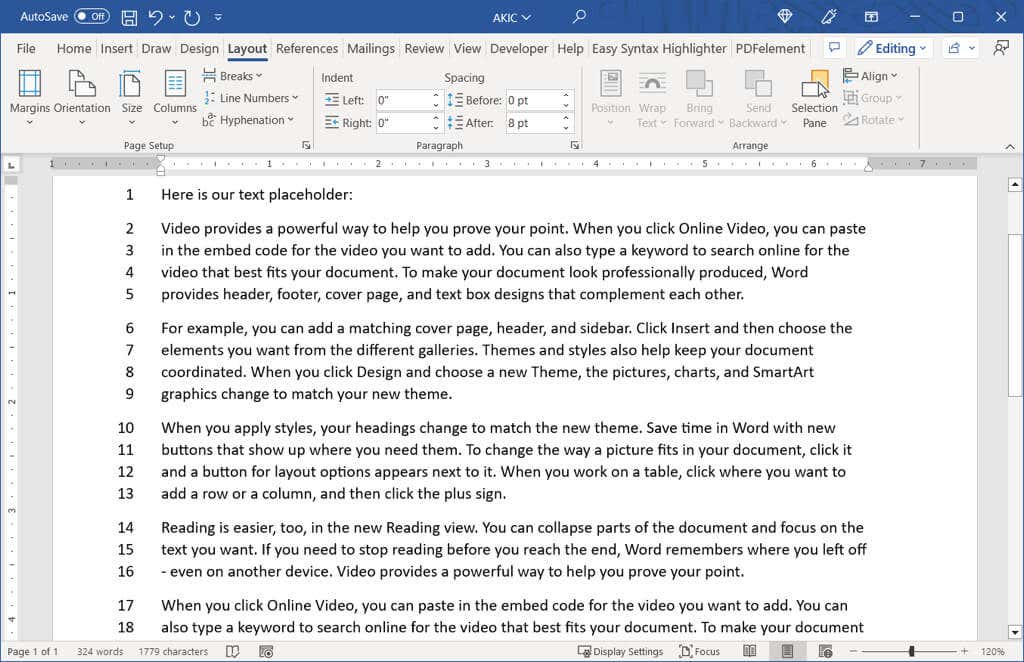
시작 번호를 변경하거나 한 번에 두 개 이상 계산하려면 줄 번호 매기기 옵션을 조정하세요.
줄 번호 매기기 옵션 조정
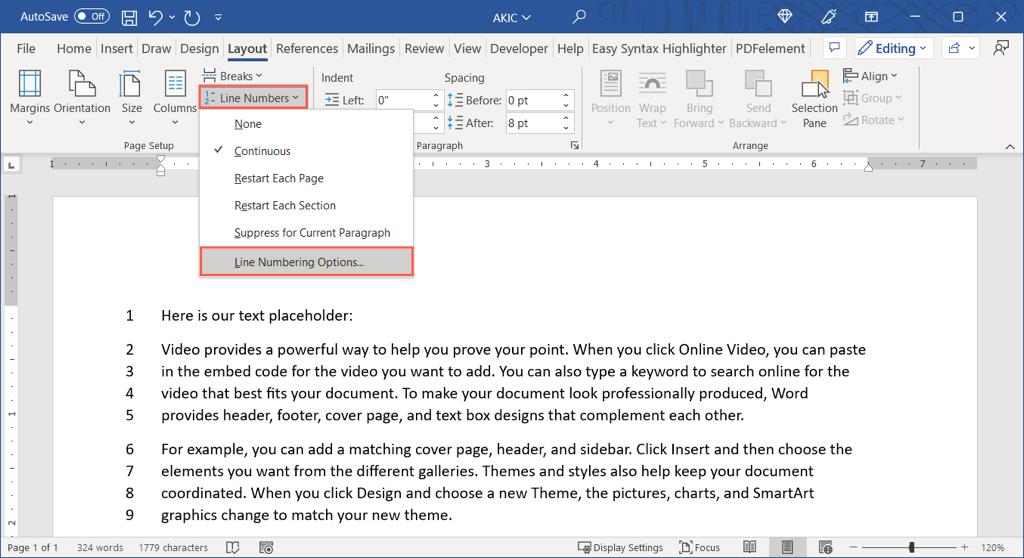
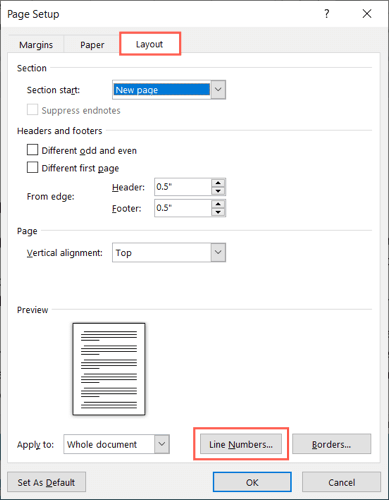
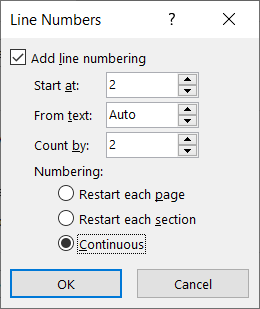 .
.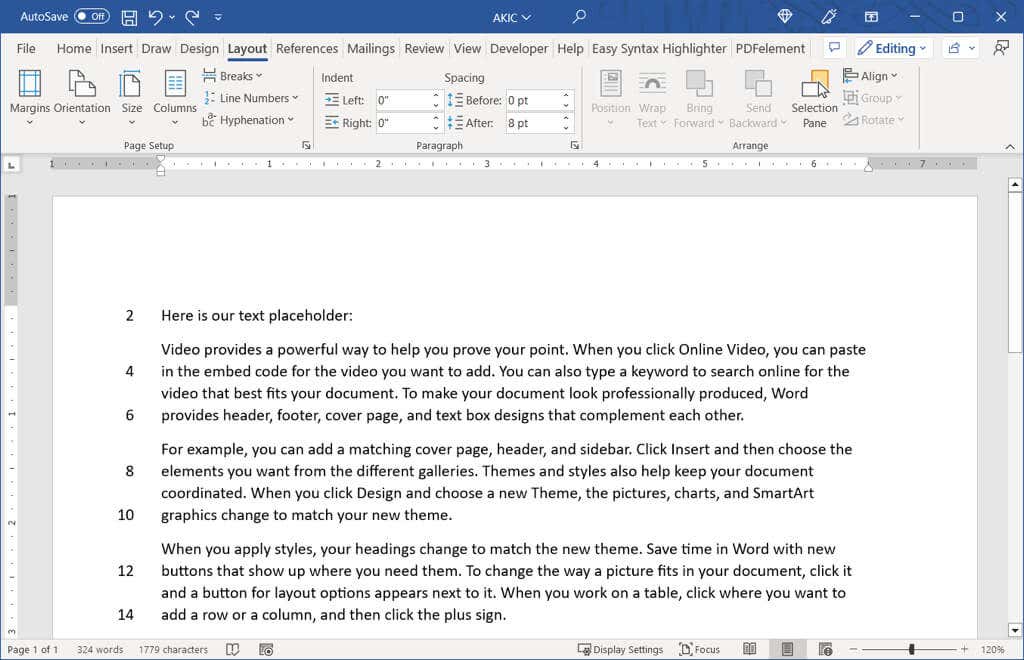
줄 번호 제거
문서에 줄 번호를 추가한 후 제거하기로 결정한 경우 문서 전체 또는 특정 부분에 대해서만 제거할 수 있습니다.
전체 문서에서 줄 번호를 제거하려면 레이아웃탭으로 이동하여 줄 번호드롭다운 화살표를 선택하세요. 없음을 선택하세요.
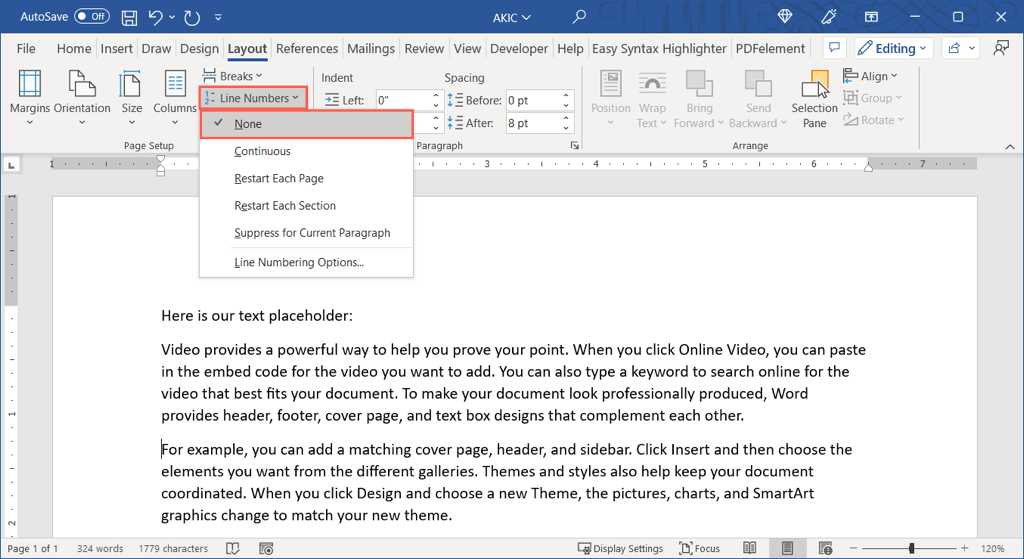
특정 단락에서 번호 매기기를 제거하려면 해당 단락에 커서를 놓습니다. 그런 다음 줄 번호드롭다운 메뉴를 열고 현재 단락 표시 안 함을 선택하세요. 추가 단락에 대해 이 과정을 반복합니다.
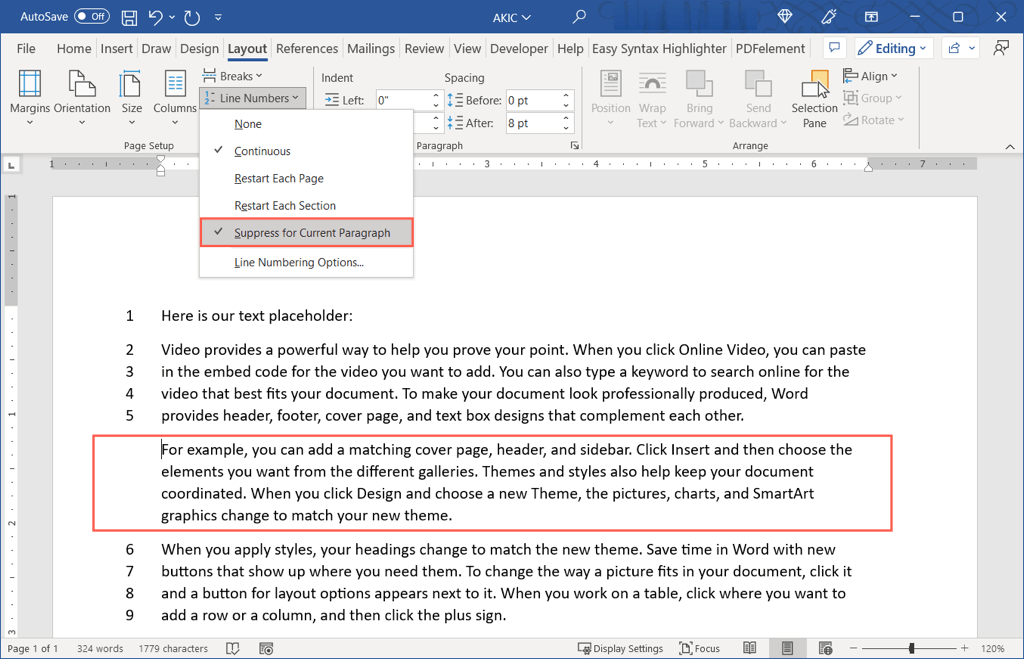
법률, 교육 또는 기타 유형의 문서에서 특정 줄을 참조하기 위해 숫자를 사용하려는 경우 Microsoft Word에서 쉽게 추가할 수 있습니다.
더 많은 Microsoft Office 튜토리얼을 보려면 Word에서 페이지 번호를 삽입하는 방법 를 참조하세요.
.