모션 경로는 사용자가 슬라이드쇼에서 사용자 정의 애니메이션을 만들 수 있는 Microsoft PowerPoint 기능입니다. PowerPoint에서는 미리 설정된 다양한 애니메이션 유형을 제공하지만 동작 경로를 사용하면 원하는 대로 개체에 애니메이션을 적용할 수 있습니다.
PowerPoint 초보자이거나 이전에 이 기능을 놓쳤던 경우에도 저희가 도와드리겠습니다. 이 PowerPoint 튜토리얼에서는 Microsoft PowerPoint에서 모션 경로 애니메이션을 사용하는 방법을 설명합니다.
모션 경로 애니메이션을 추가하는 방법
모션 경로 애니메이션은 슬라이드쇼를 더욱 매력적으로 만들어보세요 을 달성하는 좋은 방법이며 애니메이션의 복잡성은 전적으로 사용자에게 달려 있습니다. 직선으로 슬라이드 중앙으로 이동하는 개체와 같은 간단한 애니메이션을 추가하려는 경우 프로세스는 매우 간단합니다.
참고:아래 설명된 프로세스는 PowerPoint 2013 및 PowerPoint 2016뿐만 아니라 Windows 및 최신 Mac 버전의 마이크로소프트 오피스 365 에 적용됩니다.
기본 모션 경로 애니메이션을 추가하는 방법은 다음과 같습니다.

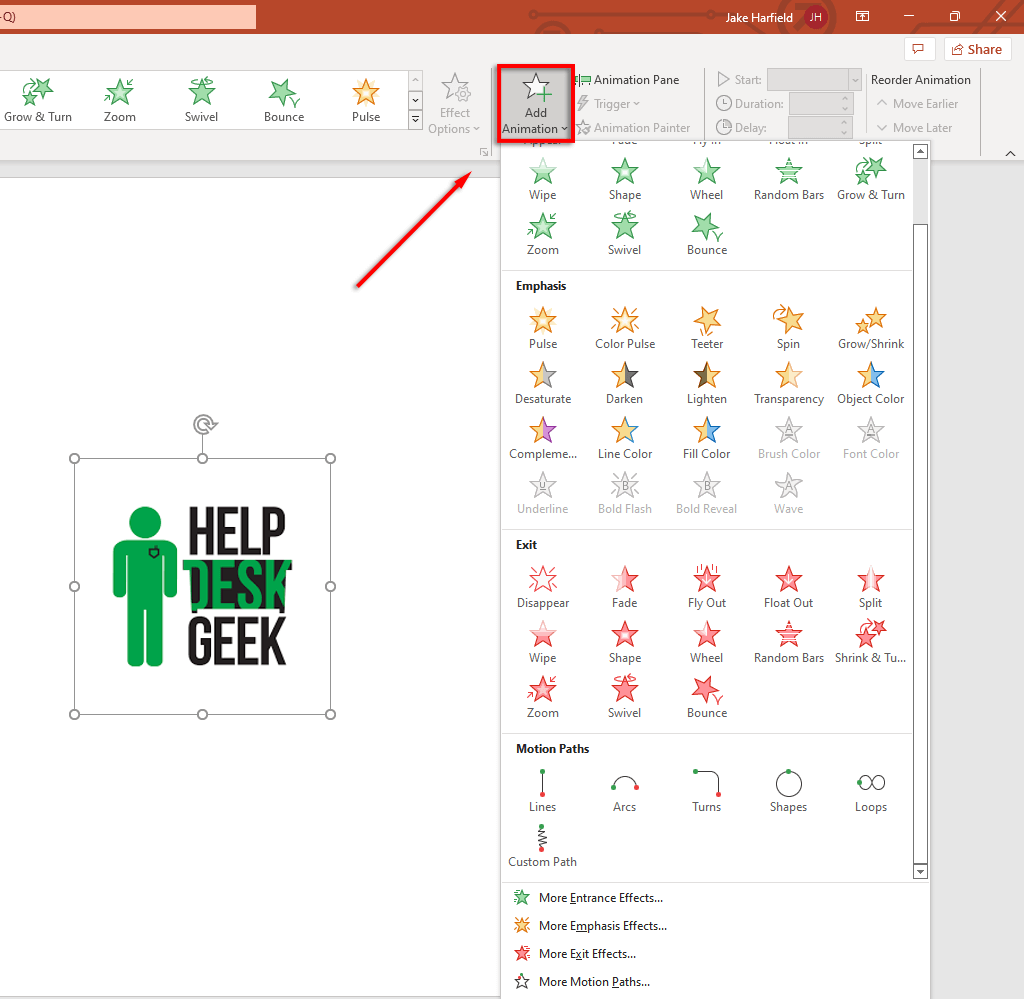
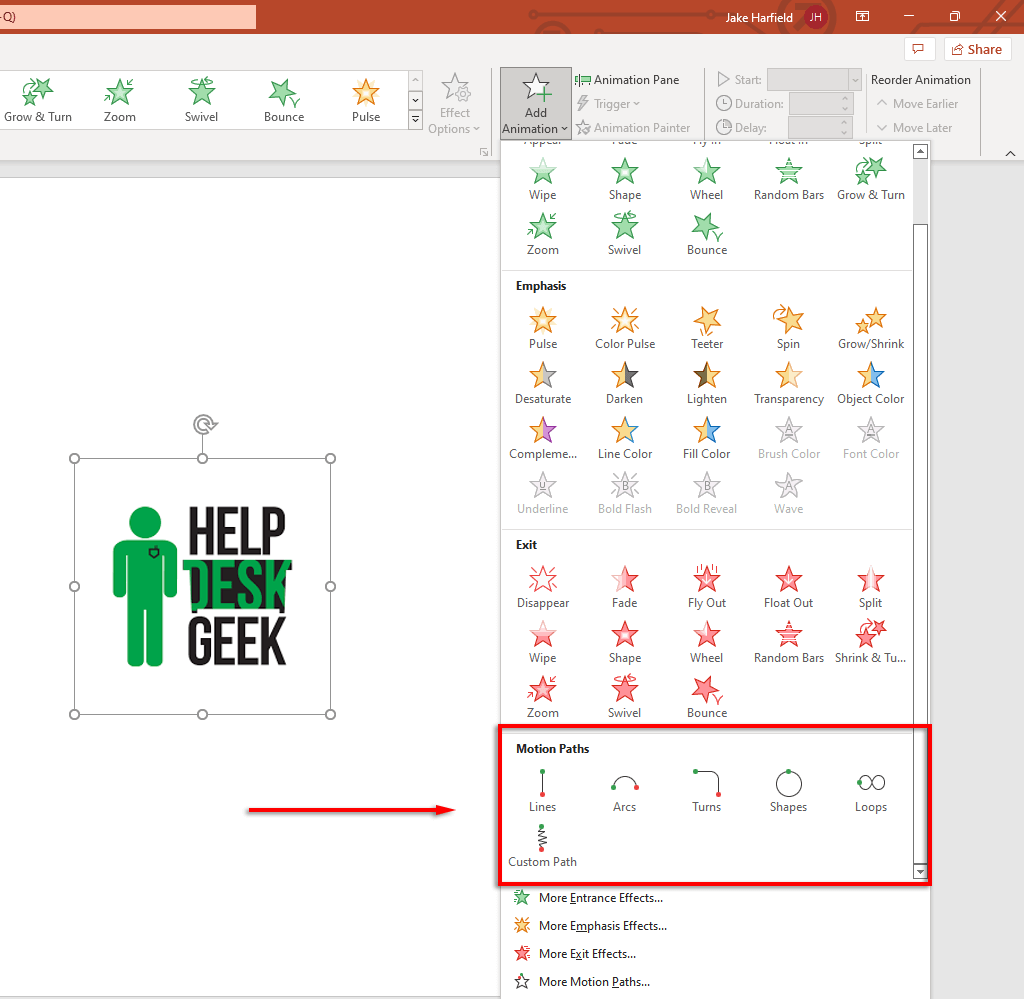
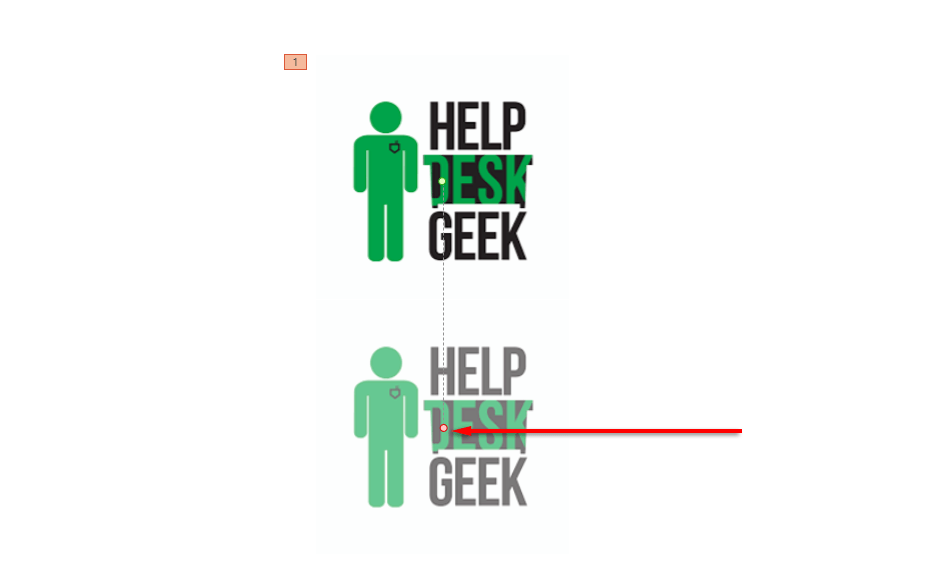
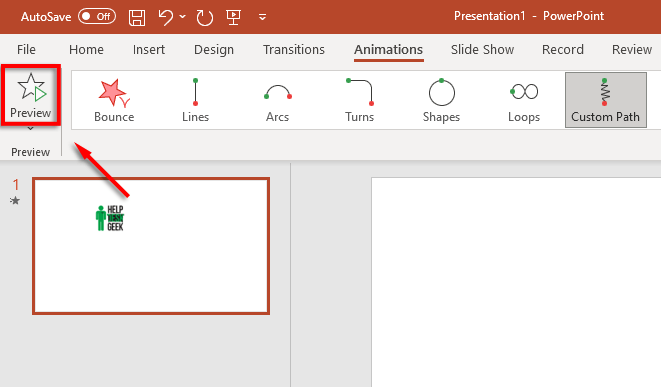
참고:애니메이션 추가에서 추가 모션 경로…를 클릭하여 더 많은 고급 애니메이션을 추가할 수도 있습니다. 드롭 다운 메뉴. 동일한 개체에 여러 모션 경로 효과를 추가할 수도 있습니다..
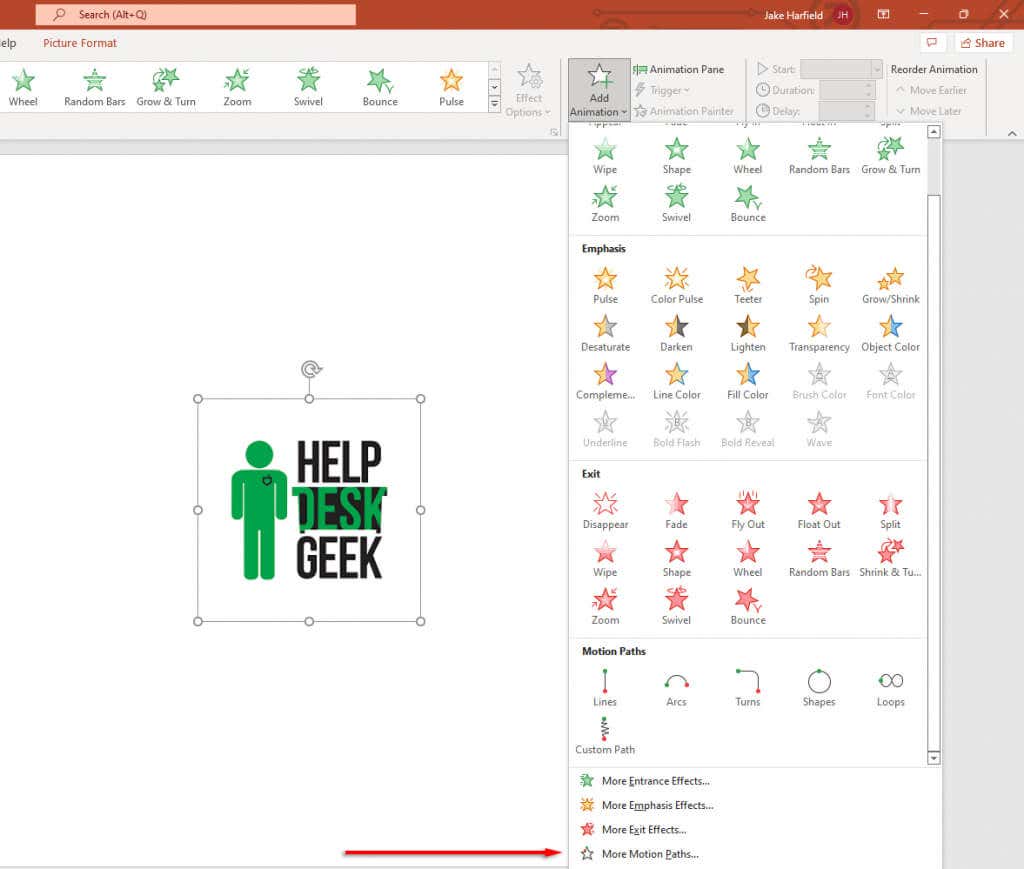
아래에서는 모션 경로를 맞춤설정하고 더욱 복잡한 PowerPoint 애니메이션을 만드는 방법을 설명합니다.
모션 경로를 사용자 정의하는 방법
개체에 모션 경로를 추가한 후에는 모션 경로의 방향과 타이밍을 변경하고 향상된 기능을 추가하여 애니메이션을 돋보이게 만들 수 있습니다.
모션 경로를 맞춤설정하려면:
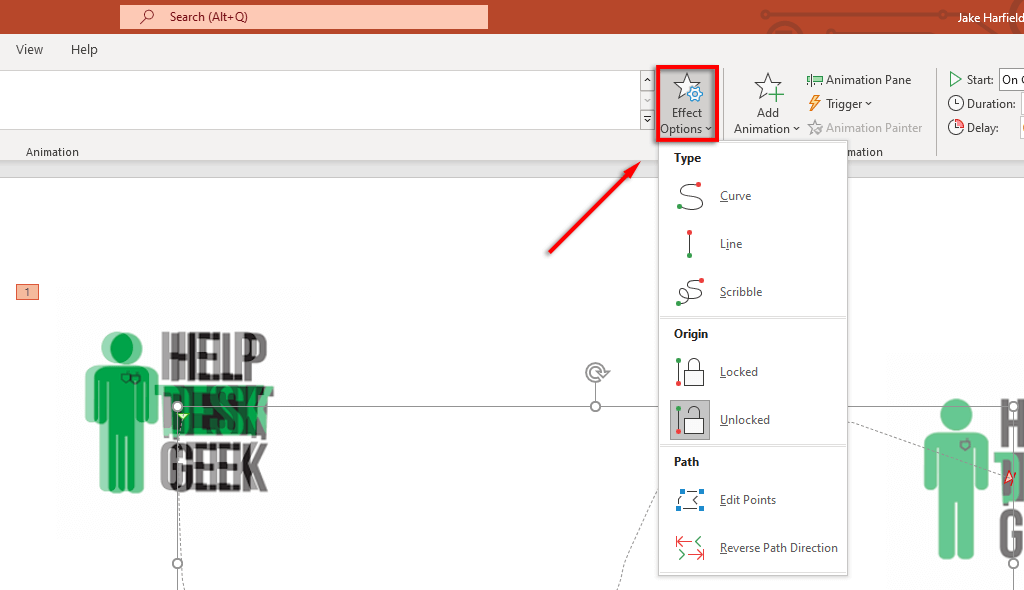
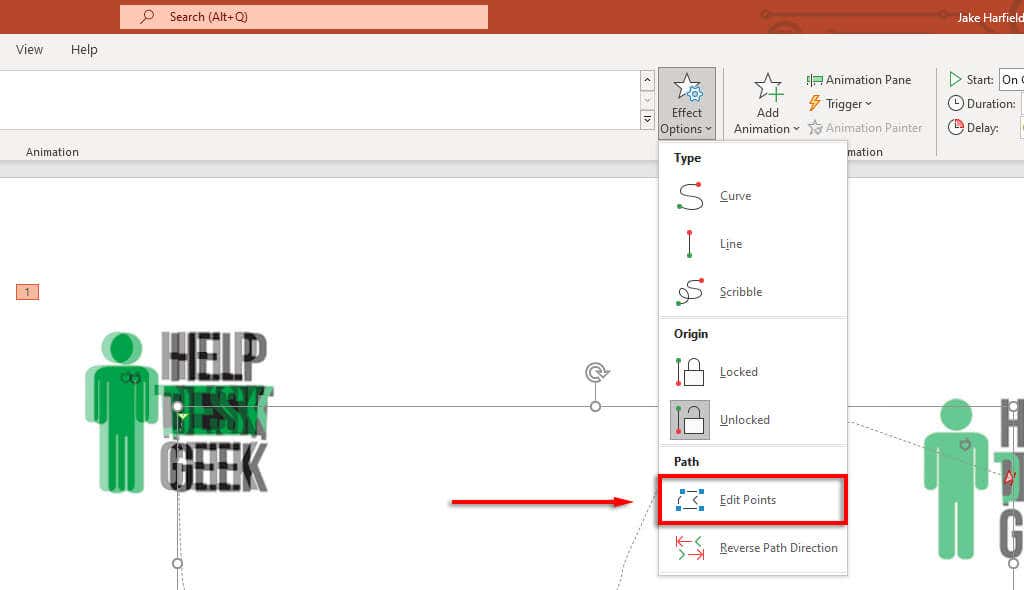
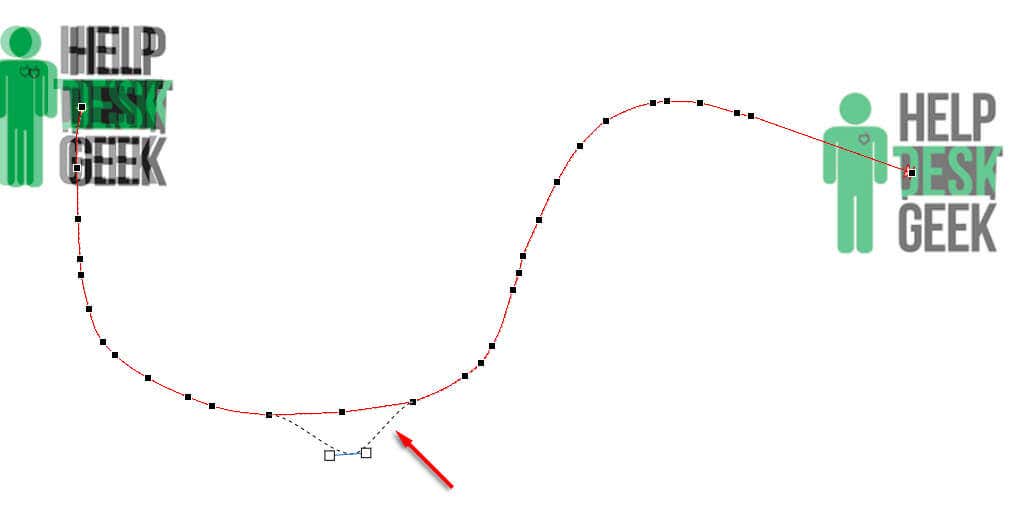
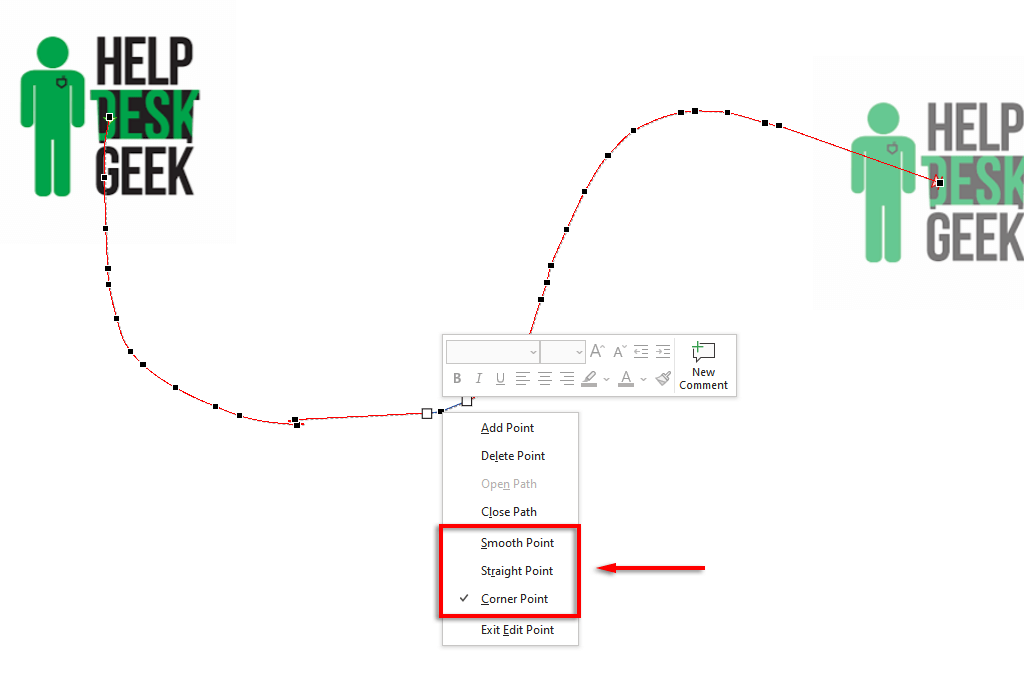
애니메이션 속도를 높이거나 낮추려면:
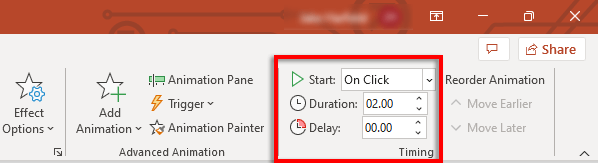
또는 모션 경로를 두 번 클릭하고 타이밍탭을 선택하세요. 여기에서 시작 조건을 추가하고 애니메이션의 지연 및 지속 시간을 변경할 수 있습니다. 애니메이션이 끝나면 반복하고 되감도록 설정할 수도 있습니다.
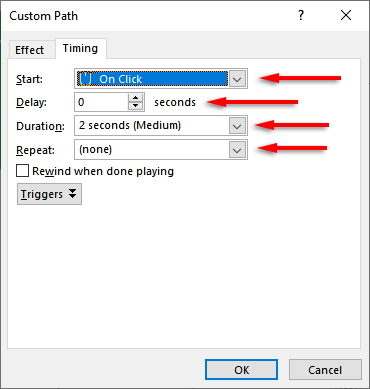
모션 경로를 향상하고 타이밍을 추가로 맞춤설정하려면:
먼저 모션 경로를 더블클릭하세요. 그러면 모션 경로애니메이션 옵션 창이 열립니다. 이 창에는 애니메이션 흐름을 원하는 대로 정확하게 만들 수 있는 여러 설정이 있습니다..
효과탭에서 설정이 수행하는 작업은 다음과 같습니다.
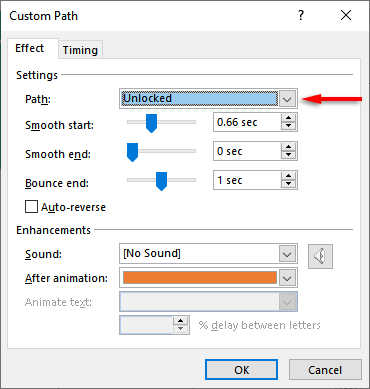
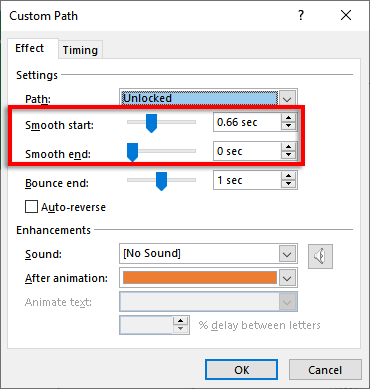
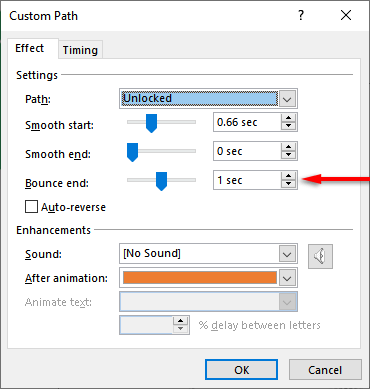
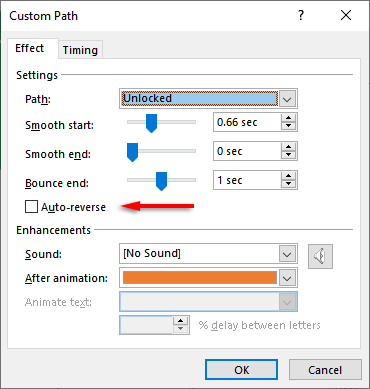
애니메이션에 대한 맞춤 트리거를 추가하려면:
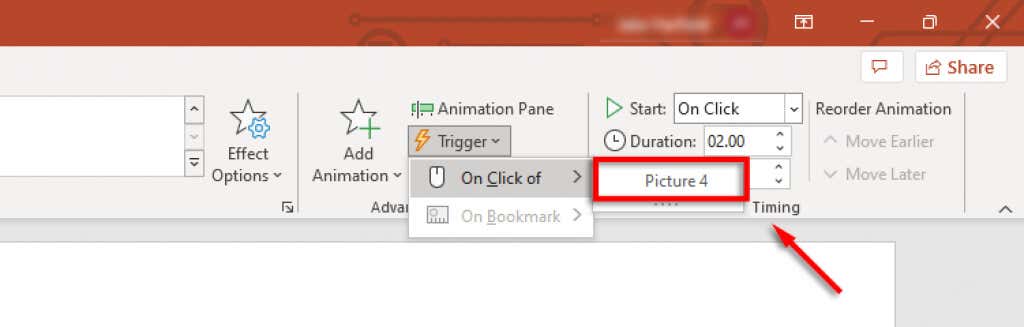
애니메이션에 사운드를 추가하려면:
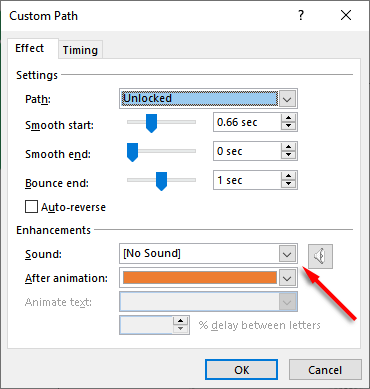
파워포인트의 또다시 파업
PowerPoint는 오랫동안 Microsoft Office 제품군에서 가장 강력한 앱 중 하나로 사용자가 쉽게 아름다운 슬라이드쇼 을(를) 만들 수 있도록 해왔습니다. 그리고 이 튜토리얼을 사용하면 자신만의 모션 경로를 쉽게 추가하여 원하는 대로 개체에 애니메이션을 적용할 수 있습니다.
.