파워 포인트 프레젠테이션 동안 다른 미디어 유형을 사용하면 청중을 즐겁게 해줄 수 있습니다. PowerPoint에 애니메이션 GIF를 삽입하면 주제와 관련이 있고 적절할 때주의를 끌고 유머를 추가 할 수 있습니다.
이 기사에서는 PowerPoint 프레젠테이션에서 애니메이션 GIF 을 삽입하고 사용하는 방법을 보여줍니다. 활동을 시연하거나 메시지를 전하거나 청중의 관심을 끌 수 있습니다.

컴퓨터에서 PowerPoint의 애니메이션 GIF 삽입
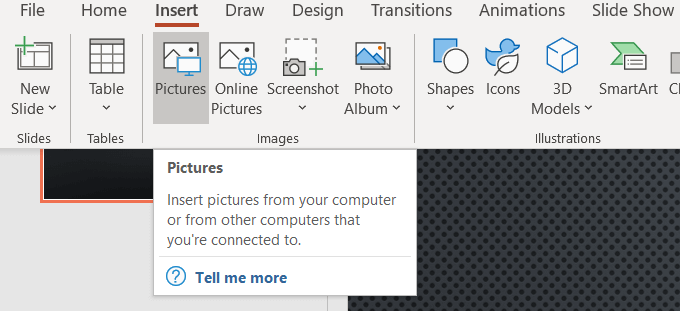
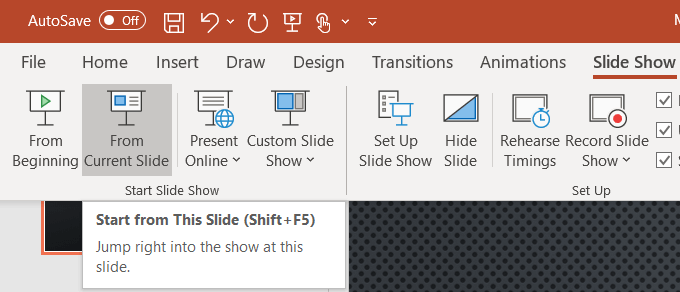

온라인 이미지 검색에서 파워 포인트에 애니메이션 GIF 삽입
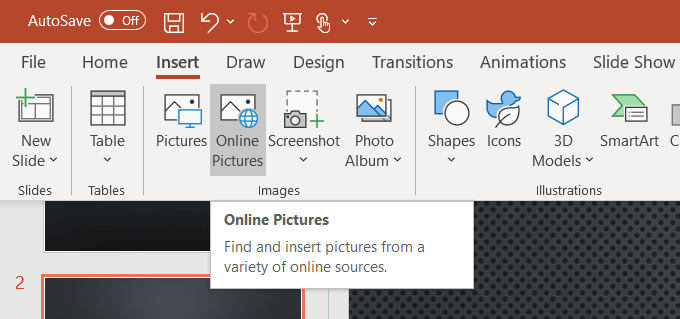
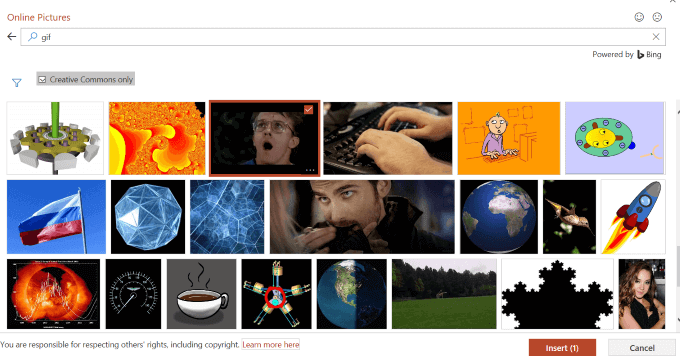
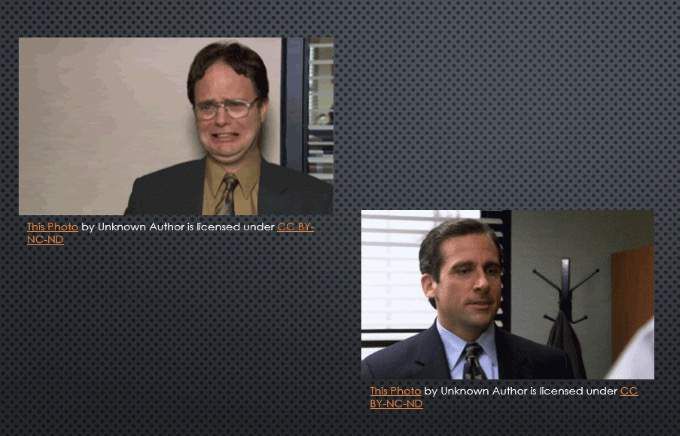
온라인 옵션에서 애니메이션 GIF를 표시하면 이미지 소스. 크리에이티브 커먼즈 라이센스 미만인 경우에도 자신을 합법적으로 보호하기 위해 프리젠 테이션에 보관하는 것이 가장 좋습니다.
애니메이션 GIF 루프를 제어하는 방법
애니메이션 GIF는 미니 영화와 같습니다. GIF는 별도의 프레임에 최소 두 개의 이미지가 있습니다. 프레임 수에 따라 애니메이션이 결정됩니다. 애니메이션의 길이는 프레임이 반복되는 횟수에 따라 다릅니다.
스크린 샷에서 위의 하나 와 같은 많은 GIF는 계속 반복되도록 설정되어 있습니다. PowerPoint 프레젠테이션에서주의가 산만해질 수 있습니다.
애니메이션 지속 시간을 제한하려면 ezgif.com 또는 giphy.com 과 같은 온라인 GIF 편집기를 사용해보십시오. . CC Photoshop에서 GIF 편집 을 시도 할 수도 있습니다.
In_content_1 all : [300x250] / dfp : [640x360]->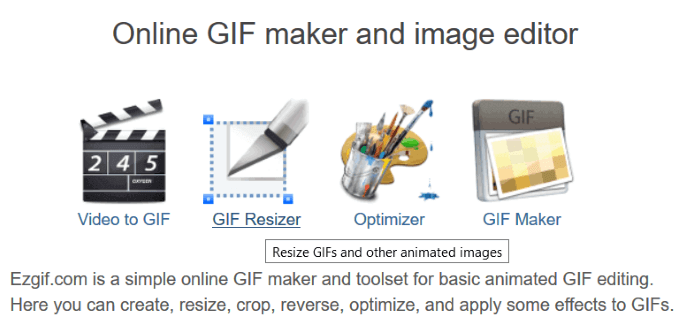

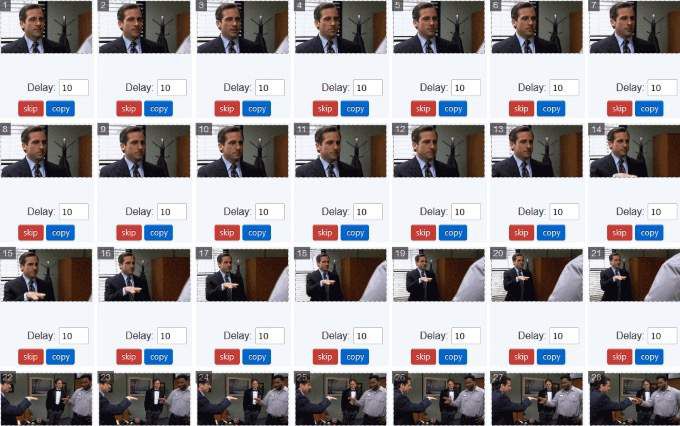
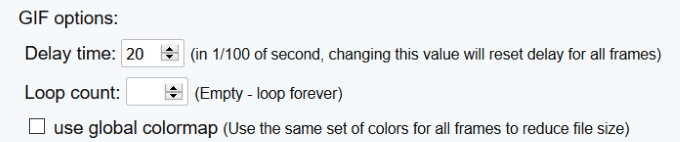
PowerPoint에서 애니메이션 GIF 편집
크기를 조정하고 이미지와 마찬가지로 PowerPoint 프레젠테이션 내에서 GIF를 이동합니다. 가로 세로 비율을 왜곡하지 않도록 GIF의 네 모서리 중 하나를 드래그합니다.
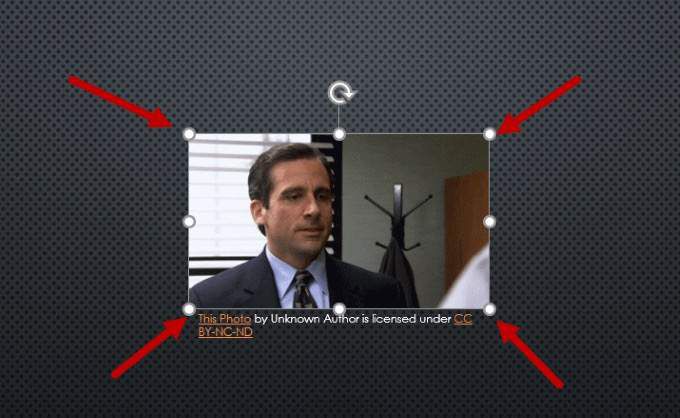
이미지를 회전 시키려면 원하는 위치가 될 때까지 이미지 위의 원형 앵커를 드래그하십시오 .
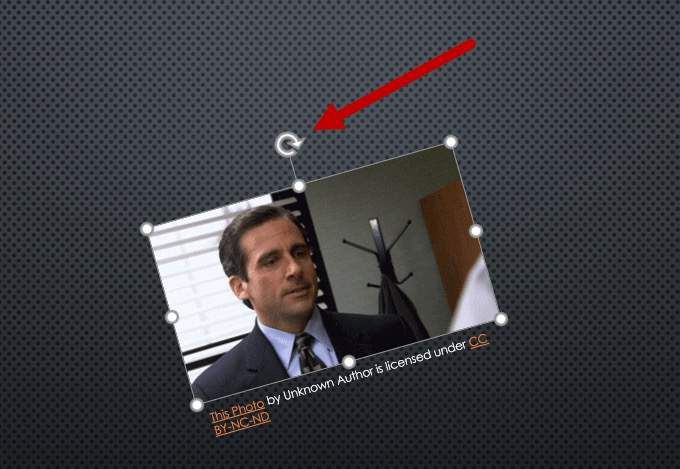
그림자, 경계 및 반사 추가와 같은 다른 여러 가지 이미지 편집 옵션이 있습니다. 일부 효과는 애니메이션에 영향을 줄 수 있습니다. 현재 슬라이드에서 슬라이드 쇼를 재생하여 애니메이션을 취소하지 않았는지 확인하십시오.
애니메이션 GIF에 프레임 추가
프레임을 추가하려면 만든 애니메이션 GIF 주위에서 이미지를 클릭하고 그림 도구아래 상단 표시 줄 탐색에서 형식을 선택하십시오.
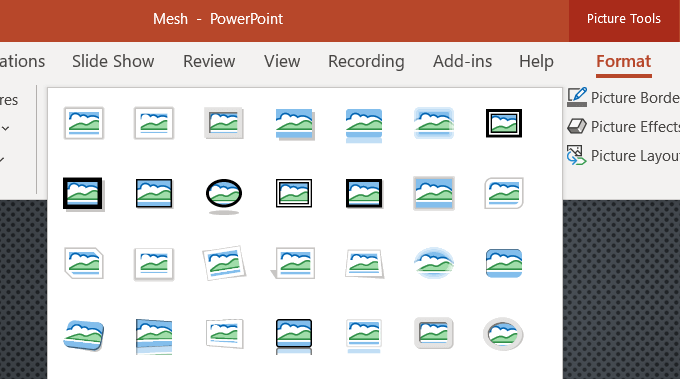
위의 스크린 샷에서 볼 수 있듯이 몇 가지 프레임 옵션이 있습니다. 아래는 애니메이션 GIF가있는 몇 가지 예입니다.
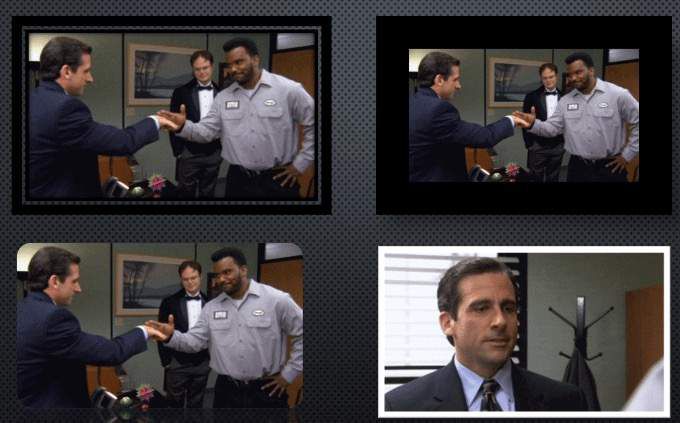
위의 스크린 샷에서 흰색 프레임이 움직이지 않는다는 알림. 따라서 애니메이션 GIF에 추가 한 이미지 효과를 항상 확인하여 깨지지 않도록하십시오.
애니메이션 GIF 만드는 방법
동일한 무료 온라인 도구를 사용하여 하나를 편집하는 데 사용 된 GIF를 만드십시오 – ezgif. 일련의 다른 이미지 파일을 업로드하여 나만의 애니메이션 GIF를 만듭니다. JPG, BMP, GIF, TFF, PNG, Zip 이미지 아카이브를 사용하고 다양한 형식과 크기를 혼합 할 수 있습니다. Ezgif가 자동으로 변환합니다.
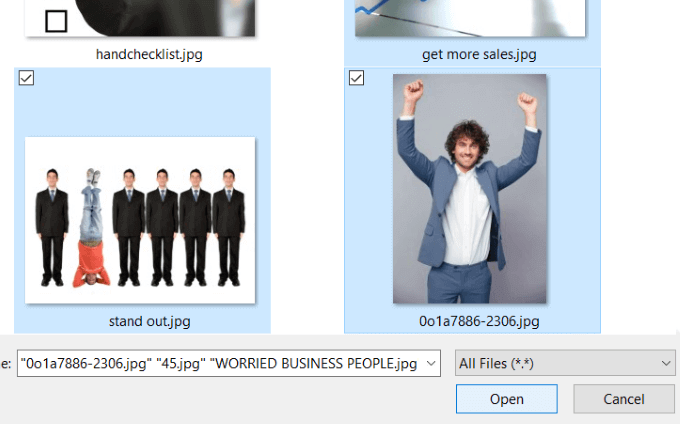
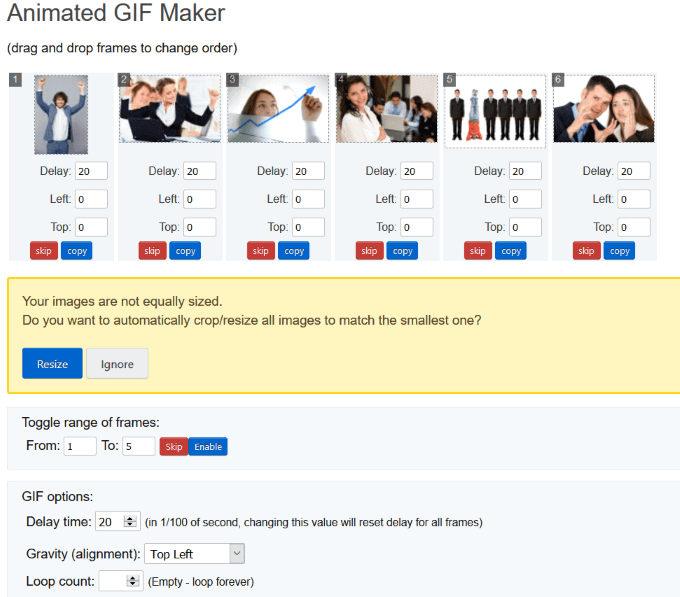
ezez가 제공하는 다른 도구를 확인하십시오. 모두 무료로 사용할 수 있으며 PowerPoint 프레젠테이션에 재미를 더할 수 있습니다. 자신 만의 고유 한 GIF를 만들 수있는 방법은 많이 있습니다. iOS 라이브 사진을 GIF 이미지로 바꾸기 을 사용해 볼 수도 있습니다.
왜 애니메이션 GIF를 PowerPoint 프레젠테이션에 추가합니까?
GIF는 정적 이미지와 비디오. 파일 크기가 작고 컴퓨터의 공간을 덜 차지하며 몇 초의 즐거움을 더합니다. 몇 초가 지나면 관심을 잃을 수있는 시청자를 다시 참여시킬 수 있습니다. 친숙하거나 재미있는 애니메이션 GIF를 추가하면 청중이 프레젠테이션을 기억할 수있게됩니다.
재미있는 GIF를 추가하여 PowerPoint를 정리하십시오. 평범하지 않은 프레젠테이션의 분위기를 밝게 만듭니다. 또한 더 접근하기 쉽게 보이도록하여 청중이 당신과 관계를 맺도록 도와줍니다. 과도하게 사용하지 마십시오.
검토에 사용될 때 애니메이션 GIF를 PowerPoint에 추가하면 프레젠테이션에 고유 한 내용이 뿌려지고 청중이 내용과 메시지를 기억하는 데 도움이됩니다.