최고의 마이크로소프트 엑셀의 특징 중 하나는 가치를 추가하는 능력입니다. 단일 시트에서는 충분히 쉽지만 여러 워크시트에 나타나는 셀을 합산하려면 어떻게 해야 할까요?
Excel의 시트 전체에 셀을 추가하는 몇 가지 방법을 보여드리겠습니다. 스프레드시트나 다른 셀 전체에서 동일한 셀에 표시되는 값을 합산할 수 있습니다.
동일한 셀 참조 합계
Excel 통합문서에서 동일한 레이아웃을 사용하는 경우 시트가 달라요 여러 시트에 걸쳐 동일한 셀 참조를 쉽게 합칠 수 있습니다.
예를 들어 분기별로 별도의 제품 판매 스프레드시트가 있을 수 있습니다. 각 시트의 셀 E6에는 요약 시트에 합산하려는 합계가 있습니다. 간단한 Excel 수식을 사용하여 이 작업을 수행할 수 있습니다. 이를 3D 참조 또는 3D 공식이라고 합니다.

다른 항목의 합계를 구하려는 시트로 이동하여 수식을 입력할 셀을 선택하세요.
그런 다음 SUM 함수와 수식을 사용하게 됩니다. 구문은 =SUM('first:last'!cell)이며 여기서 첫 번째 시트 이름, 마지막 시트 이름 및 셀 참조를 입력합니다.
느낌표 앞의 시트 이름 주위에 작은따옴표가 있는지 확인하세요. 일부 엑셀 버전 에서는 워크시트 이름에 공백이나 특수 문자가 없으면 따옴표를 제거할 수 있습니다.
수동으로 수식 입력
위의 분기별 제품 판매량 예를 사용하면 Q1, Q2, Q3, Q4라는 범위에 4개의 시트가 있습니다. 첫 번째 시트 이름에 Q1을 입력하고 마지막 시트 이름에 Q4를 입력합니다. 이렇게 하면 두 시트와 그 사이에 있는 시트가 선택됩니다.
SUM 공식은 다음과 같습니다.
=SUM('Q1:Q4'!E6)
수식을 적용하려면 Enter또는 Return을 누르세요.
보시다시피 시트 Q1, Q2, Q3, Q4의 셀 E6 값에 대한 합계가 있습니다.
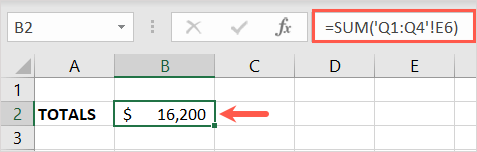
마우스나 트랙패드로 수식 입력
수식을 입력하는 또 다른 방법은 마우스나 트랙패드를 사용하여 시트와 셀을 선택하는 것입니다.
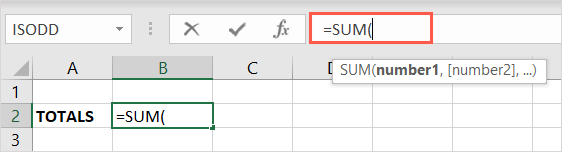
- .
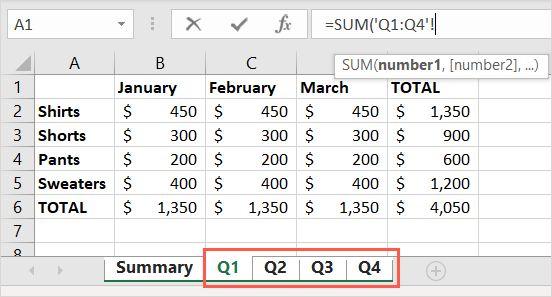
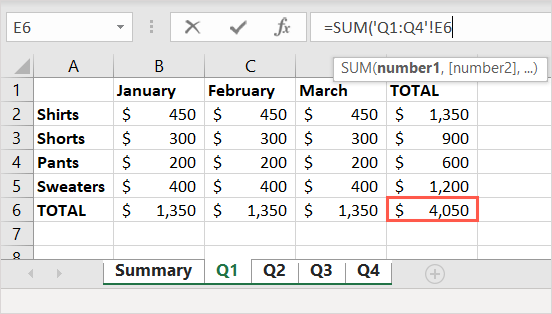
그러면 요약 시트에 총계가 표시됩니다. 수식 입력줄을 보면 거기에서도 수식을 볼 수 있습니다.
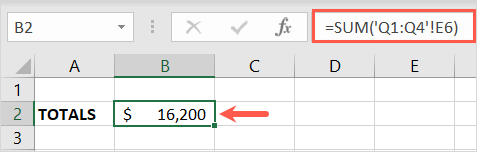
다른 셀 참조 합계
다양한 시트에서 추가 하려는 셀이 각 시트의 동일한 셀에 없을 수도 있습니다. 예를 들어 첫 번째 시트의 셀 B6, 두 번째 시트의 C6, 다른 워크시트의 D6이 필요할 수 있습니다.

합계를 구하려는 시트로 이동하여 수식을 입력할 셀을 선택하세요.
이를 위해 각각의 시트 이름과 셀 참조를 사용하여 SUM 함수 또는 그 변형에 대한 수식을 입력합니다. 이에 대한 구문은 다음과 같습니다: =SUM('sheet1'!cell1+'sheet2'!cell2+'sheet3'!cell3…).
워크시트 이름 주위에 작은따옴표를 사용하는 것에 유의하세요. 다시 말하지만 특정 버전의 Excel에서는 이러한 따옴표를 제거할 수 있습니다.
수동으로 수식 입력
위의 초기 예와 동일한 시트를 사용하여 시트 Q1 셀 B6, 시트 Q2 셀 C6, 시트 Q3 셀 D6을 합산합니다.
다음 공식을 사용합니다:
=SUM('Q1'!B6+'Q2'!C6+'Q3'!D6)
수식을 적용하려면 Enter또는 Return을 누르세요.
이제 해당 시트와 셀의 값에 대한 합계가 표시됩니다.
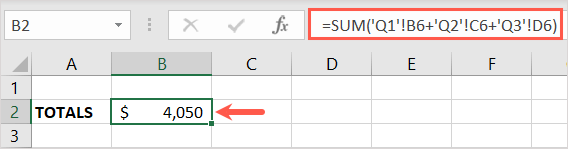
마우스나 트랙패드로 수식 입력
수동으로 입력하는 대신 마우스나 트랙패드를 사용하여 시트와 셀을 선택하여 SUM 수식의 변형을 채울 수도 있습니다.
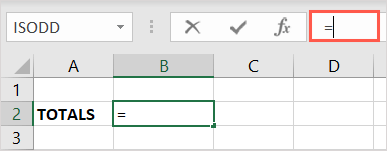
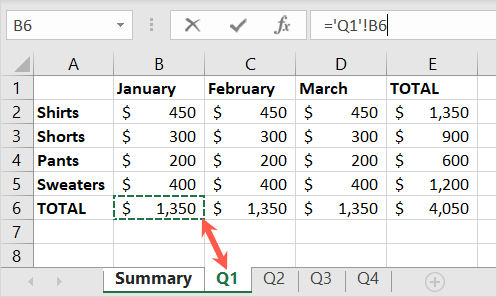
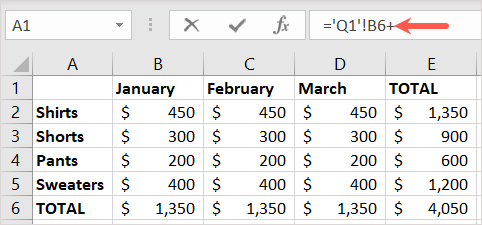
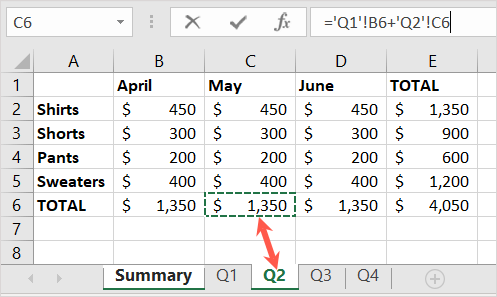
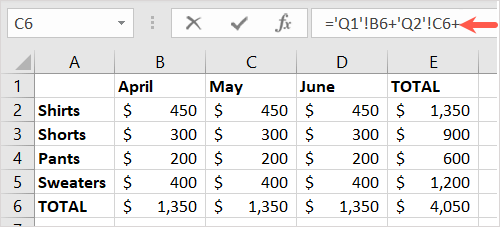
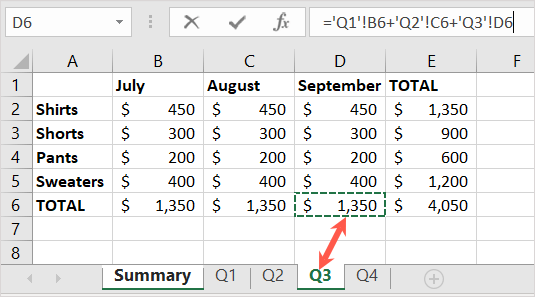
그러면 요약 시트의 수식 셀로 돌아가게 됩니다. 수식의 결과를 볼 수 있으며 수식 표시줄에서 최종 수식을 볼 수 있습니다.
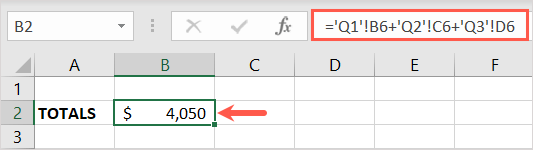
이제 Excel에서 시트 전체의 셀을 합산하는 방법을 알았으니 Excel의 COUNTIFS, SUMIFS 및 AVERAGEIFS 와 같은 다른 기능을 사용하는 방법을 살펴보세요.