슬라이드 배경은 프레젠테이션을 만들 때 잊지 말아야 할 시각적 요소 중 하나입니다. 미묘한 색조, 일치하는 색상, 이미지 등 Microsoft PowerPoint에서 하나의 슬라이드 또는 전체 슬라이드의 배경을 사용자 정의하는 방법은 다음과 같습니다.
개별 슬라이드의 배경 변경
단일 슬라이드의 배경을 변경하거나 각 슬라이드에 고유한 모양을 부여하려는 경우 색상, 그라데이션, 패턴 등 중에서 선택할 수 있습니다.
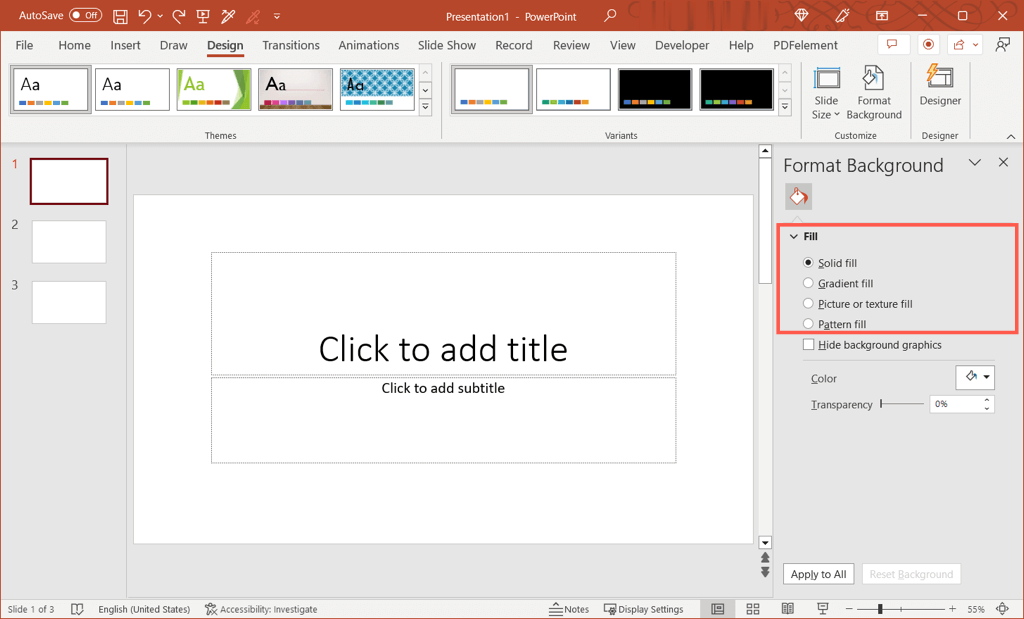
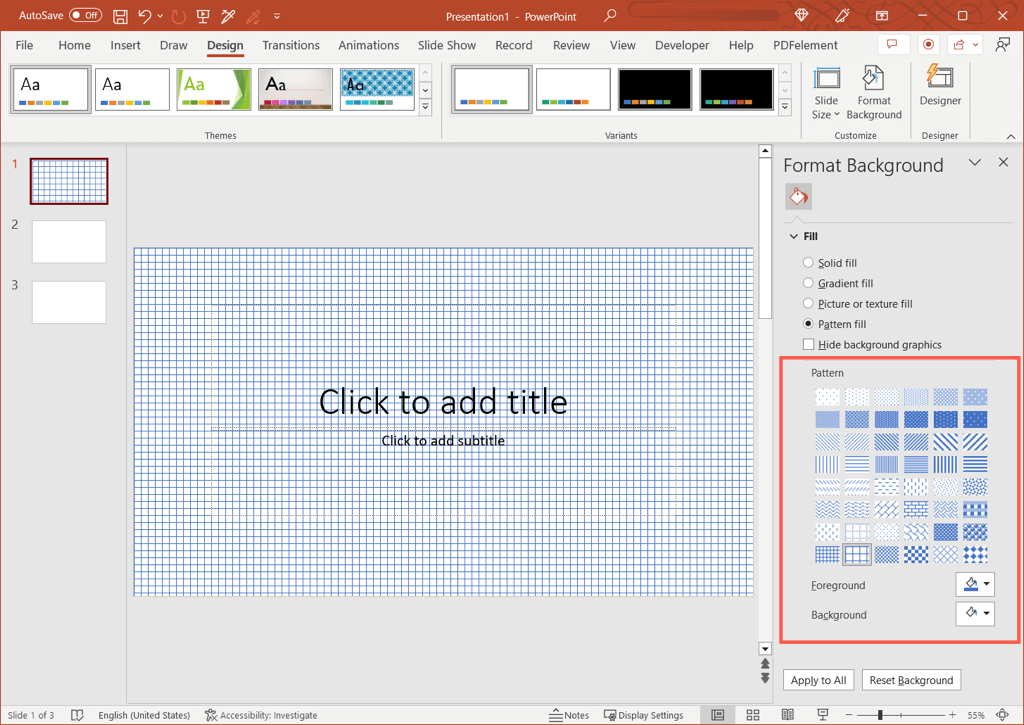
변경 사항이 슬라이드에 즉시 적용되는 것을 확인할 수 있으므로 마음이 바뀌면 되돌릴 수 있습니다.
배경을 원래 모양으로 되돌리려면 배경 서식 창 하단에서 배경 재설정을 선택하세요.
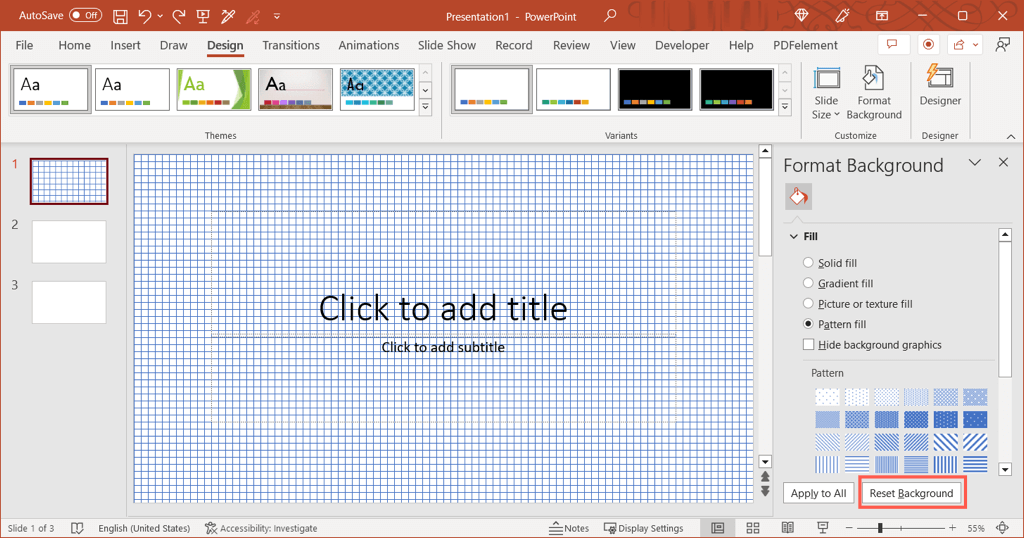
모든 슬라이드의 배경 변경
프레젠테이션의 모양 의 일관성을 유지하려면 모든 슬라이드의 배경을 일치하도록 변경하는 것이 좋습니다. 쇼의 모든 슬라이드에 동일한 옵션, 색상, 그라데이션 또는 패턴을 사용할 수 있습니다.
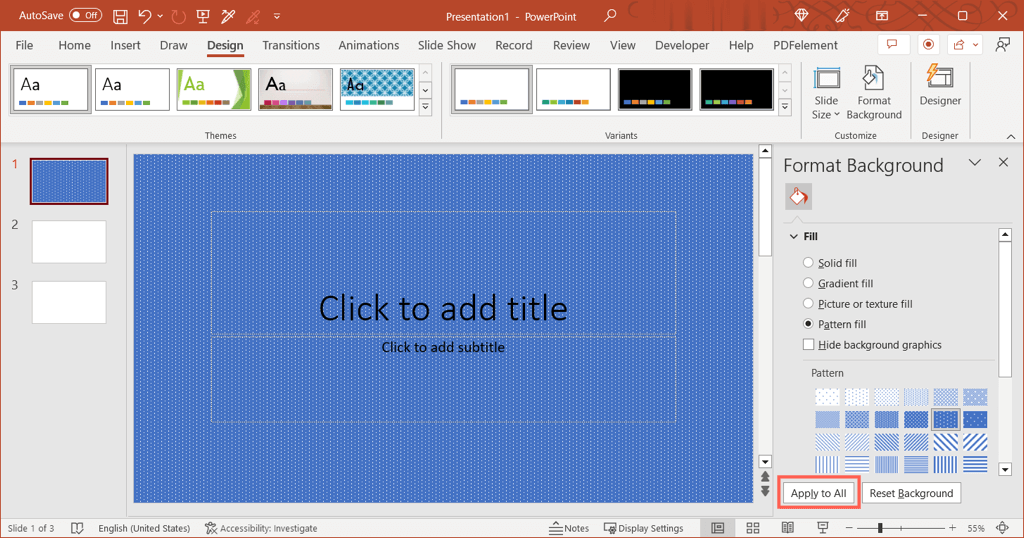
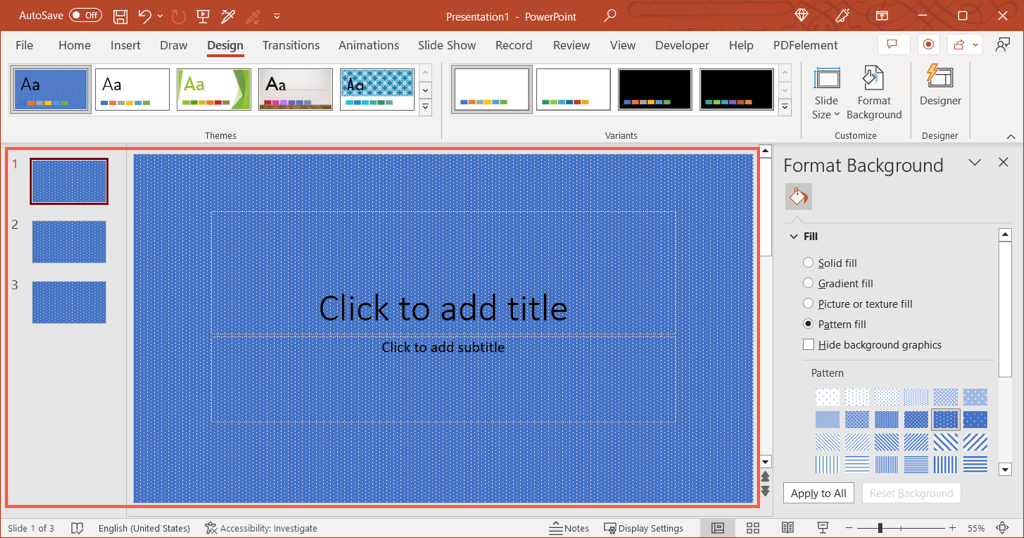
모든 슬라이드를 원래 배경으로 되돌리려면 슬라이드 중 하나를 선택하고 사이드바에서 배경을 변경하세요. 그런 다음 모두 적용을 선택하세요.
모든 슬라이드 배경을 변경하기 전에 각 슬라이드에 고유한 배경이 있었다면 각 슬라이드를 개별적으로 되돌려야 합니다. 위에 언급된 배경 재설정 버튼은 단일 슬라이드에만 사용할 수 있습니다.
도움말: 배경을 조정한 후 슬라이드쇼에 다른 변경 사항을 적용하지 않은 경우 빠른 액세스 도구 모음에서 실행 취소옵션을 사용할 수 있습니다..
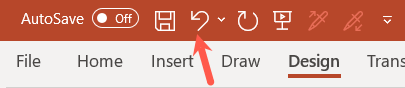
회사 색상을 사용하거나, 워터마크를 삽입하거나, 매력적인 그라데이션을 적용하려는 경우 몇 단계만으로 PowerPoint 슬라이드의 배경을 변경할 수 있습니다.
자세한 내용은 PowerPoint 프레젠테이션 개선을 위한 요령과 팁 를 참조하세요.
.