컴퓨터의 MS Outlook 앱을 통해 이메일을 보내는 데 문제가 있습니까? 앱에 문제가 발생했거나 인터넷 연결이 작동하지 않을 수 있습니다. 이러한 항목과 기타 기본 항목을 수정하여 문제를 해결할 수 있습니다. 방법을 알려드리겠습니다.
이유는 다양합니다 Outlook에서 이메일을 보내지 않습니다.. 이러한 이유 중 일부는 Outlook의 오프라인 모드를 활성화했거나, 입력한 이메일 주소가 올바르지 않거나, 첨부 파일 크기가 허용 한도를 초과하거나, Outlook의 핵심 파일이 손상되었기 때문입니다.
<스팬>1.이메일을 다시 보내보세요
첫 번째 이메일 전송 시도가 실패하면 이메일을 다시 전송해 보고 제대로 작동하는지 확인하세요. 이 방법을 사용하면 이메일 전송을 방해할 수 있는 사소한 결함을 수정할 수 있습니다.
<스팬>2.인터넷 연결이 작동하는지 확인하세요
컴퓨터에서 Outlook 이메일 보내기 에 인터넷 연결이 활성화되어 있어야 합니다. 연결에 결함이 있거나 작동이 중지된 경우 이메일을 보낼 수 없습니다.
이 경우 먼저 연결에 문제가 있는지 확인하세요. 웹 브라우저를 실행하고 사이트를 열면 이를 수행할 수 있습니다. 사이트가 로드되지 않으면 연결 문제가 있는 것입니다. 라우터 재부팅 중, 무선 네트워크에 다시 연결, 다른 방법을 시도하다 하여 인터넷 문제를 해결할 수 있습니다.
<스팬>3.Microsoft Outlook의 오프라인 모드 끄기
Outlook은 인터넷 연결이 끊어졌을 때 이메일 작업 작업을 수행할 수 있는 오프라인 모드를 제공합니다. 이 모드를 활성화하면 Outlook에서 이메일을 보내지 못할 수 있습니다.
이 경우 모드를 끄면 문제가 해결됩니다.
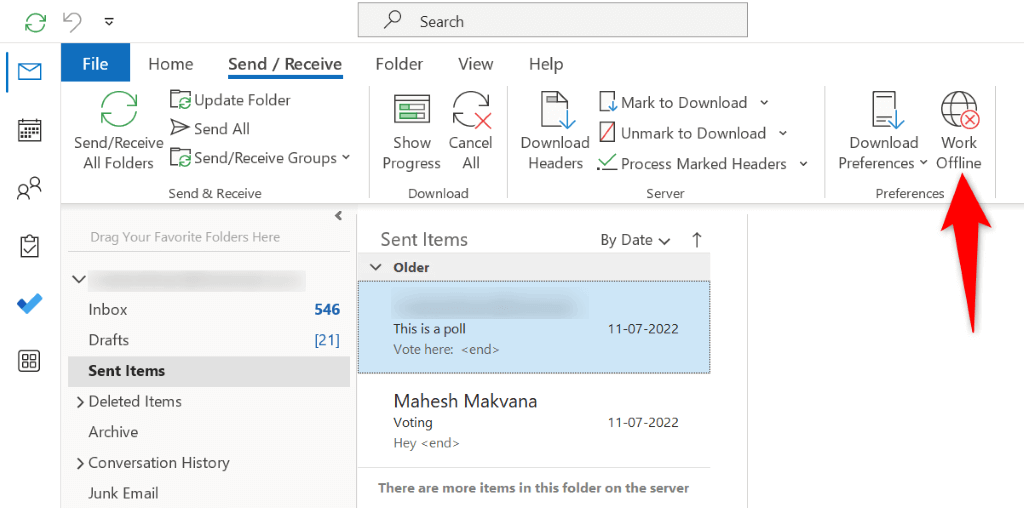
<스팬>4.입력한 이메일 주소가 올바른지 확인하세요
이메일을 보내려면 올바른 수신자 이메일 주소를 사용해야 합니다. Outlook에서 이메일을 보낼 수 없는 이유 중 하나는 이메일 주소를 잘못 입력했기 때문입니다.
이런 경우에는 입력한 이메일 주소가 맞는지 다시 확인해보세요. 이메일 주소를 제거하고 주소를 다시 입력하여 유효한 주소를 입력할 수 있습니다. 그런 다음 이메일 내용을 입력하고 보내기를 선택하여 이메일을 보냅니다.
<스팬>5.첨부 파일이 Outlook의 한도 내에 있는지 확인하세요
Outlook에서는 이메일에 첨부할 수 있는 파일 크기를 제한합니다. Gmail, Outlook과 같은 인터넷 이메일 계정의 경우 최대 20MB, Exchange 계정의 경우 최대 10MB까지 파일을 추가할 수 있습니다.
이메일에 여러 파일을 첨부한 경우 허용 한도를 초과하지 않도록 별도의 이메일에 그 파일을 보내는 중 개를 첨부하는 것을 고려하세요. Google Drive, OneDrive 또는 Dropbox와 같이 클라우드 스토리지 제공업체를 이용하세요 대용량 첨부 파일을 보낼 수도 있습니다. 기본적으로 이러한 플랫폼 중 하나에 파일을 업로드하고 파일에 대한 공유 가능한 링크를 얻은 다음 해당 링크를 이메일을 통해 수신자에게 보냅니다.
<스팬>6. 변경된 비밀번호를 동기화하여 Outlook 수정
최근에 이메일 계정 비밀번호를 변경한 경우 Outlook에서 해당 비밀번호를 업데이트하세요. 을 입력하면 앱에서 이메일을 보낼 수 있습니다. 그렇지 않으면 앱에서 이메일을 보낼 수 없게 됩니다.
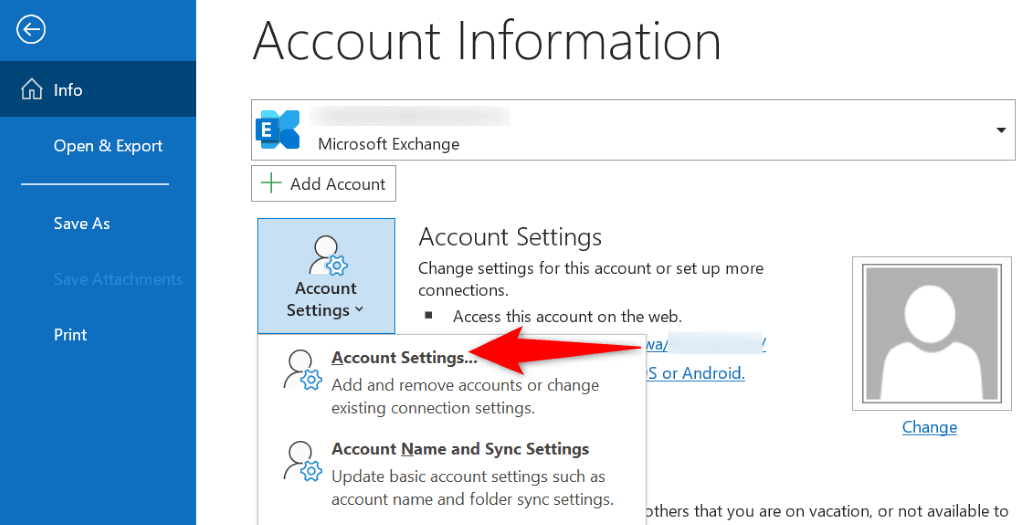 <올 시작="3">
<올 시작="3">
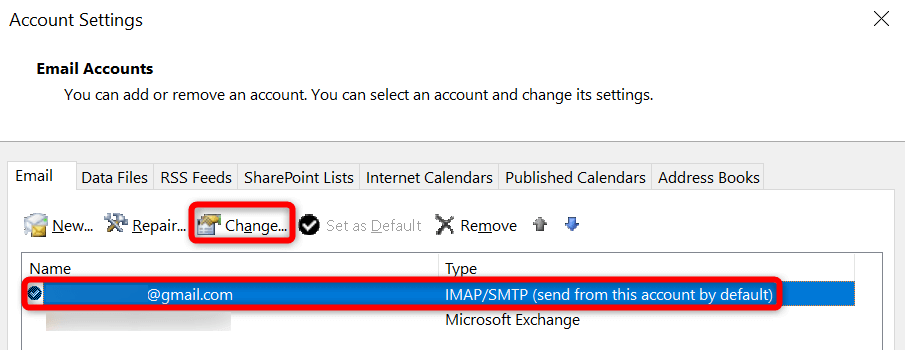
<스팬>7. Outlook 복구.
Outlook이 여전히 이메일을 보내지 않으면 앱의 핵심 파일이 손상되었을 수 있습니다. 이 문제를 해결하는 한 가지 방법은 Microsoft Office에 내장된 복구 도구를 사용하는 것입니다. 이 도구는 자동으로 앱의 문제를 찾아 그 문제를 고쳐라 도와줍니다.
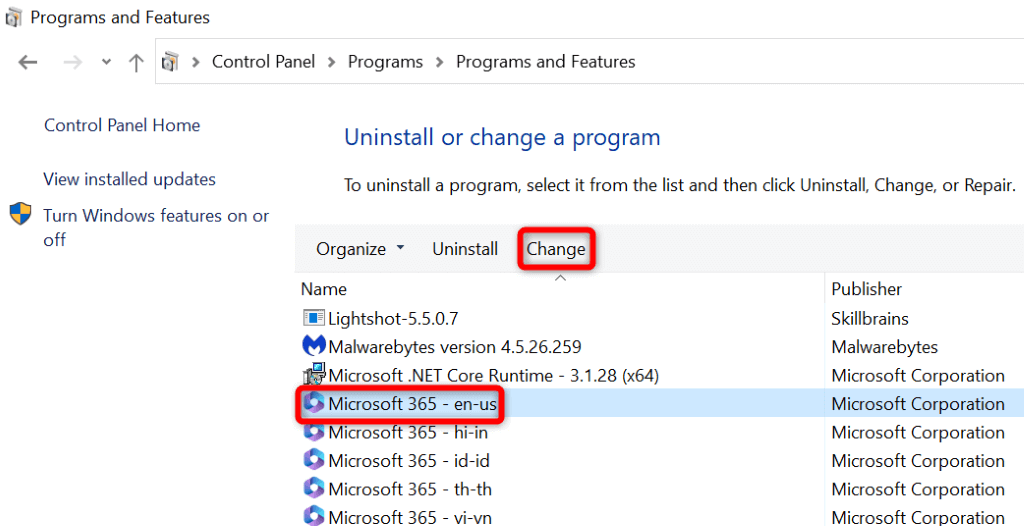
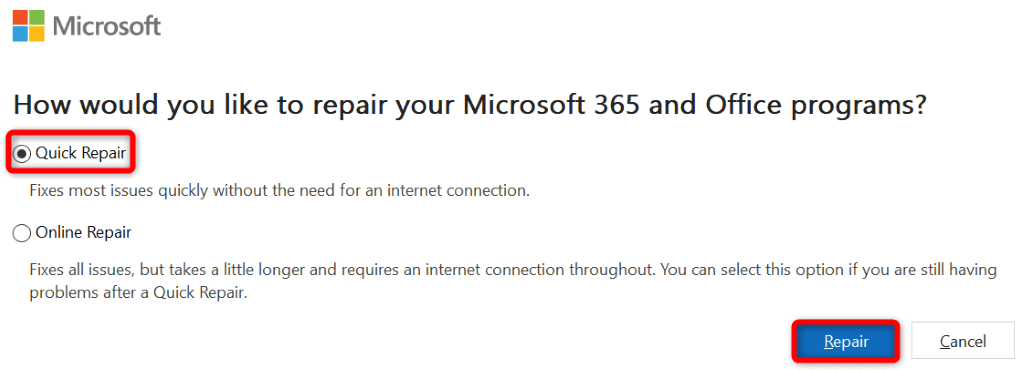
<스팬>8.새 Outlook 프로필 생성 및 사용
Outlook 앱의 프로필이 손상되었을 수 있습니다., 이메일을 보낼 수 없게 되었습니다. 이 경우 현재 프로필을 버리고 새 프로필을 만들어 사용하여 메시지를 보낼 수 있습니다.
새 프로필에 이메일 계정을 추가해야 하므로 계정 로그인 정보를 편리하게 보관하세요.
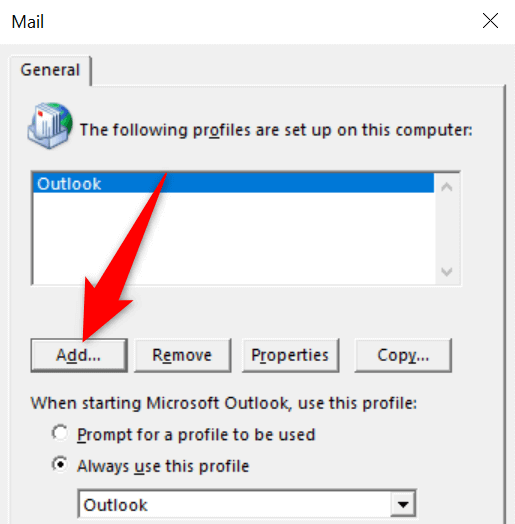
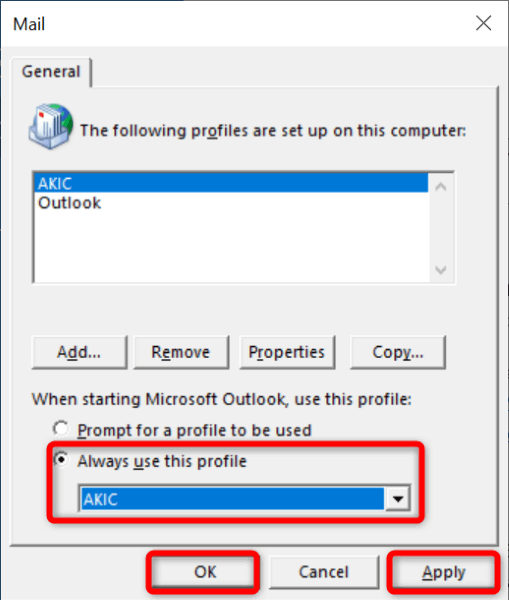
컴퓨터에서 Outlook의 발신 이메일 문제 해결
Outlook은 여러 가지 이유로 발신 이메일을 보내지 않습니다. 앱에 문제가 있을 수 있습니다 또는 이메일 계정의 비밀번호가 업데이트되지 않을 수 있습니다. 위의 방법을 사용하면 해당 항목을 모두 수정하여 문제 없이 메시지를 보낼 수 있습니다..
가이드가 도움이 되기를 바랍니다.
.