이전 버전의 Windows 용으로 작성된 대부분의 프로그램 및 응용 프로그램은 Windows 10에서도 계속 작동합니다. 그러나 일부 응용 프로그램은 더 이상 호환되지 않으며 다른 응용 프로그램이 전혀 실행되지 않는 동안 더 이상 호환되지 않을 수 있습니다.
그럼에도 불구하고 위험을 알고 있다면 Windows 10 호환성 옵션을 사용하여 즐겨 사용하는 응용 프로그램을 계속 사용하고 즐길 수있는 방법이 있습니다.
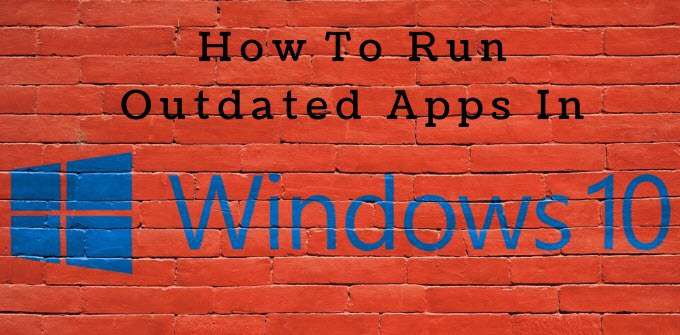
보안 위험
악의적 인 행위자 항상 악용 할 수있는 취약점이있는 프로그램 및 시스템을 찾고 있습니다. Microsoft 및 기타 공급 업체는 정기적으로 소프트웨어 패치 및 보안 업데이트 을 발행하여 취약점을 해결하고 컴퓨터를 최신 상태로 유지합니다.
오래된 앱 또는 EOL (End of Life) 프로그램 을 (를) 실행하면 비 호환성 문제 및 버그 발생. 해커에 대한 액세스 권한을 부여하는 것이 훨씬 중요하며 컴퓨터에 위험 할 수 있습니다. 중요 보안 업데이트를 적용하지 않은 오래된 소프트웨어 및 앱을 사용하면 해커가 프로그램의 허점에 쉽게 액세스 할 수 있습니다.
예를 들어 7-Zip에서 발생한 것이 있습니다. 심각한 취약점을 해결하기위한 업데이트를 제공하기 전에 해커가 컴퓨터에 액세스하여 문제를 일으킬 수있는 보안 결함이있었습니다.
7-Zip을 사용하지만 업데이트를 적용하지 않은 사람들은 여전히 공격에 취약하며 컴퓨터를 불필요하게 위험에 처하게합니다.
In_content_1 all : [300x250] / dfp : [640x360]->이 문서에서는 Windows 10에서 오래된 앱을 실행하기위한 Windows 10 호환성 옵션에 대해 간략하게 설명합니다.
관리자로 실행
XP 또는 7과 같은 이전 버전의 Windows에서 앱이나 프로그램을 사용하려는 경우 관리자 권한으로 실행 해보십시오.
앱 또는 바로 가기를 마우스 오른쪽 버튼으로 클릭하고 관리자 권한으로 실행을 클릭하십시오.
Windows 통합 프로그램 호환성 문제 해결사 사용
위의 오른쪽 클릭 옵션이 작동하지 않으면 Windows 통합 프로그램 호환성 문제 해결사 를 사용해보십시오.
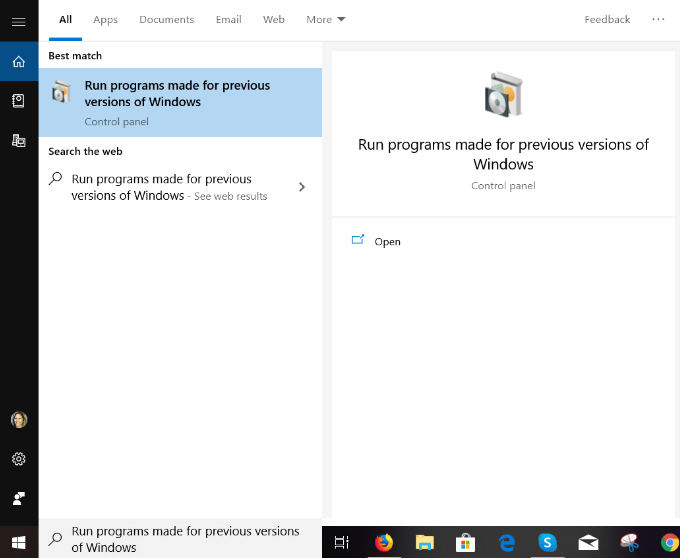
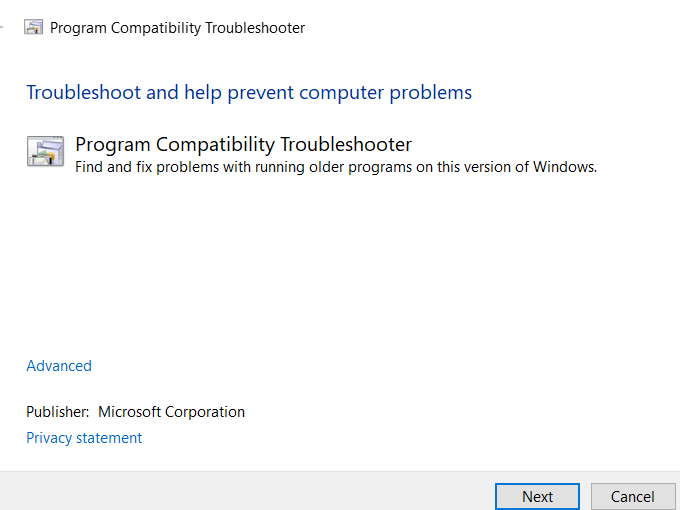
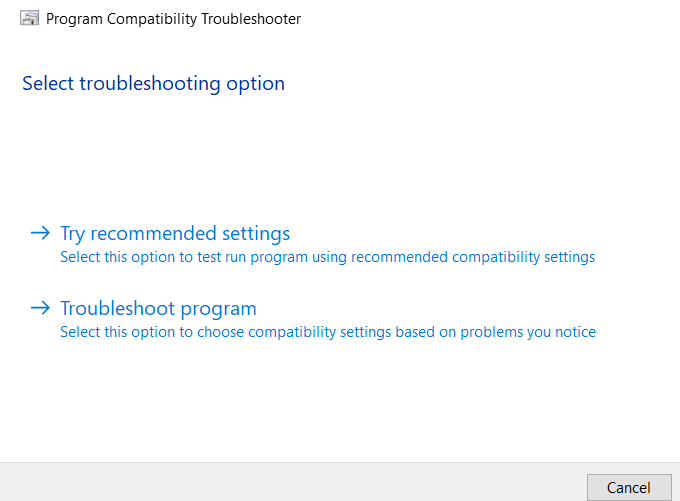
Windows 10 호환성 문제 해결사는 이전 버전을 사용하여 앱을 테스트합니다. Windows의. 문제가 해결되는지 확인할 수 있습니다.
문제 해결 옵션 선택에서 프로그램 문제 해결을 선택하여 Windows 호환성 설정을 기반으로 선택할 수도 있습니다
다음 단계에서 문제 해결 도구에서 발생한 문제를 식별하도록 요청합니다.
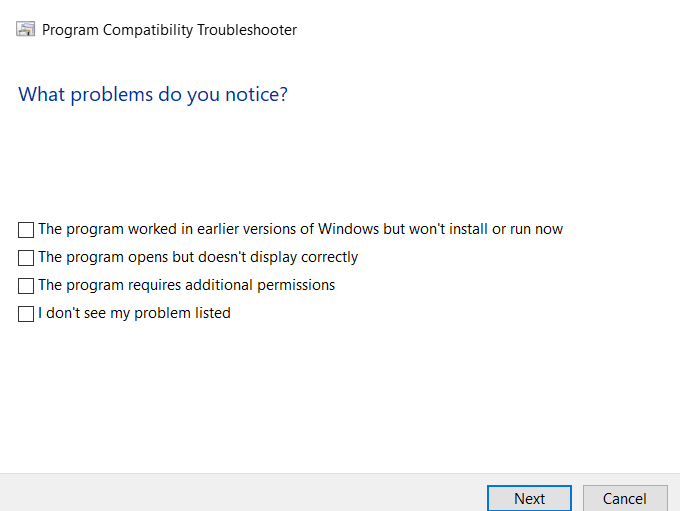
문제 해결 도구는 선택한 문제에 따라 테스트 및 제안을 제공합니다. 문제를 선택한 다음 다음을 클릭하십시오.
다음 옵션 중에서 선택하라는 메시지가 표시됩니다 :
Windows 10 컴퓨터에서 실행중인 문제가있는 모든 앱에 대해 문제 해결사를 실행하십시오.
Windows 호환성 모드에서 수동으로 앱 실행
하나의 옵션은 앱이 이전 버전의 Windows에서 설정을 사용하도록하는 것입니다.
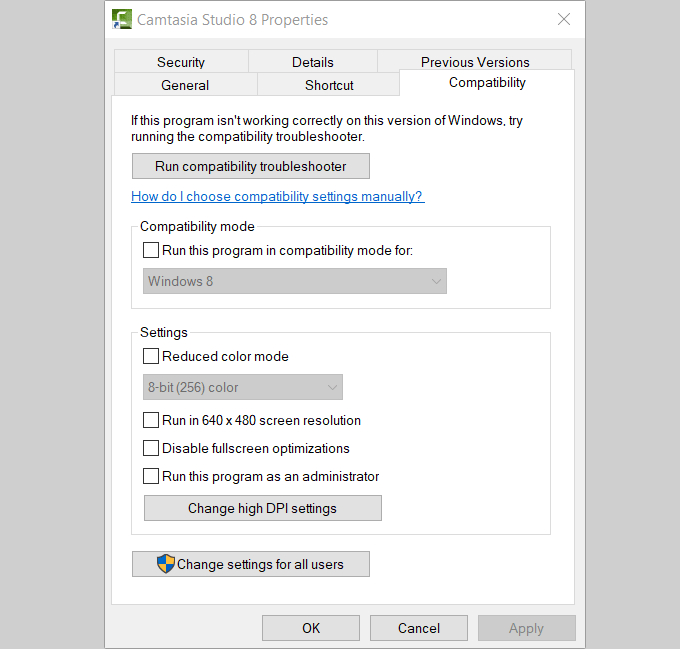
위 스크린 샷에서 볼 수 있듯이 다음을 선택할 수도 있습니다.
다음 확인란을 선택하십시오. 이 프로그램을 호환 모드로 실행하십시오.드롭 다운 메뉴에서 버전을 선택하고 적용을 클릭하십시오.
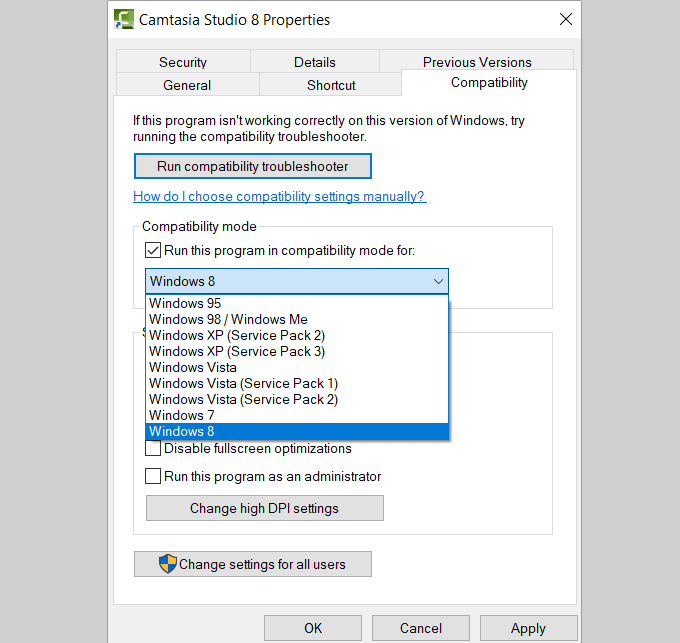
이 과정으로 앱의 문제가 해결되지 않으면 호환성 문제 해결 도구마법사를 사용하여 문제를 해결하는 데 도움이되는지 확인하십시오.
32 비트 드라이버 또는 서명되지 않은 드라이버 설치
Windows 10 64 비트 버전 을 사용하려면 모든 드라이버에 유효한 서명이 있어야합니다. 설치할 수 있습니다. 32 비트 버전은 그렇지 않습니다. 그러나 예외가 있습니다. UEFI (일반 BIOS가 아닌)가 설치된 최신 PC에서 실행되는 32 비트 버전의 Windows 10에는 종종 서명 된 드라이버가 필요합니다.
이유가 있습니다. 서명 된 드라이버는 안정성과 보안을 향상시킵니다. 불안정하거나 악의적 인 드라이버로부터 컴퓨터를 보호합니다. 서명되지 않은 드라이버를 설치하기 전에 안전한지 확인하십시오.
Windows 10 컴퓨터에서 사용하려는 이전 프로그램 또는 앱에 서명되지 않은 드라이버가 필요한 경우 특수 부팅 옵션으로 설치해야합니다. 드라이버가 32 비트 만 사용 가능한 경우 32 비트 버전의 Windows 10을 사용해야합니다.
그러나이 프로세스는 시스템을 보안 위험에 더 취약하게 만듭니다. 앱 또는 프로그램의 중요성을 결정하고 가능한 위험에 대비하여 평가해야합니다.
서명되지 않은 드라이버를 설치하려면 아래 단계를 따르십시오.
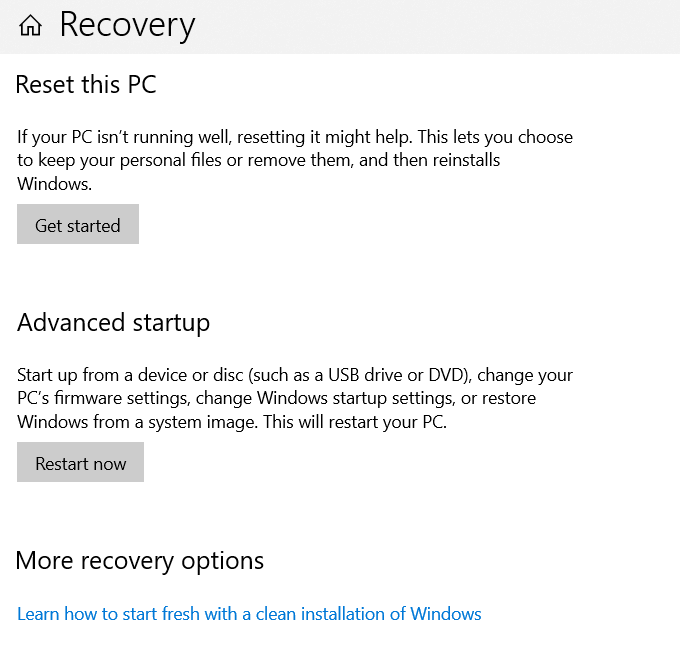
다음 옵션 중 하나를 선택하십시오 :
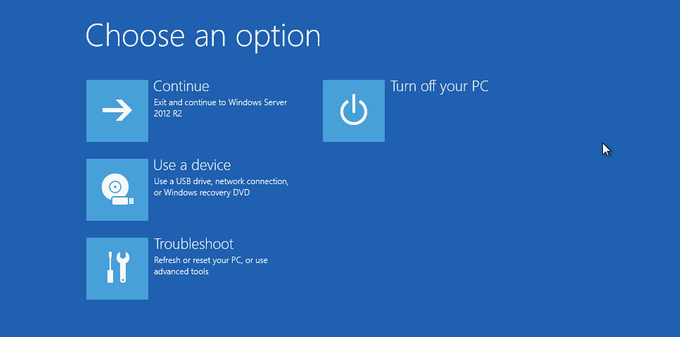
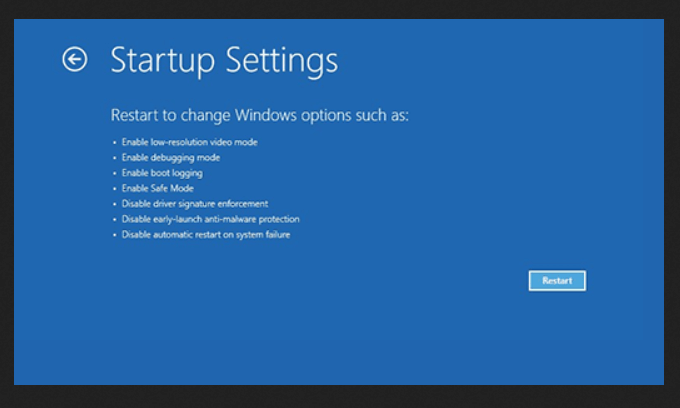
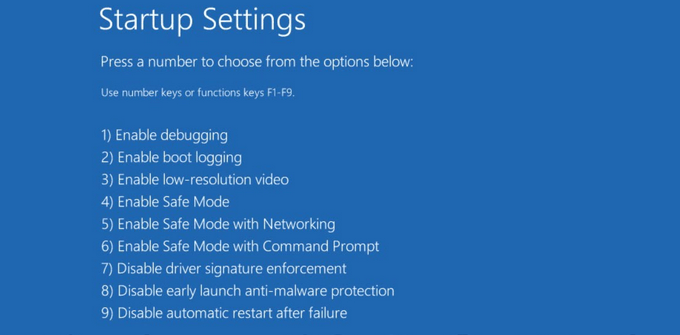
컴퓨터가 다시 시작되면 드라이버 서명 적용이 비활성화되고 서명되지 않은 드라이버를 설치할 수 있습니다.
오래된 오래된 앱이 Windows 10에서 작동하지 않으면 해당 응용 프로그램을 사용하거나 필요로하는 보안 위험을 고려해야합니다. 일부 구형 앱 및 프로그램은 개발자가 더 이상 지원하지 않으며 위에서 제안한 Windows 10 호환성 수정에 응답하지 않습니다.
Windows에서 제대로 실행되는 대체 프로그램을 찾으려고 할 수 있습니다. 10. 교체 할 수없고 필요로하는 비즈니스 앱이나 게임이있는 경우 위에서 설명한 Windows 10 호환성 수정 중 하나를 시도하십시오.