Excel 통합 문서나 워크시트를 변경하고 싶지만 잠겨 있거나 보호되어 있습니까? 그렇다면 먼저 보호를 해제해야 할 수도 있습니다. 이렇게 하면 스프레드시트의 내용, 구조 및 형식을 편집할 수 있습니다.
그런데 Excel 워크시트나 통합 문서의 보호를 어떻게 해제합니까? 비밀번호를 모르면 어떻게 되나요? 보호된 Excel 파일의 데이터 잠금을 해제하는 방법을 잘 모르는 경우 아래 단계를 따르세요.
통합 문서 보호 해제와 Excel에서 워크시트 보호 해제
시작하기 전에 통합 문서 보호 해제와 워크시트 보호 해제의 차이점을 명확히 하겠습니다. 워크북은 전체 Excel 파일을 설명하는 데 사용됩니다. 그러나 워크시트는 Excel 스프레드시트의 개별 시트, 즉 창 하단에 표시되는 데이터 탭을 설명하는 데 사용됩니다.
통합 문서 보호를 해제한다는 것은 워크시트 추가, 삭제, 숨기기, 이름 바꾸기 등 통합 문서 전체에 대한 구조적 변경을 수행할 수 있음을 의미합니다. 보호 기능을 제거하여 Excel 스프레드시트의 통합 문서 속성 및 설정을 변경할 수도 있습니다.
반대로 워크시트 보호를 해제하면 셀 내용 변경, 행과 열 삽입 또는 삭제, 필터 적용 또는 제거 등 워크시트의 데이터와 서식을 수정할 수 있습니다. 다른 워크시트는 보호된 상태로 유지될 수 있습니다.
사용 가능한 보호 유형에는 차이가 있습니다. Excel 파일을 암호화하면 비밀번호를 모르면 누구도 해당 파일을 볼 수 없습니다. 단순히 통합 문서나 워크시트를 보호하는 경우에도 여전히 데이터를 읽고 파일을 열 수 있지만 해당 보호 기능을 변경하거나 제거하려면 추가 비밀번호가 필요할 수 있습니다.
Excel 파일 암호화를 제거하는 방법
Excel 워크시트나 통합 문서를 보호 해제하는 데 있어 첫 번째 장벽은 파일에서 암호화를 제거하는 것입니다. 암호화를 사용하면 먼저 암호화 암호를 모르면 최신 Excel 파일을 열 수 없습니다.
이렇게 하려면 파일을 암호화하는 데 사용된 통합 문서의 비밀번호가 필요합니다. 해당 파일이 없는 경우 파일을 잠금 해제하려면 타사 Excel 비밀번호 제거 도구를 사용해 보세요. 이 필요합니다. 이 작업을 시도하기 전에 파일을 백업하십시오..
Excel 파일 암호화를 제거하려면 다음 단계를 따르세요.
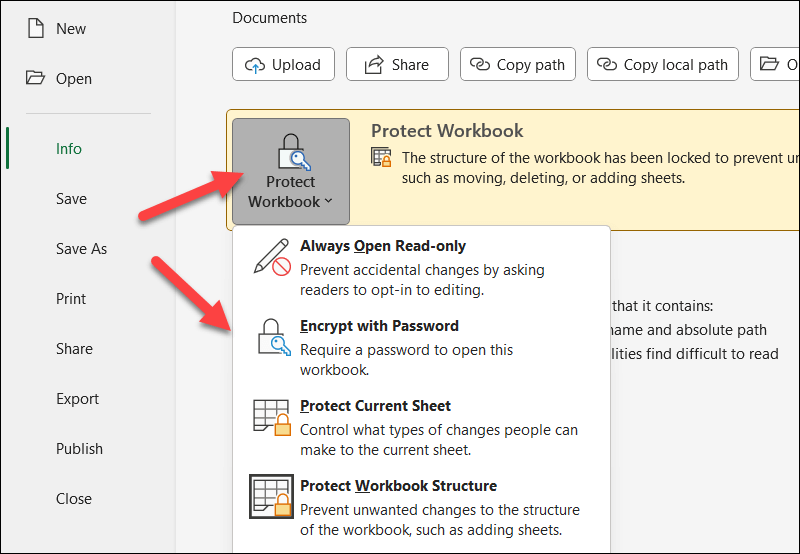
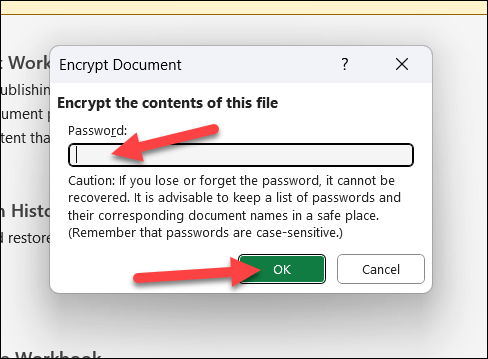
파일 암호화를 제거한 후에는 데이터메뉴에서 통합 문서 또는 개별 시트의 잠금을 해제할 수 있습니다.
Excel 통합 문서 보호를 해제하는 방법
Excel 통합문서는 비밀번호 보호 여부에 관계없이 보호될 수 있습니다. Excel 통합 문서의 보호를 해제하려면 다음 단계를 따르세요.
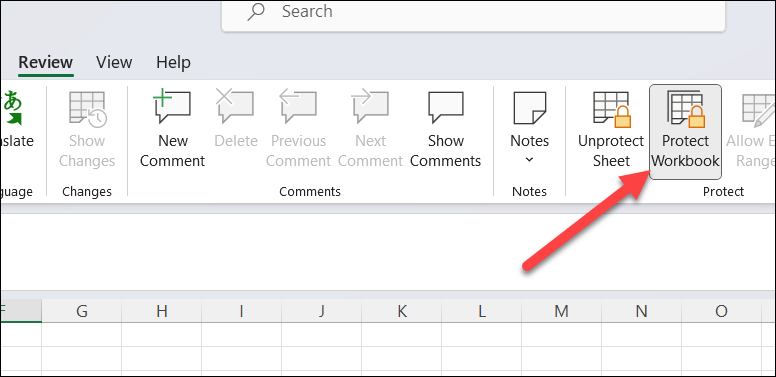
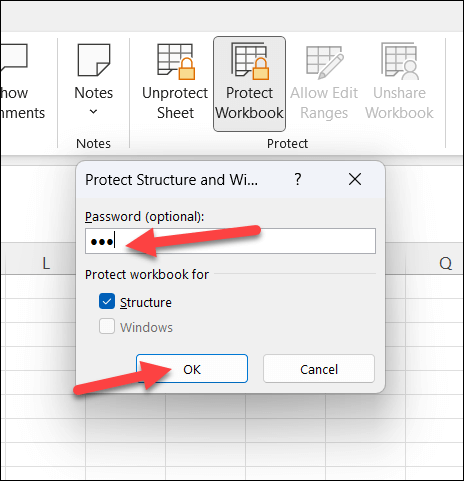
암호화된 Excel 파일과 마찬가지로 비밀번호를 모르는 경우 타사 비밀번호 복구 도구를 사용하세요. 비밀번호로 보호된 Excel 스프레드시트 파일을 잠금 해제해야 합니다. 이 작업을 수행할 계획이라면 잠재적인 데이터 손실이나 손상으로부터 자신을 보호하기 위해 먼저 파일의 복사본을 저장하세요.
Excel 워크시트 보호를 해제하는 방법.
개별 Excel 워크시트가 생성, 편집 또는 삭제되지 않도록 보호할 수도 있습니다. 여기에는 비밀번호를 사용하거나 사용하지 않고 보호하는 기능이 포함됩니다.
보호되지 않은 통합 문서에서 이러한 변경을 수행하는 것이 가장 좋습니다. 그렇지 않으면 특정 기능(예: 워크시트 추가 또는 삭제 기능)을 잠금 해제하는 것이 어려울 수 있습니다. 그러나 잠긴 통합 문서에서도 시트 보호를 제거할 수 있지만 XLSX 파일이 암호화되지 않은 경우에만 가능합니다.
Excel 워크시트의 보호를 해제하려면 다음 단계를 따르세요.
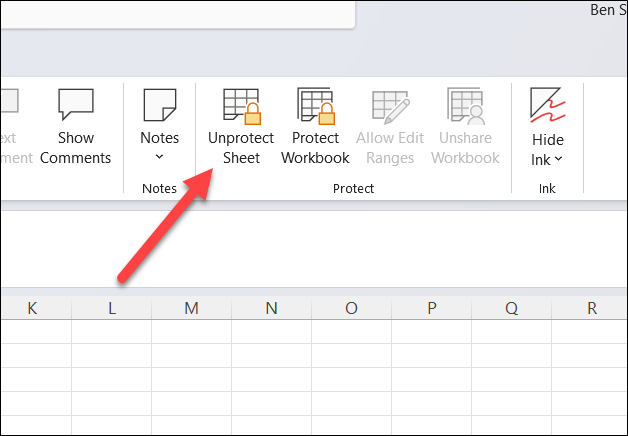
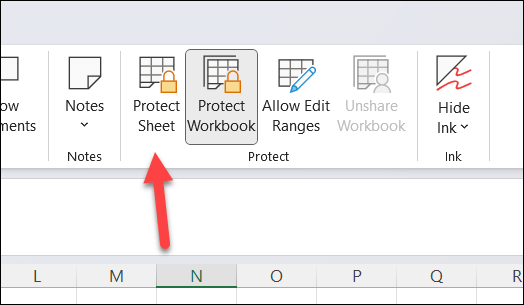
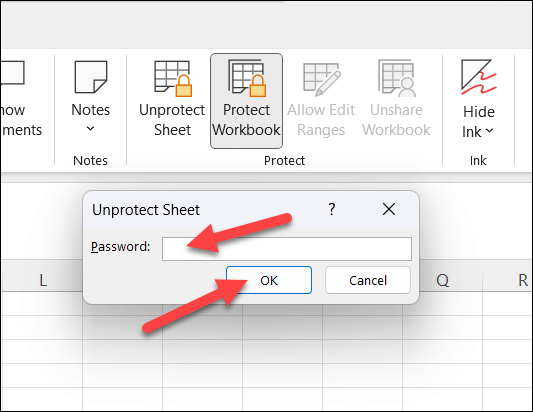
다른 방법과 마찬가지로 비밀번호를 모르면 시트 잠금을 해제하기가 어렵습니다. 다른 사람에게서 비밀번호를 찾거나 비밀번호 엑셀 키 와 같은 제3자 도구를 사용하여 비밀번호를 삭제해야 합니다.
Excel 데이터 보호
Excel 워크시트나 통합 문서를 보호 해제하면 스프레드시트를 변경할 수 있습니다. 비밀번호만 있으면 절차는 간단합니다. 비밀번호가 없으면 원래 파일 소유자나 작성자로부터 비밀번호를 얻을 수 없는 한 제3자 도구를 사용하여 비밀번호를 삭제해야 합니다.
Excel 워크시트 일부를 잠그는 더 쉬운 방법을 찾고 계십니까? 다른 사람이 특정 셀 범위를 변경하기 어렵게 하려면 Excel에서 셀 잠금 할 수 있습니다. 불필요한 변경을 제한하기 위해 Excel 파일 공유 를 읽기 전용으로 사용해 볼 수도 있습니다.
.