불완전한 Wi-Fi 연결로 하루를 망칠 필요는 없습니다. 손실 된 인터넷 연결을 복원 할 수있는 방법은 많이 있습니다. 다음 네트워크 문제 해결 도움말을 따르십시오.
1. 설정 확인
먼저 Wi-Fi 설정을 확인하십시오. 설정>네트워크 및 인터넷>Wi-Fi로 이동합니다. Wi-Fi를 켜기위치로 전환합니다.
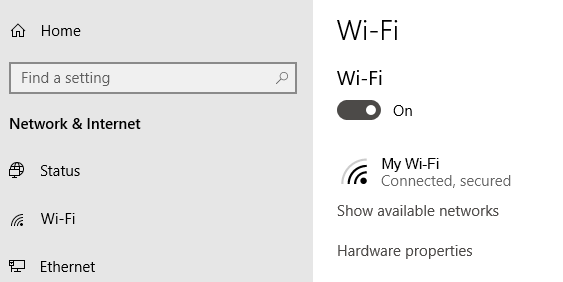
휴대 전화 및 태블릿에도 Wi-Fi를 켜고 끄는 설정이 있습니다. 네트워크에 연결할 수 있도록 켜져 있는지 확인하십시오.
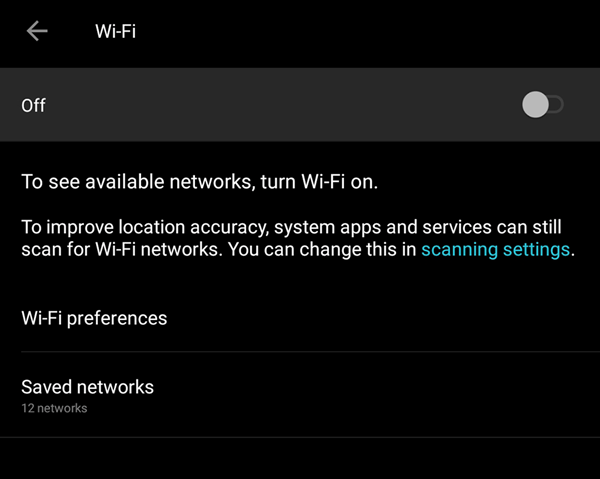
비행기 모드가 켜져 있는지 확인하고 싶습니다.
2. 액세스 포인트 확인
WAN (Wide Area Network) 및 LAN (Local Area Network) 연결을 확인하십시오. 평신도의 말로, 이것들은 라우터와주고받는 이더넷 케이블입니다.

케이블이 의심되는 경우 범인은 새로운 것으로 바꿔보십시오.
In_content_1 모두 : [300x250] / dfp : [640x360]->3. 장애물 둘러보기
벽, 가구 및 기타 장애물은 온라인에 접속할 수없는 이유 일 수 있습니다. 라우터로 더 가까이 이동하면 연결을 다시 설정할 수 있습니다. 라우터로 가까이 이동해도 문제가 해결되지 않으면 의심 목록에서 제거 할 수 있습니다.
4. 라우터를 다시 시작
때로 라우터를 다시 시작하면 연결 문제를 해결하는 데 도움이 될 수 있습니다. 라우터가 한동안 꺼지지 않은 경우에도 마찬가지입니다. 빠른 재시작으로 라우터가 예전처럼 작동 할 수 있습니다.
작동하지 않는 경우 라우터 재설정을 고려할 수도 있습니다. 하지만 공장 설정으로 복원 된 경우에만 가능합니다. SSID 및 비밀번호를 포함하여 모든 것을 재구성해야합니다.
5. Wi-Fi 이름 및 비밀번호 확인
네트워크 이름 (SSID라고도 함) 및 네트워크 연결 비밀번호를 확인하십시오. 라우터 범위에있을 때 자동으로 연결하는 데 익숙하지만 더 이상 연결할 수없는 경우, 멀리있는 동안 네트워크가 변경되었을 수 있습니다.
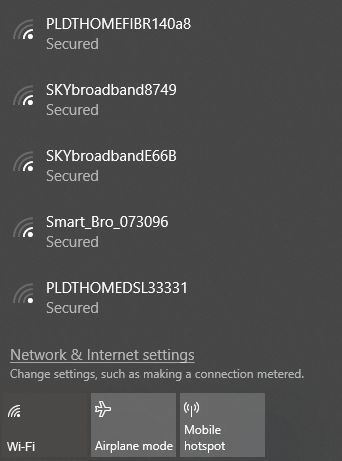
관리자가 비밀번호를 업데이트하거나 SSID가 다른 비밀번호로 변경되었을 수 있으므로 매우 간단 할 수 있습니다.
6. DHCP 설정 확인
라우터는 일반적으로 DHCP 서버로 설정됩니다. 이 설정을 사용하면 컴퓨터가 자동으로 네트워크에 가입 할 수 있습니다. DHCP가 켜져 있으면 사용자는 더 이상 IP 주소 및 DNS 서버 설정을 수동으로 망칠 필요가 없습니다.
DHCP를 편집하려면설정에서 Windows 설정>네트워크 및 인터넷>Wi-Fi로 이동합니다. Wi-Fi아래에서 알려진 네트워크 관리를 클릭합니다. 네트워크를 선택하고 속성을 클릭하십시오.
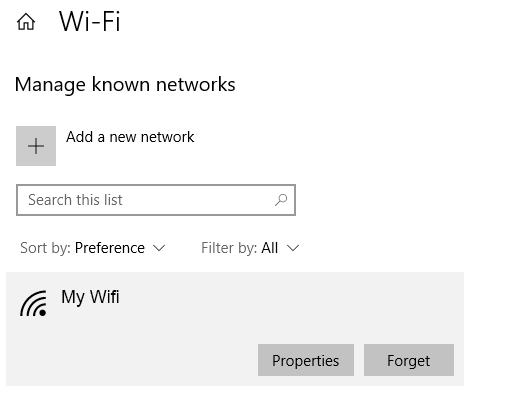
IP 설정아래에서 수정을 클릭합니다. 드롭 다운 메뉴에서 자동 (DHCP)을 선택합니다.
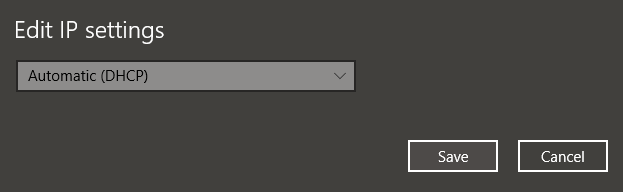
참고 :수동을 선택하면 DNS 서버 주소및 IP 주소설정을 수동으로 설정할 수 있습니다.
7.Windows 업데이트
네트워크 문제가 시스템으로 인해 발생할 수 있습니다. 이 경우 Windows에서 수정 프로그램을 릴리스했을 수 있습니다. Windows 시스템을 최신 버전으로 업데이트 해보십시오.
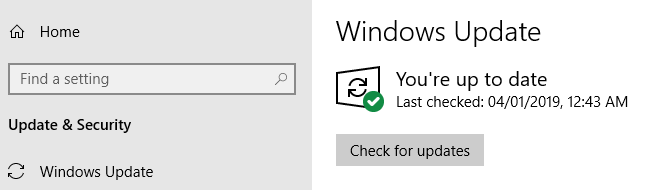
Windows 설정>업데이트 및 보안>Windows 업데이트로 이동합니다. 업데이트 확인을 클릭합니다. 사용 가능한 업데이트가있는 경우 Windows에서 해당 업데이트를 다운로드하여 설치합니다.
8.Windows 네트워크 진단 열기
Windows에는 사용자가 연결 문제를 해결할 수있는 Windows 네트워크 진단 도구가 있습니다.
Windows 설정>네트워크 및 인터넷>상태로 이동합니다. 네트워크 설정 변경에서 네트워크 문제 해결사를 클릭합니다.
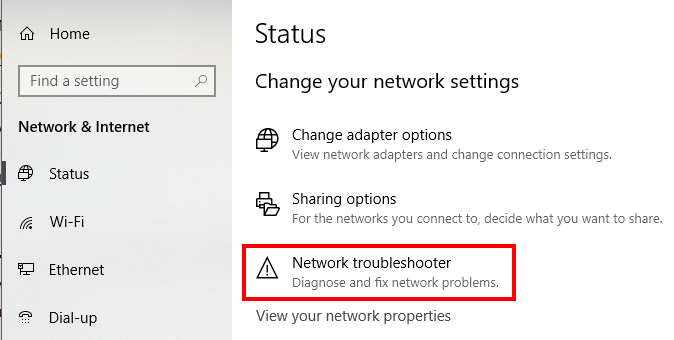
Windows NetworkDiagnostics는 Wi-Fi 문제의 원인을 파악하기 위해 몇 가지 테스트를 실행합니다.
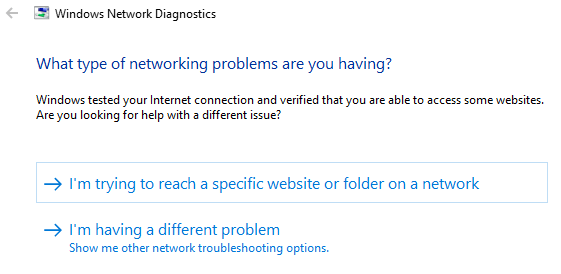
문제가없는 경우 Windows에서 알려줍니다. 그렇지 않으면 문제를 해결하기 위해 취할 수있는 조치 목록이 제공됩니다.
이 도구 또는 도구의 혐오감을 Windows 7에서 Windows 10까지 사용할 수 있어야합니다.