Microsoft Outlook은 친구 및 동료와의 커뮤니케이션에 적합하지만 시간대 및 언어 설정이 올바르게 설정되지 않으면 문제가 발생할 수 있습니다. 다행히 Microsoft Outlook의 현재 시간대가 현지 시간과 일치하지 않는 경우 새 시간대로 쉽게 변경할 수 있습니다.
이 문서에서는 Microsoft Outlook에서 시간대를 변경하는 방법(및 언어를 변경하는 방법)에 대해 설명합니다.

Microsoft Outlook에서 시간대를 변경하는 방법
Outlook에서 시간대를 변경하는 것은 간단하지만 이를 수행하는 방법은 사용 중인 플랫폼에 따라 다릅니다.
Windows에서 시간대 변경
Windows에서 시간대 변경 에게:
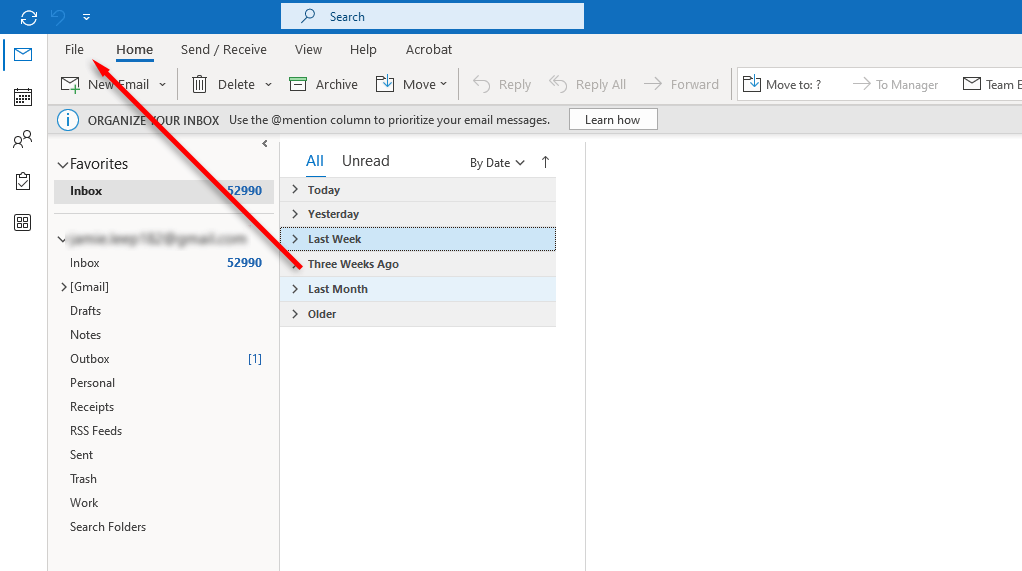
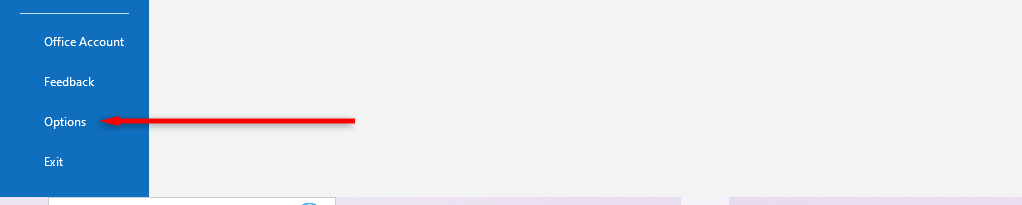
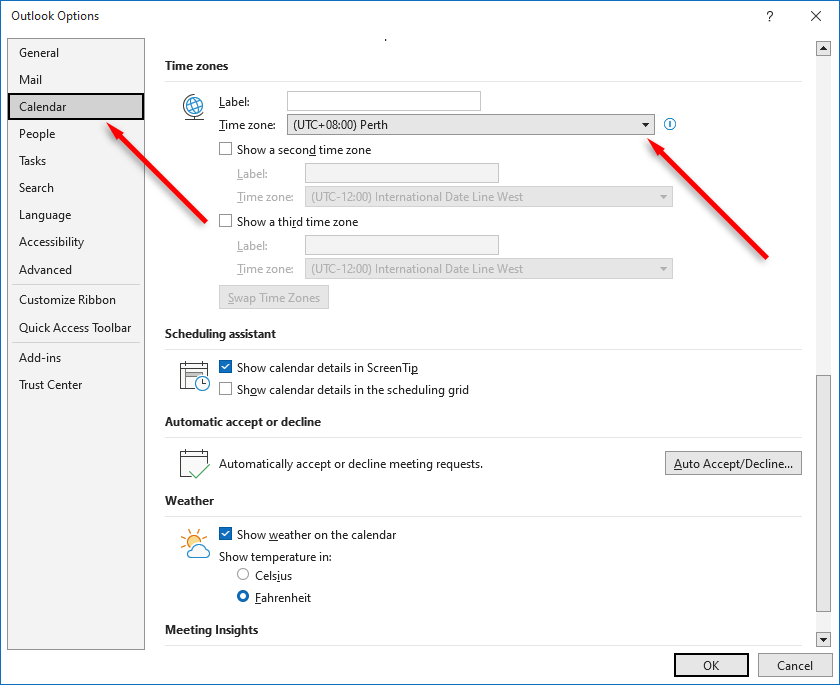
브라우저 또는 웹메일의 시간대 변경
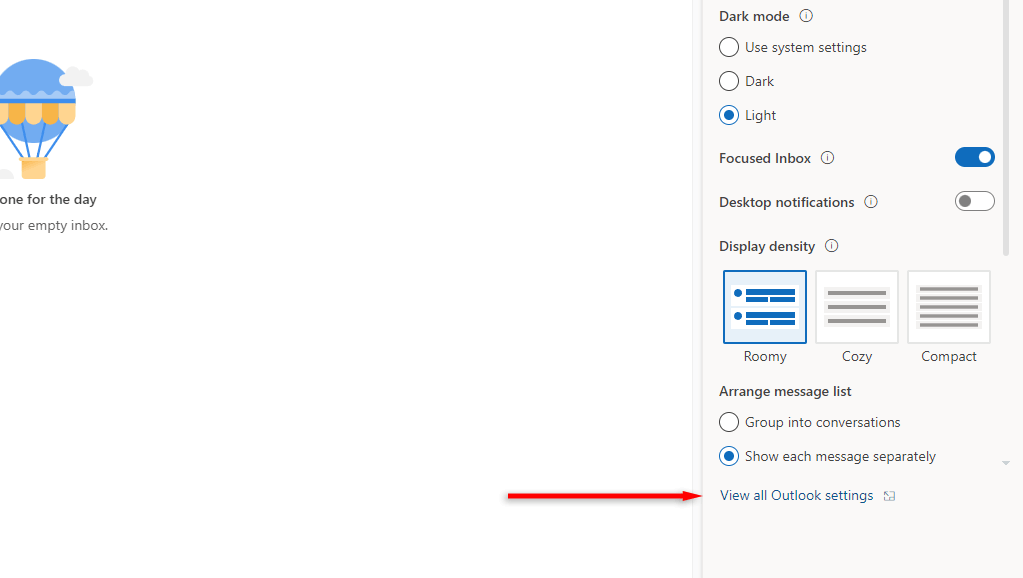
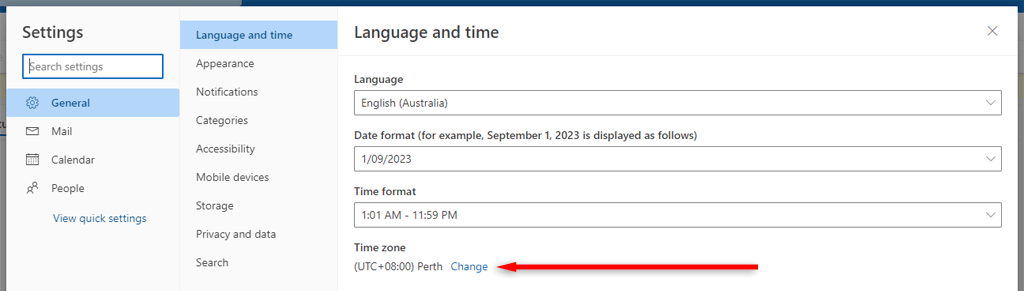
Mac에서 시간대 변경
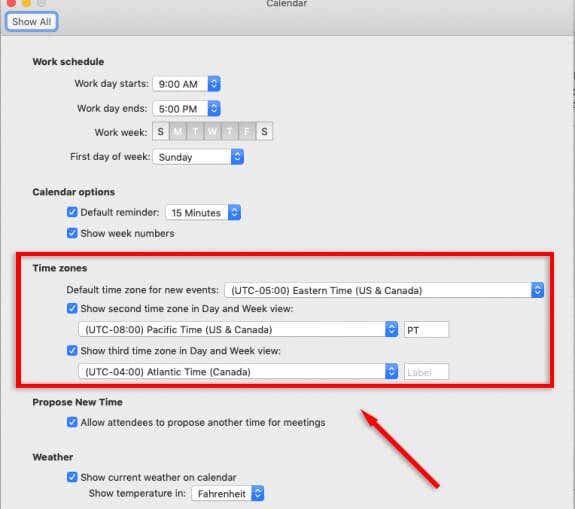
모바일 앱의 시간대 변경
Outlook 모바일 앱을 사용하는 경우 시간대는 기기가 설정된 시간대로 적용됩니다. Outlook의 시간대를 변경하려면 장치의 시간대를 변경해야 합니다. Android 사용자는 일반 관리 >날짜 및 시간에서 확인할 수 있습니다. iPhone 사용자는 일반 >날짜 및 시간에서 이 작업을 수행할 수 있습니다.
Microsoft Outlook에서 언어를 변경하는 방법
시간대 설정과 마찬가지로 Outlook 언어 설정을 변경하는 것은 쉽지만 플랫폼에 따라 다릅니다.
Windows에서 언어 변경
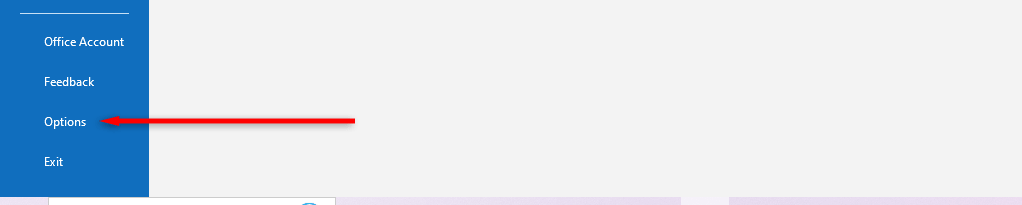
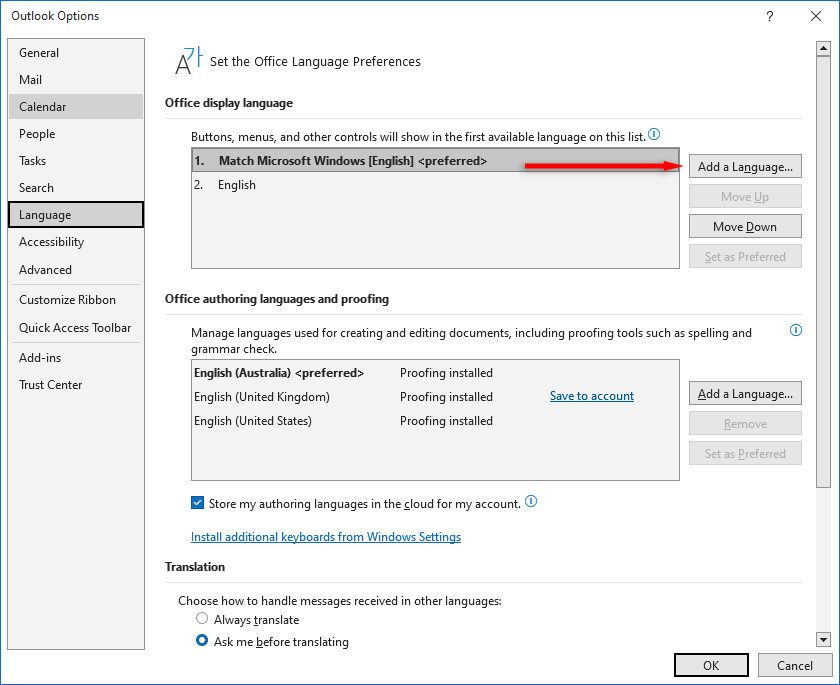
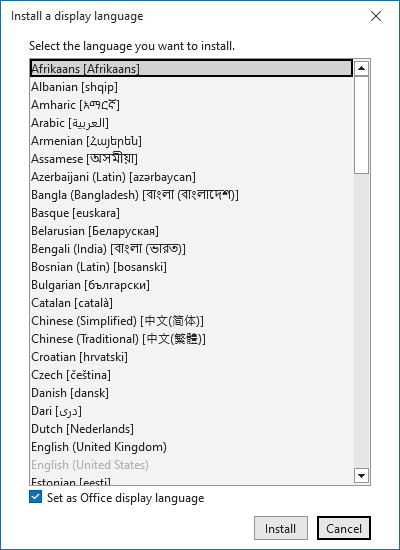
- 를 선택하세요.
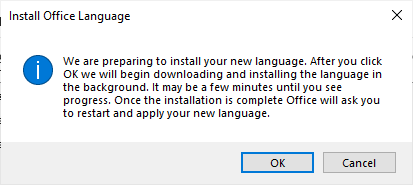
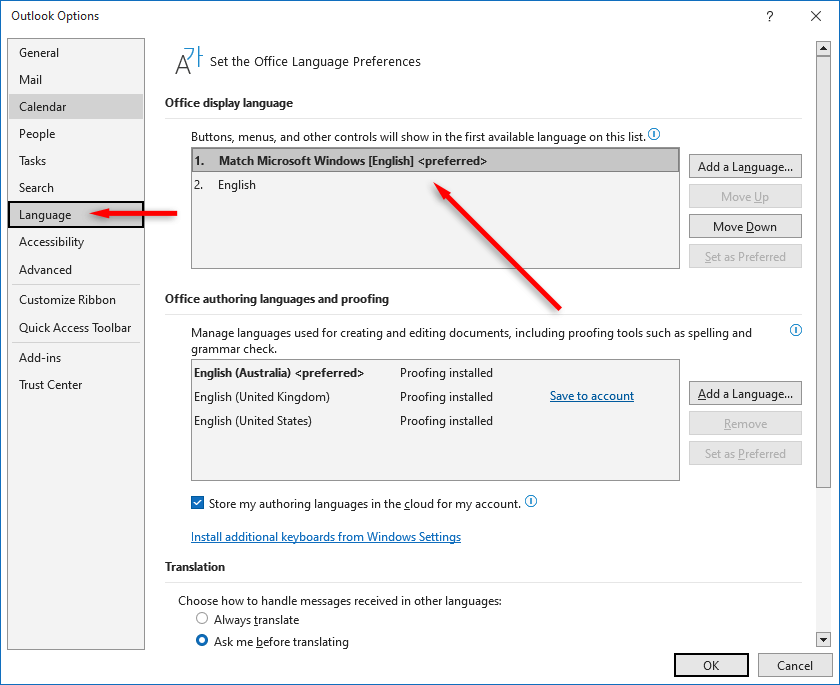
브라우저에서 언어 변경
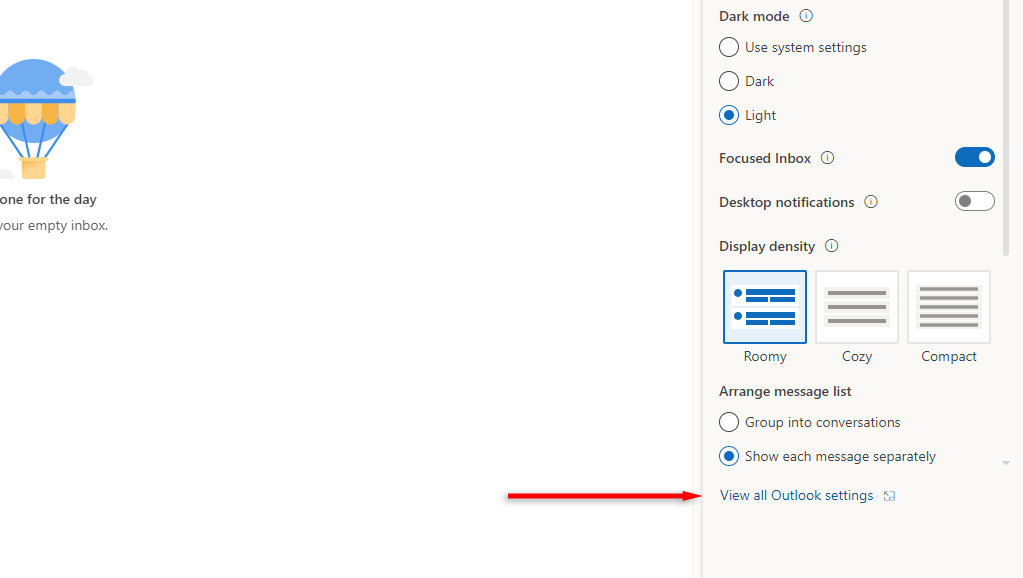
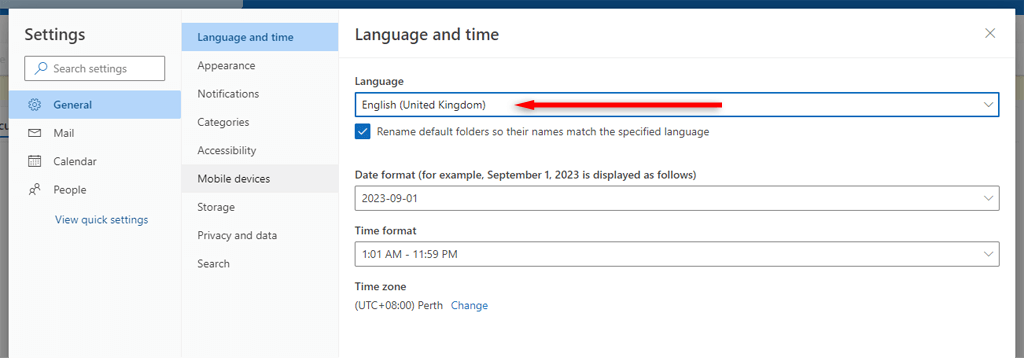
Mac에서 언어 변경
Mac용 Outlook은 운영 체제의 언어를 따릅니다..
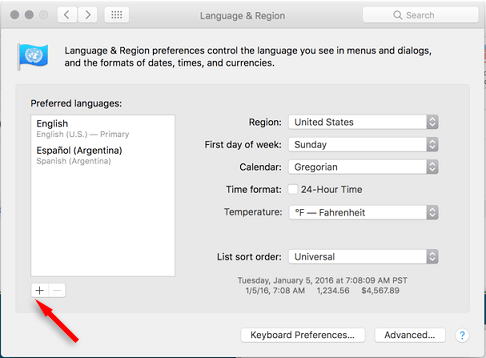
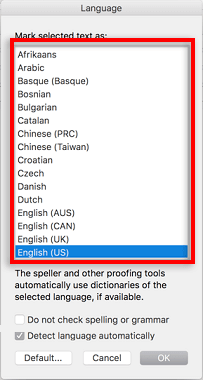
모바일 앱에서 언어 변경
아웃룩 모바일 앱 를 사용하는 경우 언어는 기기에 설정된 대로입니다. Outlook의 언어를 변경하려면 장치의 언어를 변경해야 합니다. Android 사용자는 일반 관리 >언어에서 찾을 수 있습니다. iPhone 사용자는 일반 >언어 및 지역에서 이 작업을 수행할 수 있습니다.
Outlook 시간 및 언어 설정
Microsoft Outlook에서 시간대와 언어를 변경하는 방법은 사용 중인 플랫폼에 따라 다릅니다. Outlook을 올바르게 설정한 후에는 시간 및 날짜 형식 를 추가로 변경하고 앱을 원하는 대로 정확하게 조정할 수 있습니다.
.