그래프와 차트는 정보를 명확하게 볼 수 있게 해주는 훌륭한 시각 자료입니다. 회사, 팀 또는 회사의 보고 구조를 표시해야 하는 경우 조직 또는 조직 Microsoft Word, Excel의 차트 또는 PowerPoint를 만들 수 있습니다.
각 애플리케이션의 템플릿과 함께 원하는 대로 맞춤설정할 수 있도록 처음부터 조직도를 만드는 방법을 보여 드리겠습니다.
Word용 조직도 템플릿 사용
이 첫 번째 Word용 조직도 템플릿은 매력적인 배경에 다채로운 텍스트 상자를 제공합니다. 템플릿랩 에서 차트를 무료로 다운로드하고 샘플 이름과 제목을 원하는 대로 바꿀 수 있습니다.
다음 Word 템플릿의 레이아웃은 비슷하지만 약간의 추가 기능을 제공합니다. Template.net 부터 이 무료 조직도 템플릿은 각 이름 옆에 준비 점수가 있는 구조를 계획하기 위한 것입니다.
여기서 얻을 수 있는 이점은 근속 기간, 시험 점수, 기여도 등 필요한 모든 항목에 해당 열을 사용할 수 있다는 것입니다. 따라서 다양한 업계와 상황에 적합한 선택이 됩니다.
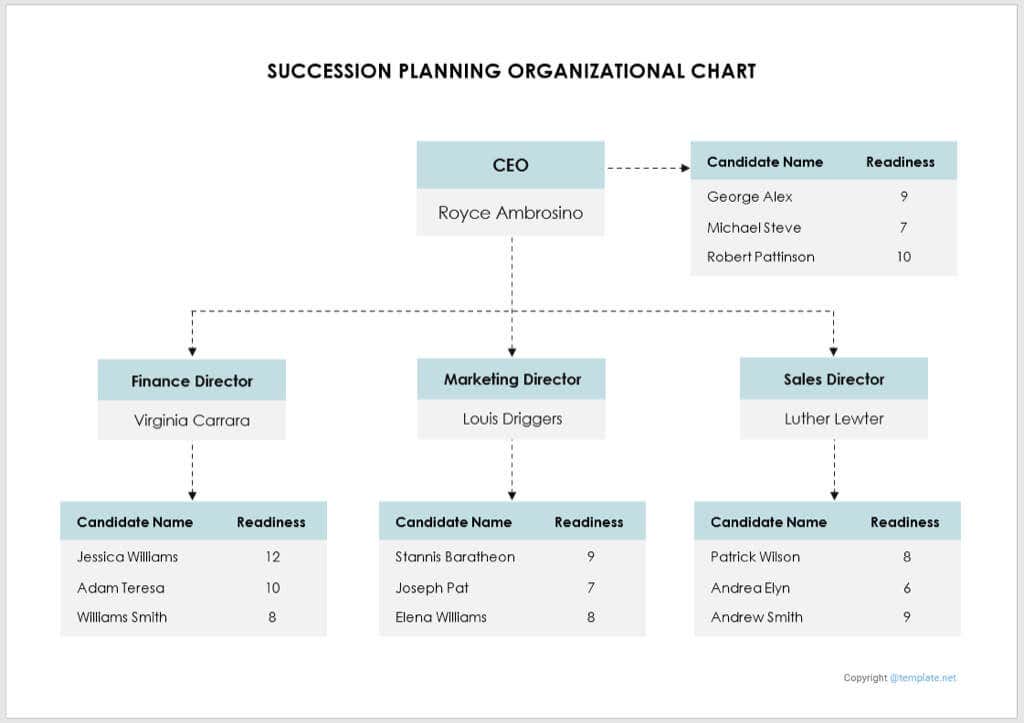
Excel용 조직도 템플릿 사용
차트에 Excel을 사용하세요 을 선호한다면 스마트시트 의 무료 템플릿이 이상적입니다. 상단에 이름, 날짜와 함께 회사명을 입력할 수 있습니다. 그런 다음 각 상자에서 이름 및 직위 텍스트를 선택하여 자신의 세부정보로 바꾸세요.
상자와 커넥터를 더 추가하려면 오른쪽에서 하나를 복사한 다음 필요한 위치에 붙여넣으세요.
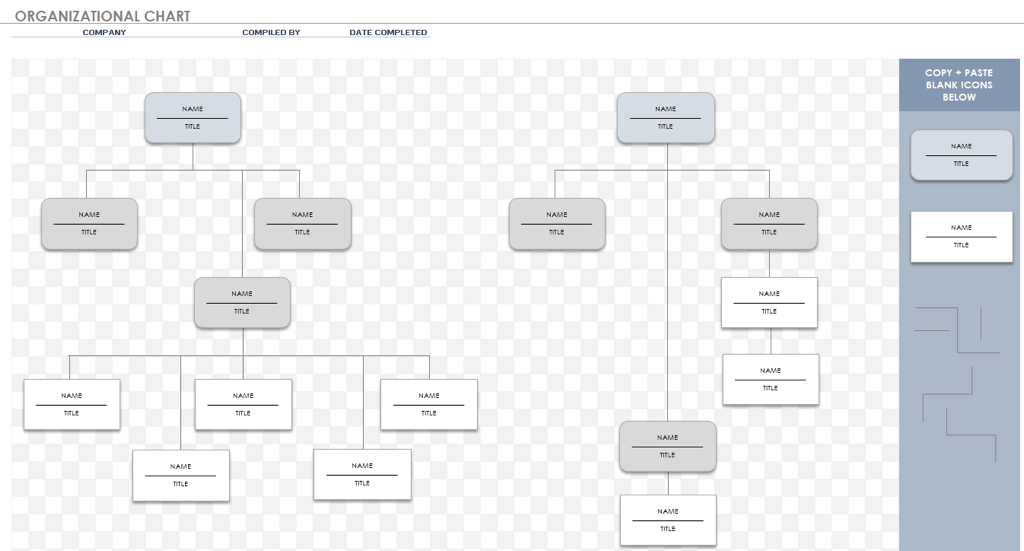
다른 Excel 옵션을 보려면 스마트시트 의 다른 템플릿을 살펴보세요. 작동하고 첫 번째 것과 똑같이 보이지만 얼굴 사진을 찍을 수 있는 장소를 제공합니다. 이렇게 하면 이름과 직위 옆에 각 사람의 사진을 포함할 수 있습니다.
사진을 추가하려면 이미지 아이콘 중 하나를 마우스 오른쪽 버튼으로 클릭하고 사진 변경으로 이동한 다음 포함하려는 사진의 위치를 선택하세요.
PowerPoint용 조직도 템플릿 사용
슬라이드쇼에 조직도를 포함할 계획일 수도 있습니다. 슬라이드고 의 30가지 무료 다채로운 파워포인트 템플릿 중에서 선택할 수 있습니다. 이 템플릿 다운로드를 선택하고 PowerPoint를 선택하면 모든 템플릿이 하나의 프레젠테이션으로 제공되므로 원하는 템플릿을 선택할 수 있습니다..
이 첫 번째 템플릿은 상단 중앙에 주요 인물이 있는 약간 다른 레이아웃을 제공하며, 그 아래에는 다음 단계가 있고 직속 부하 직원이 양쪽에 배치되어 있습니다. 각 상자 안의 텍스트를 선택하여 원하는 텍스트로 바꾸세요.
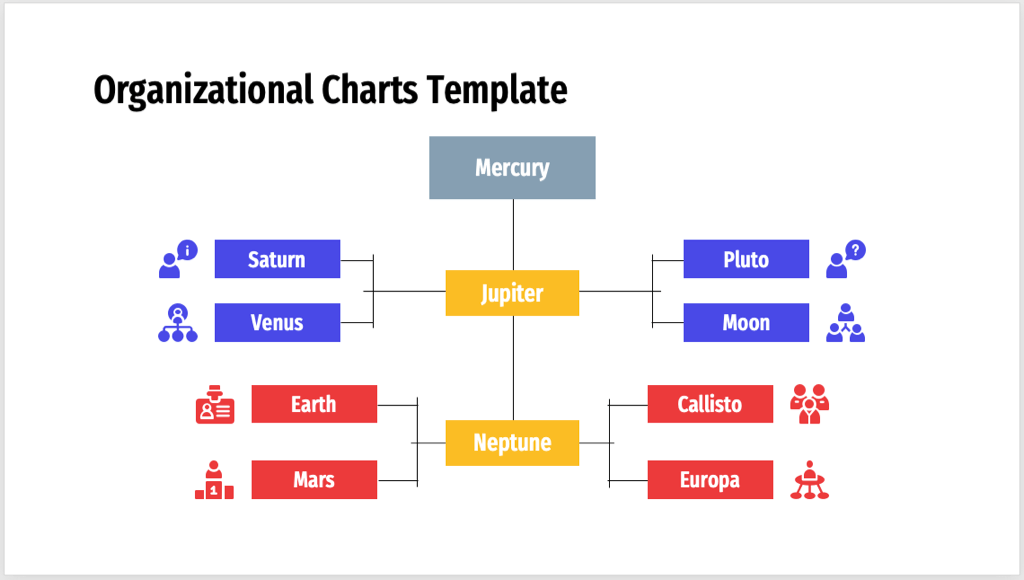
가로형 조직도를 원하시나요? 그렇다면 다음 템플릿이 완벽합니다. 왼쪽의 주요 인물부터 시작하여 오른쪽으로 퍼지는 보고 관계를 살펴보세요.
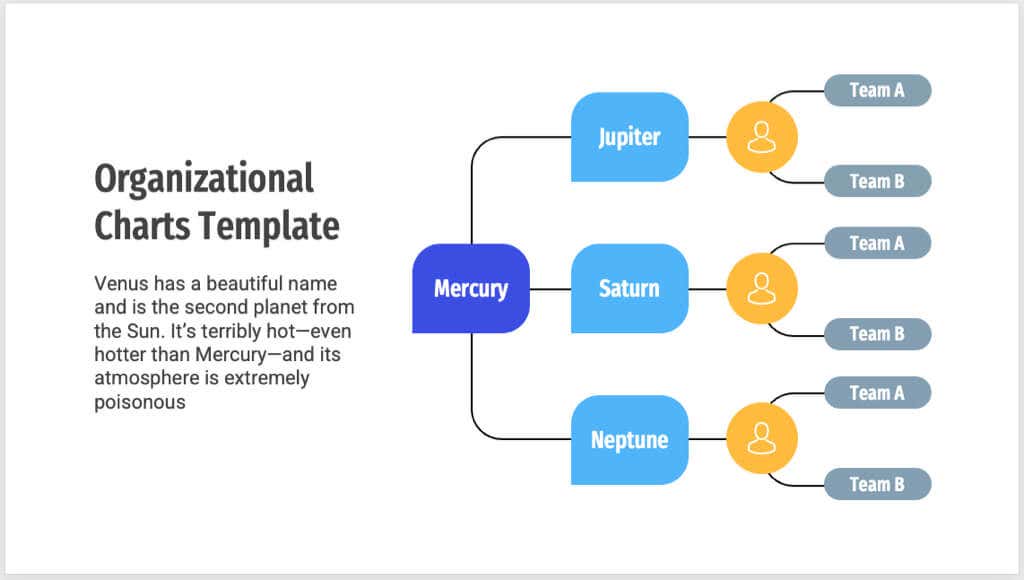
이 템플릿 팩에 있는 각 옵션을 살펴보고 귀사에 가장 적합한 옵션을 선택하세요.
처음부터 조직도 만들기
아마도 다양한 부서에 고유한 명령 체계나 조직 구조가 있을 수 있습니다. Word, Excel, PowerPoint의 SmartArt 기능을 사용하여 처음부터 조직도를 만들 수 있습니다.
SmartArt의 좋은 점은 손이 아닌 간단한 버튼이나 메뉴를 사용하여 많은 사용자 정의를 수행할 수 있다는 것입니다. 이렇게 하면 시간이 많이 절약되고 전문적인 차트를 만드는 데 도움이 됩니다.
이 예에서는 Microsoft PowerPoint를 사용하여 차트를 만들지만 프로세스는 세 가지 애플리케이션 모두 동일합니다.
조직도 삽입
제목이나 그림이 포함된 기본 조직도 또는 SmartArt를 사용하는 가로 차트 중에서 선택할 수 있습니다.
삽입탭으로 이동하여 리본의 일러스트레이션 섹션에서 SmartArt를 선택하세요.
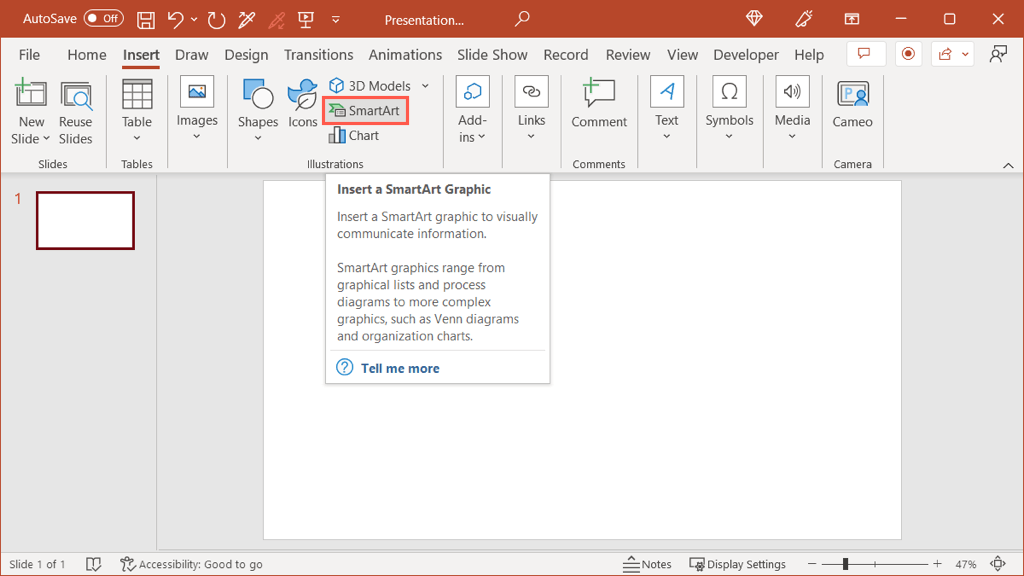
SmartArt 그래픽 선택 상자가 열리면 왼쪽에서 계층 구조를 선택합니다. 그런 다음 각 조직도 옵션을 선택하면 오른쪽에서 미리보기와 간략한 설명을 볼 수 있습니다.
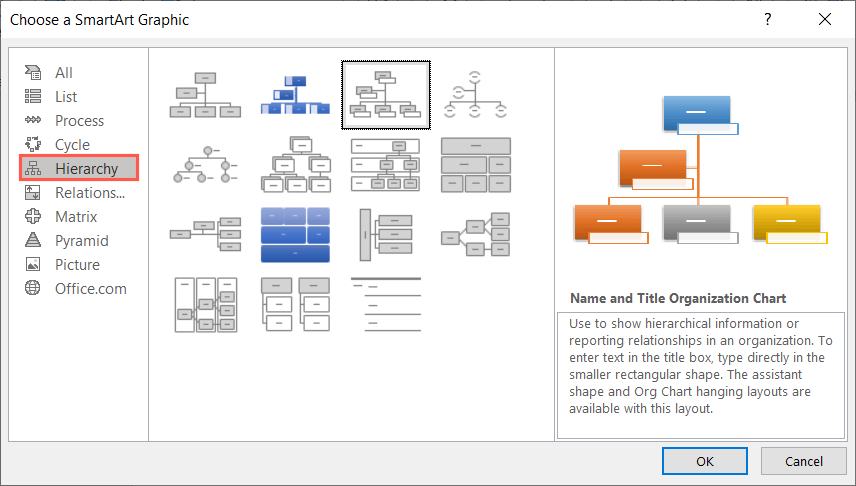
원하는 것을 선택하고 확인을 선택하여 문서에 넣으세요.
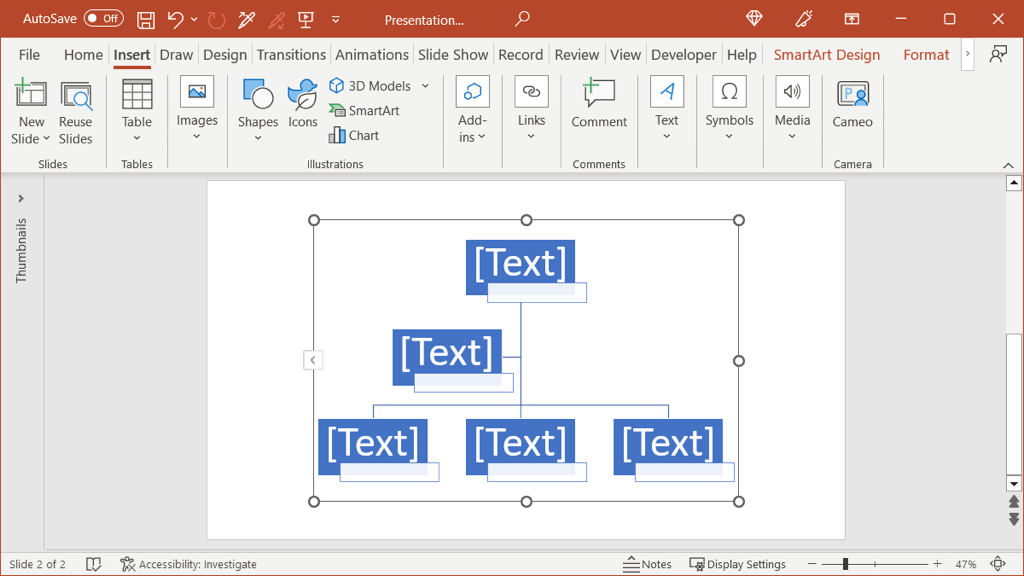
Mac을 사용하는 경우 SmartArt드롭다운 메뉴를 사용하고 계층 구조로 이동하여 팝아웃 메뉴에서 원하는 레이아웃을 선택할 수 있습니다. .
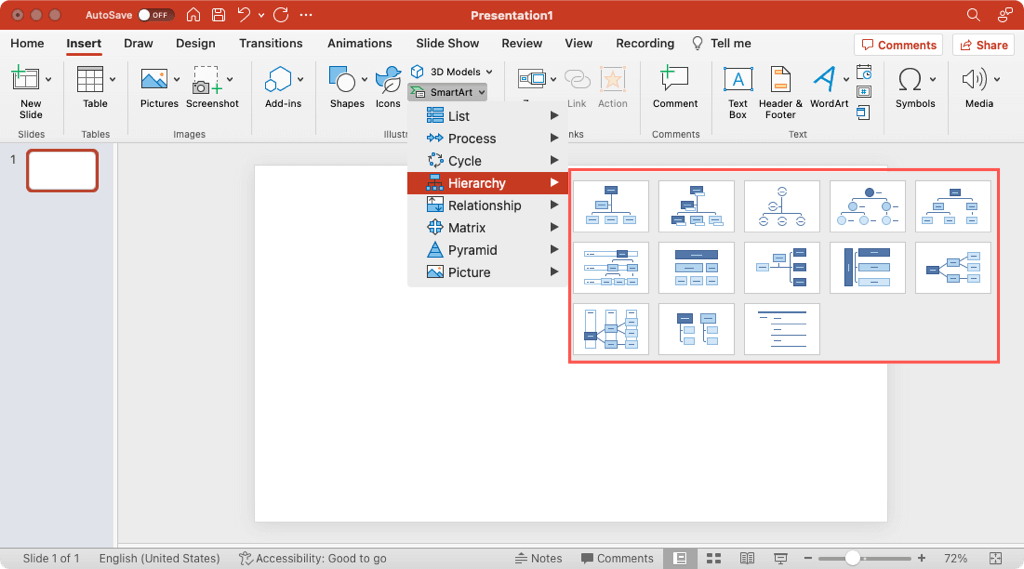
텍스트 추가
다음으로 조직 내 각 개인의 세부정보를 추가합니다. 선택한 계층 구조 차트 유형에 따라 이름만 포함하거나 직위와 함께 이름을 포함할 수도 있습니다.
도형(텍스트 상자)을 선택하고 원하는 텍스트를 입력하세요. 각 도형은 내부 텍스트 길이에 맞게 자동으로 크기가 조정됩니다..
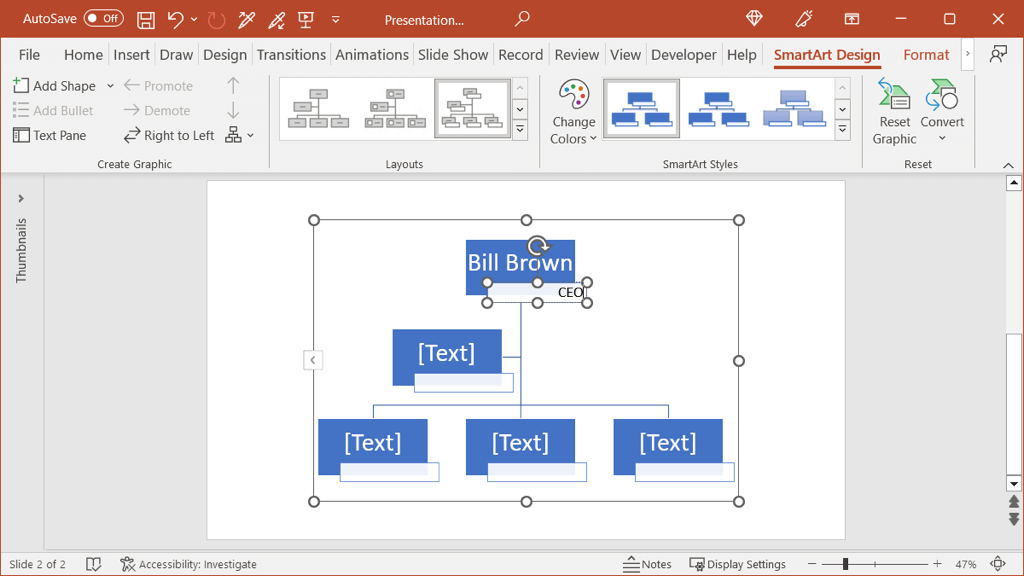
또는 텍스트 창에 세부정보를 입력할 수도 있습니다. 차트 왼쪽에 있는 화살표를 선택하여 패널을 엽니다. 그런 다음 레벨을 선택하고 텍스트를 입력하세요.
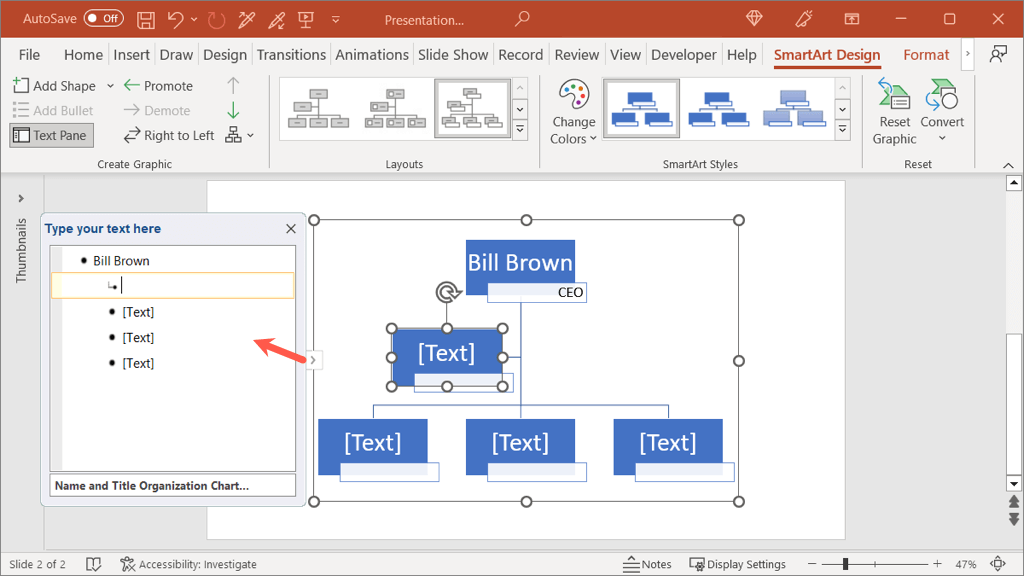
다른 글꼴 스타일이나 색상을 사용하려면 도형에서 텍스트를 선택하고 홈탭의 글꼴 그룹에 있는 부동 도구 모음이나 옵션을 사용하세요.
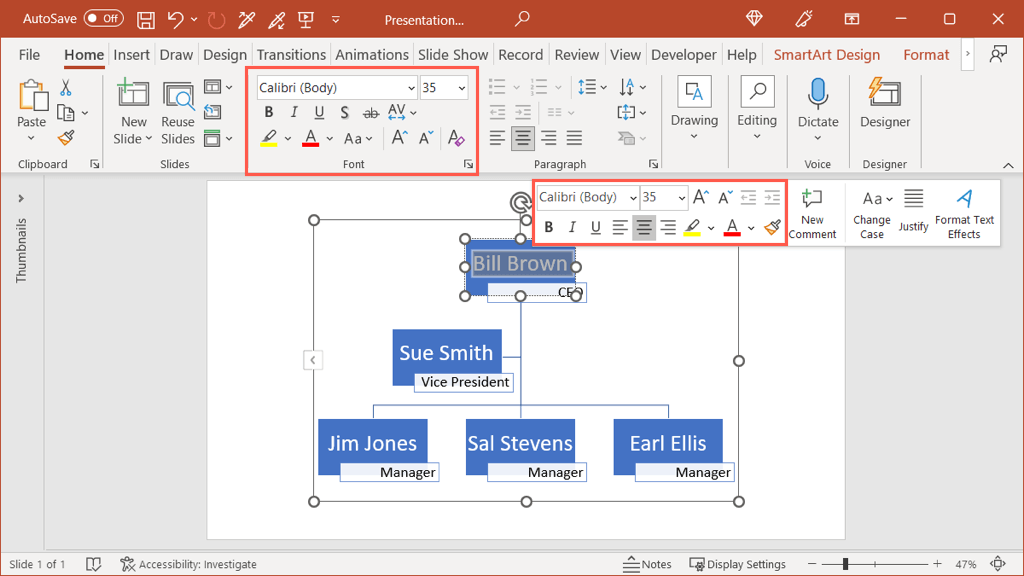
추가 모양 사용
더 많은 팀원을 위해 도형을 추가해야 하는 경우 쉽게 추가할 수 있습니다. SmartArt가 일부 작업을 자동으로 처리하므로 연결선을 수동으로 삽입하거나 올바른 도형 유형을 삽입하는 것에 대해 걱정할 필요가 없습니다.
차트를 선택하고 나타나는 SmartArt 디자인탭으로 이동하세요. 추가하려는 도형과 관련된 도형을 차트 내에서 선택하세요.
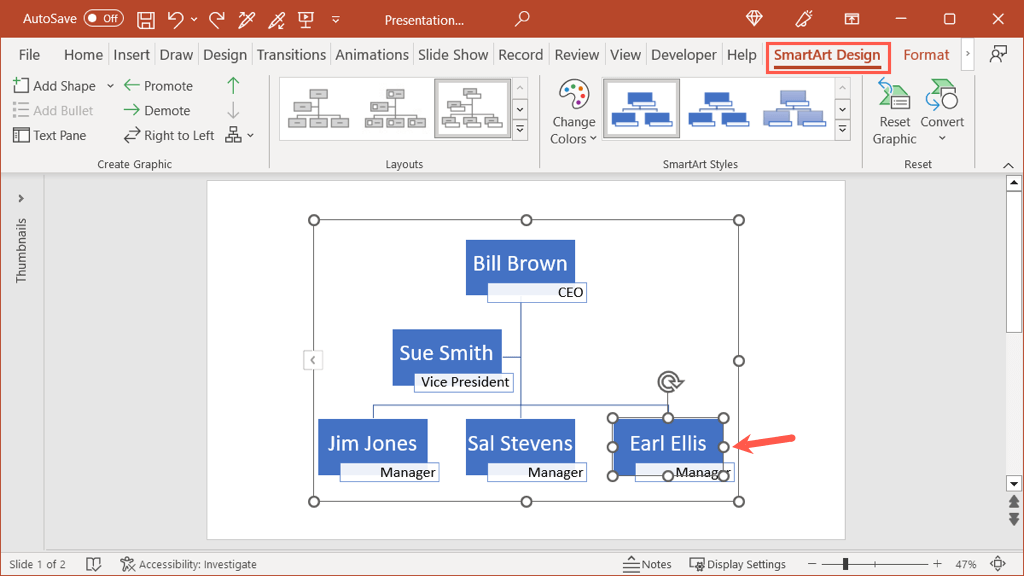
리본 왼쪽에서 도형 추가드롭다운 상자를 사용하여 다른 것을 삽입합니다. 그 사람의 수준에 따라 후, 전, 위, 아래에 추가하거나 보조자로 추가할 수 있습니다.
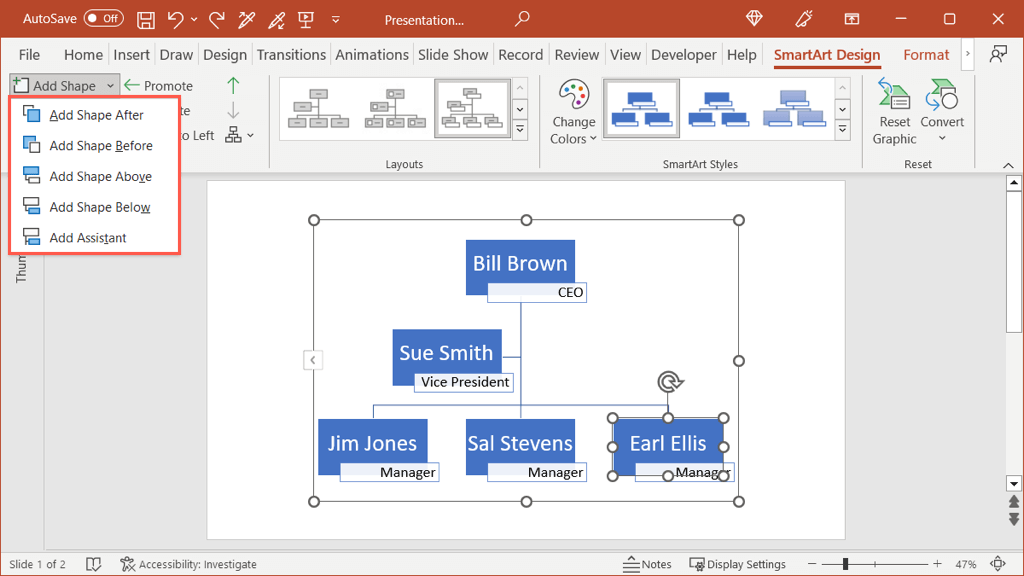
여기서 오른쪽 하단에 있는 모양 아래에 모양을 추가했습니다.
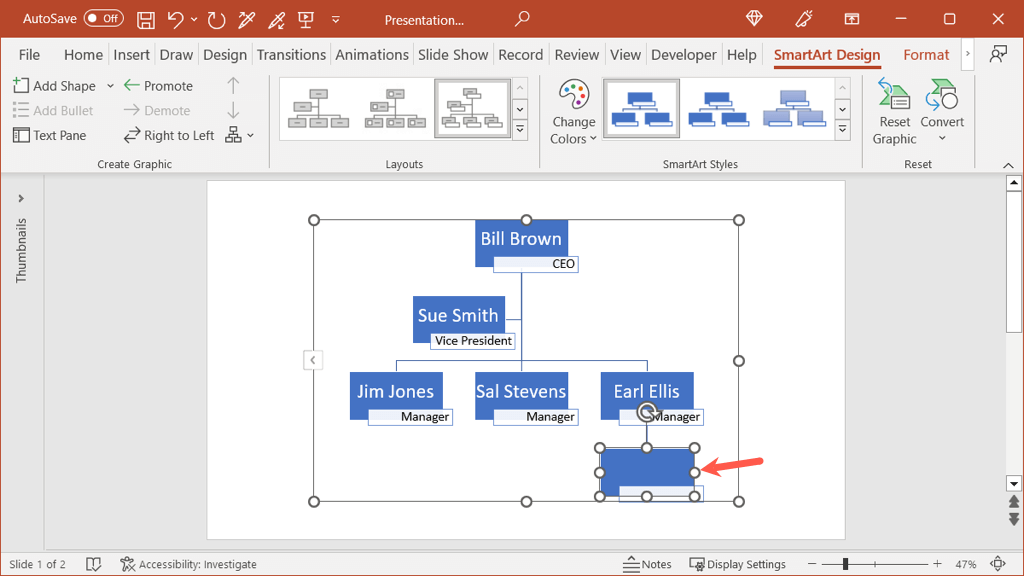
이동해야 할 곳에 도형을 추가하는 경우 수동으로 추가할 필요도 없습니다. 도형을 선택하고 SmartArt 디자인탭을 연 다음 홍보또는 강등버튼을 사용하세요.
그런 다음 새로 추가된 도형이 조직에서 필요한 위치로 이동된 것을 볼 수 있습니다.
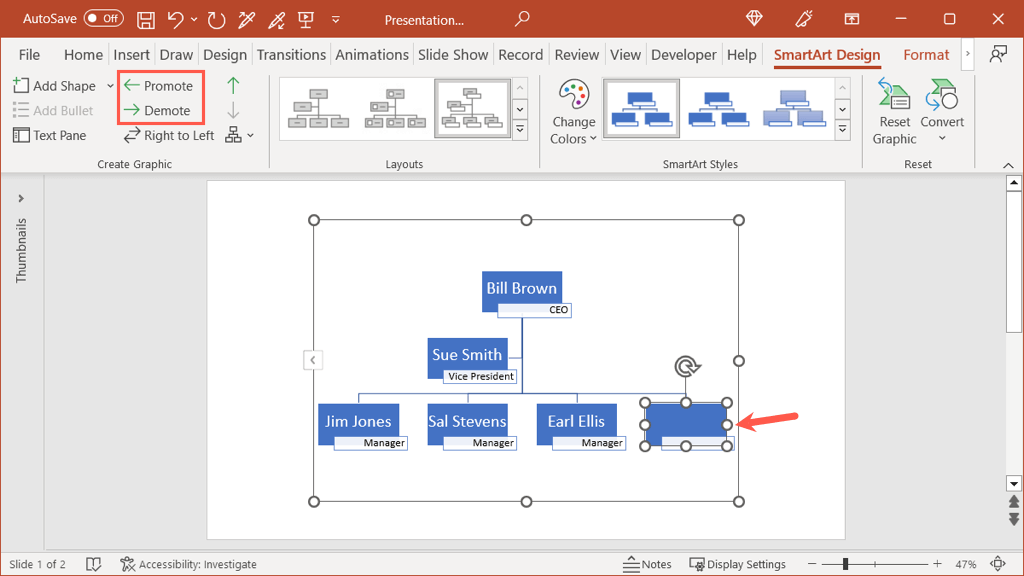
이 과정을 계속하여 모든 사람에 대한 도형을 추가한 다음 위에 설명된 대로 각각에 대한 텍스트를 삽입하세요.
차트 스타일 지정
차트를 설정한 후 텍스트를 삽입하고 필요한 도형 수를 추가하면 조직 차트를 멋지게 꾸밀 수 있습니다.
차트를 선택하고 SmartArt 디자인탭으로 이동하세요. 리본의 SmartArt 스타일 섹션에서 색상 및 스타일 변경 기능을 사용하세요.
색상 변경드롭다운 메뉴를 사용하여 다른 색 구성표를 선택할 수 있습니다.
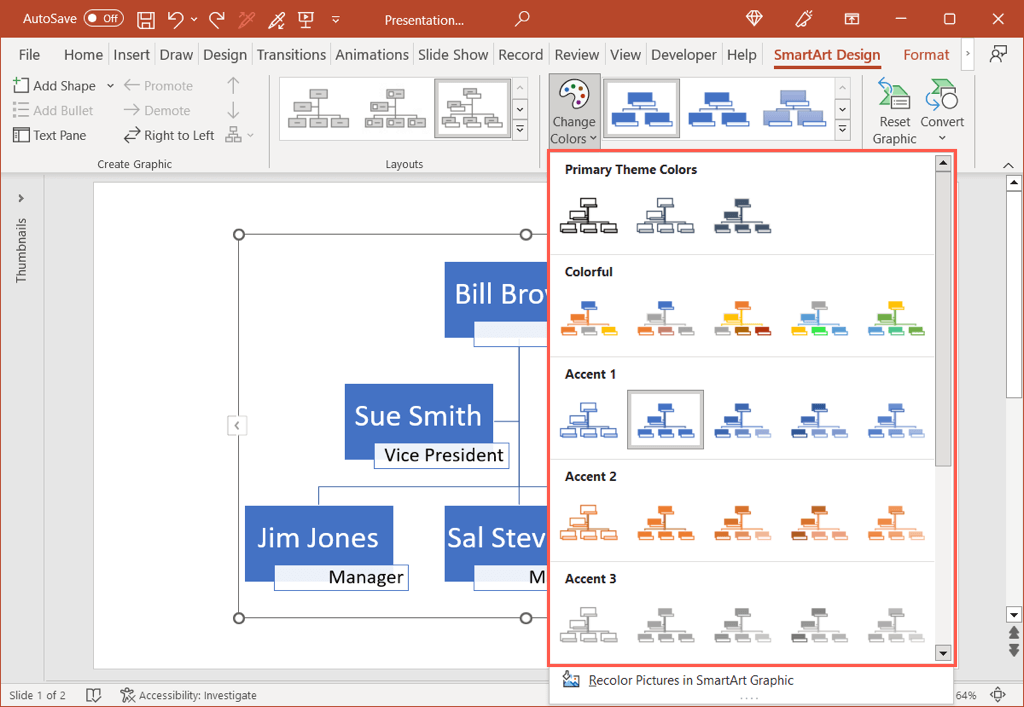
그런 다음 스타일상자를 사용하여 세련되거나 다른 각도를 사용하는 3D 외관과 같은 멋진 기능을 추가하세요.
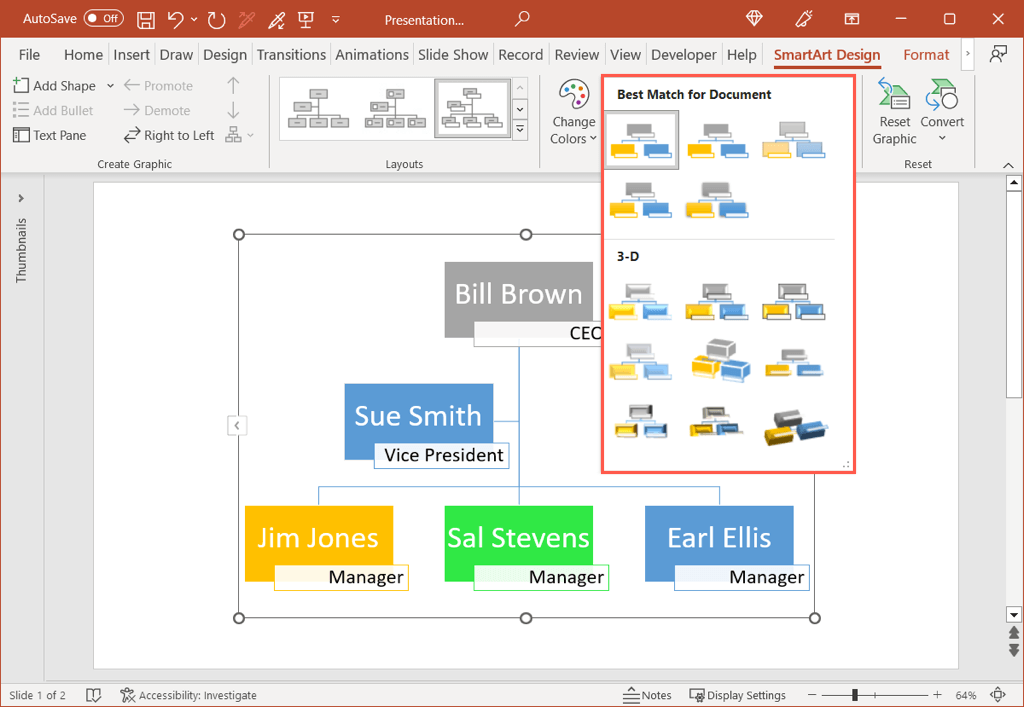
색 구성표를 고수하는 대신 특정 도형의 색상을 변경하려는 경우에도 이렇게 할 수 있습니다. 도형을 마우스 오른쪽 버튼으로 클릭하고 부동 툴바의 채우기드롭다운 상자를 사용하거나 도형을 선택하고 서식에서 도형 채우기옵션을 사용하세요. 스팬>탭..
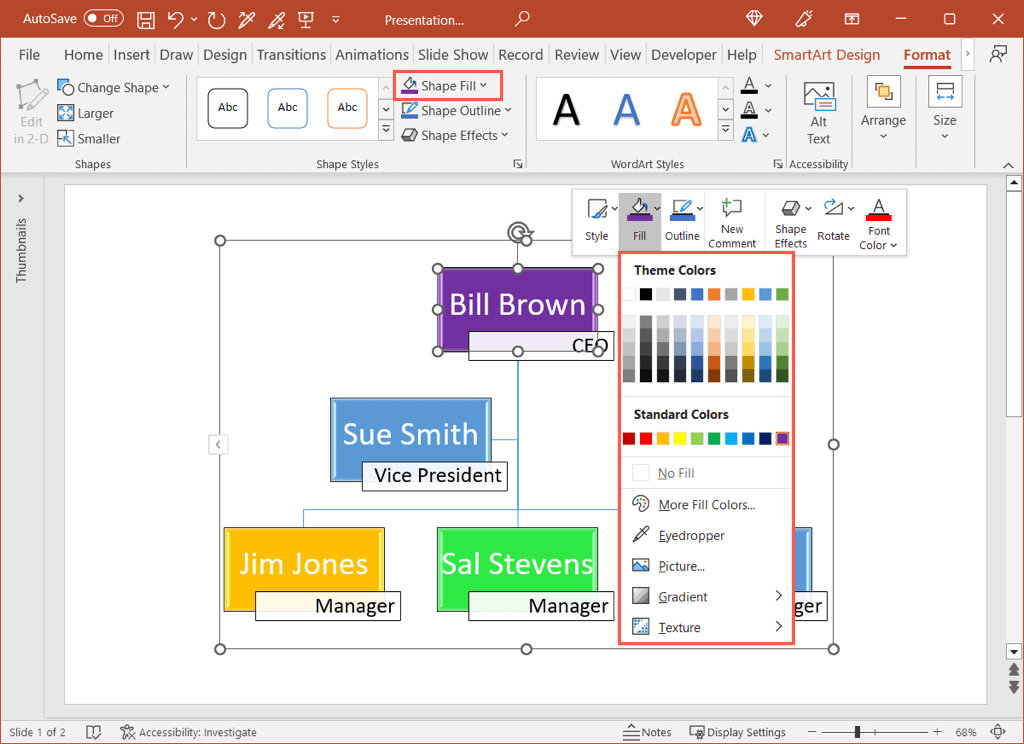
추가 옵션
SmartArt 기능을 사용하면 조직도에 사용할 수 있는 몇 가지 추가 옵션이 있습니다.
SmartArt 디자인탭에는 왼쪽에서 오른쪽, 오른쪽에서 왼쪽으로 전환하거나, 차트 레이아웃을 변경하거나, 기본 그래픽으로 재설정하거나, 차트를 텍스트로 변환하는 작업이 표시됩니다. 또는 단순한 모양.
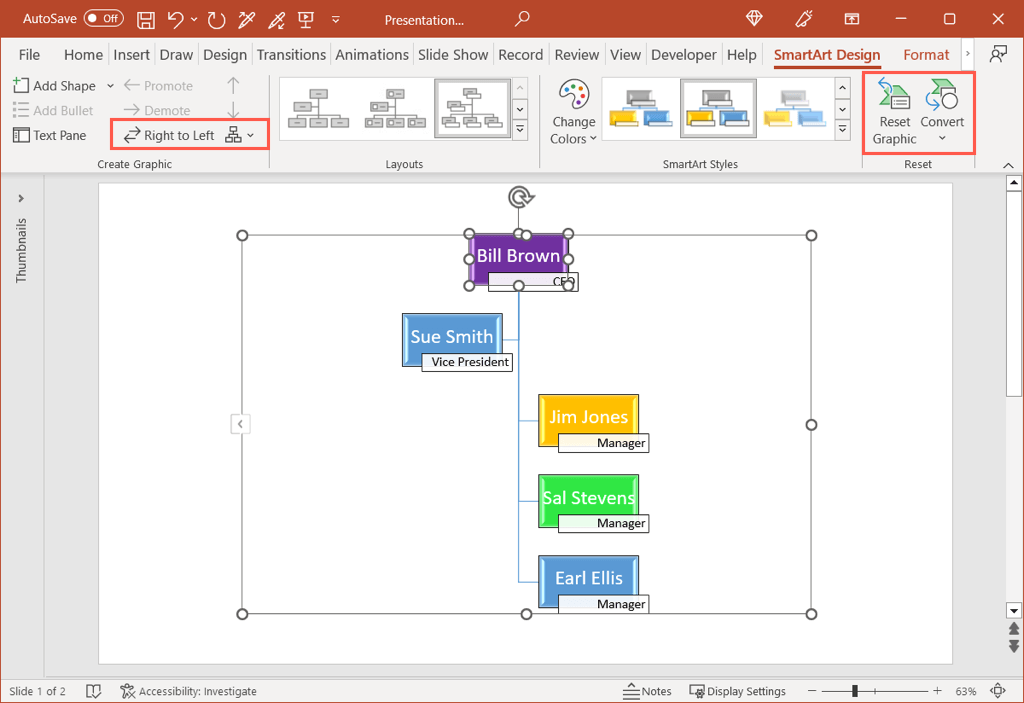
조직도를 만드는 데 많은 작업이나 시간이 소요될 필요는 없습니다. 템플릿이나 SmartArt 도구를 사용하면 Word, Excel, PowerPoint에서 몇 분 만에 조직도를 만들어 팀 구조를 문서화할 수 있습니다.
자세한 내용은 Excel용 프로젝트 관리 템플릿 을 참조하세요.
.