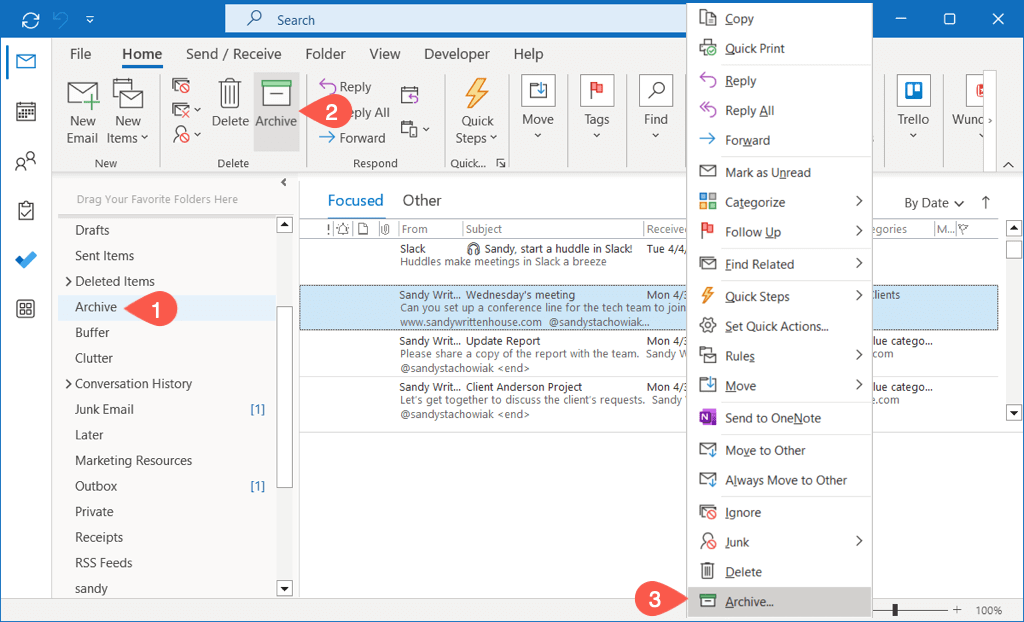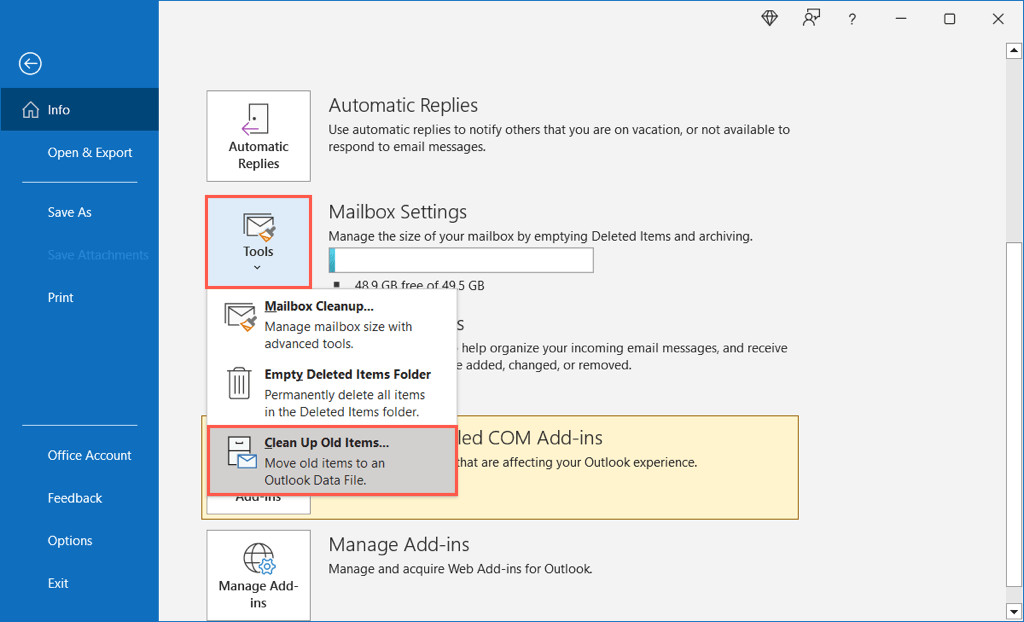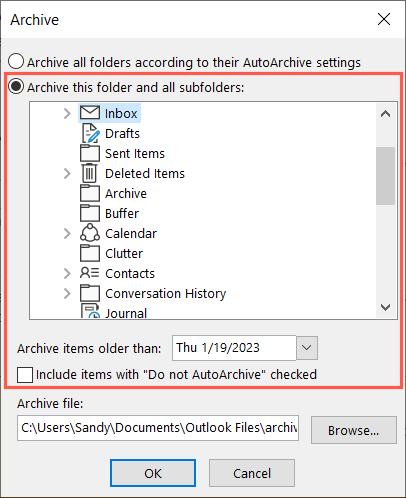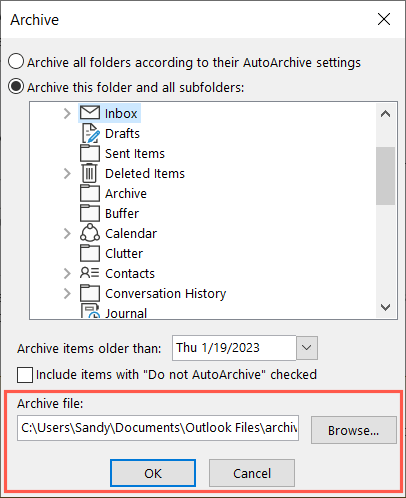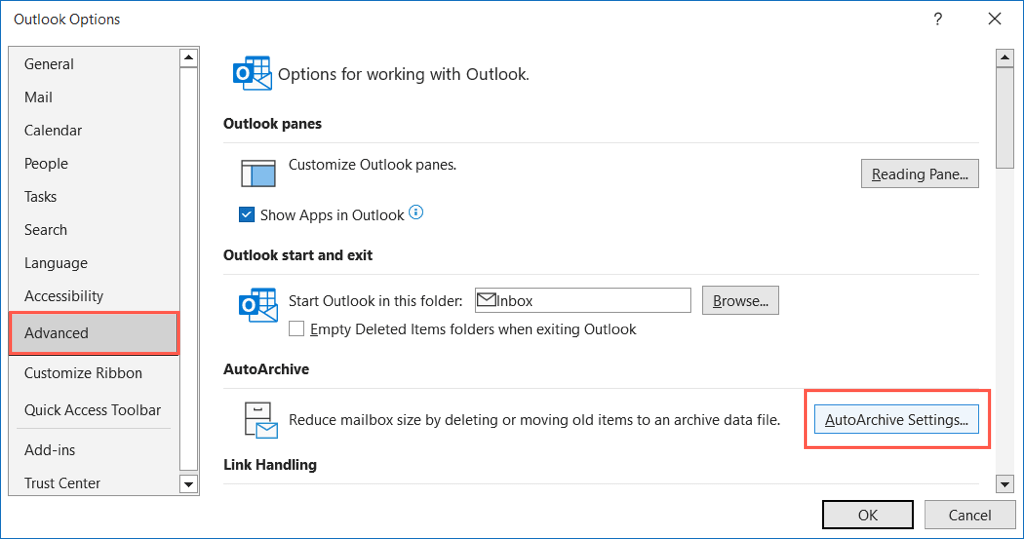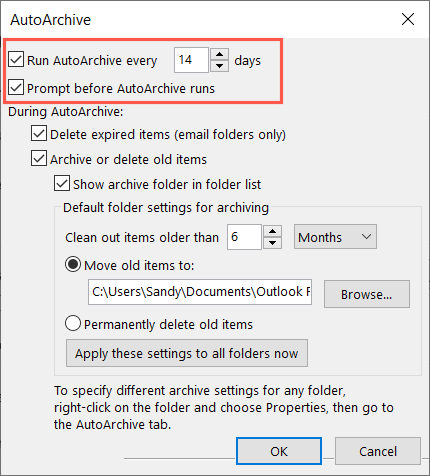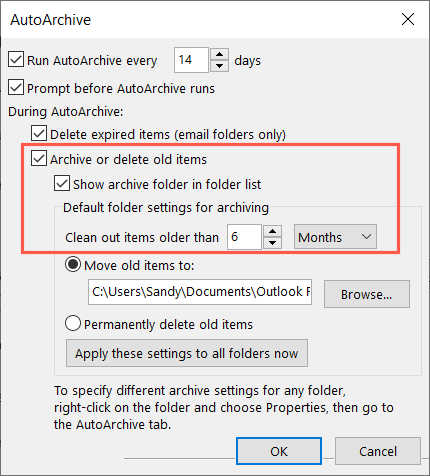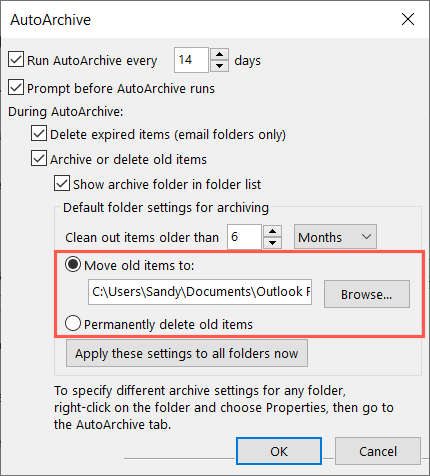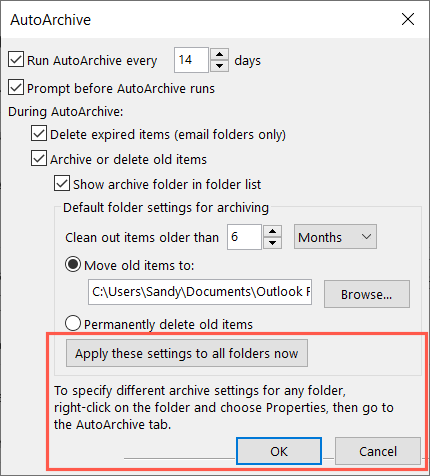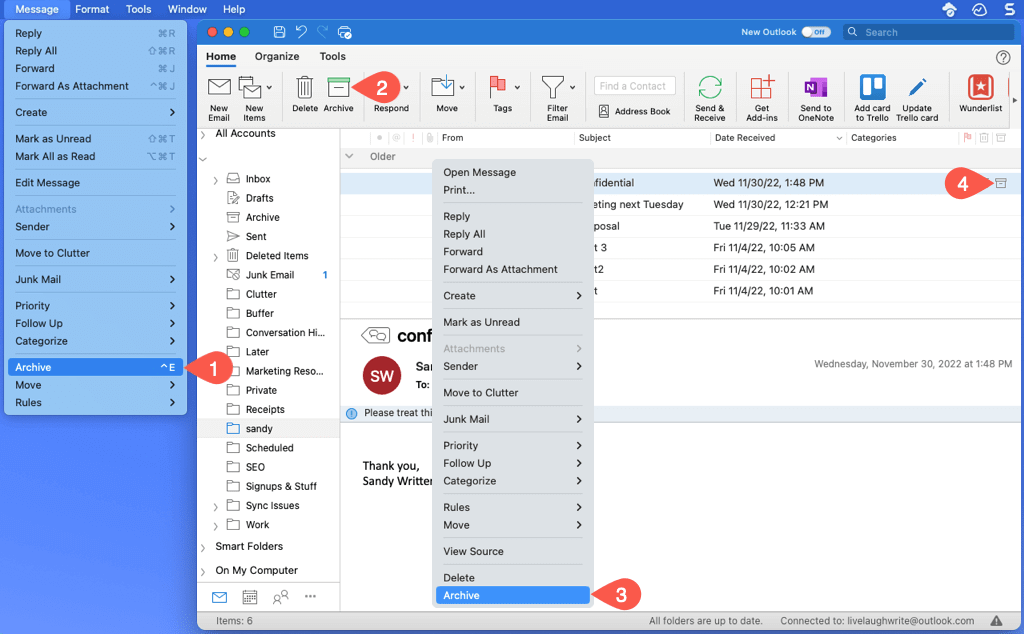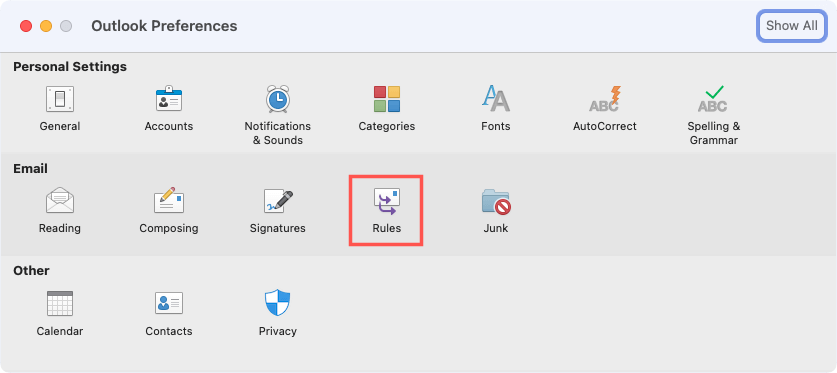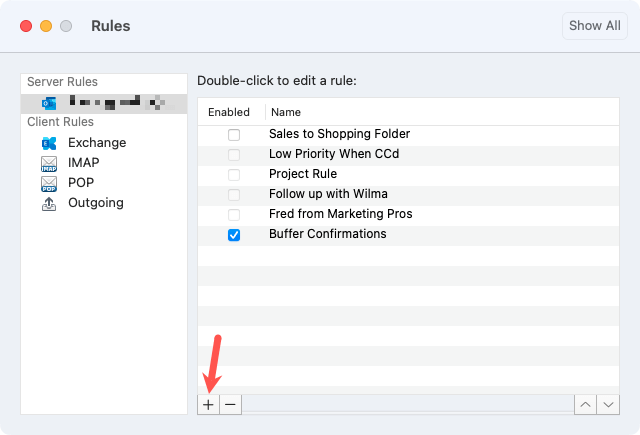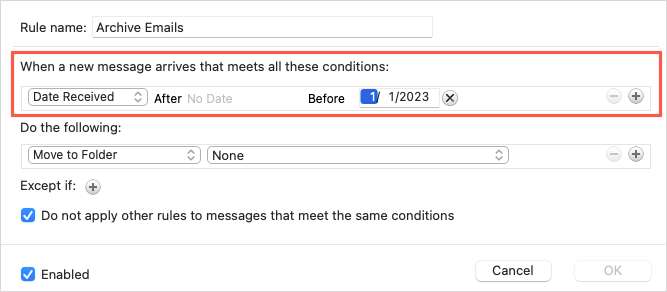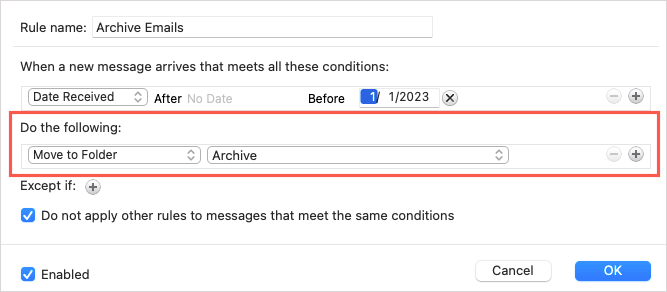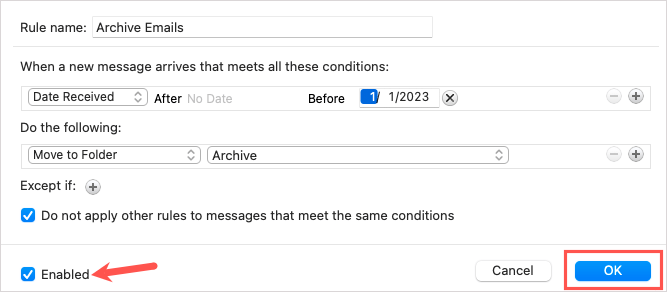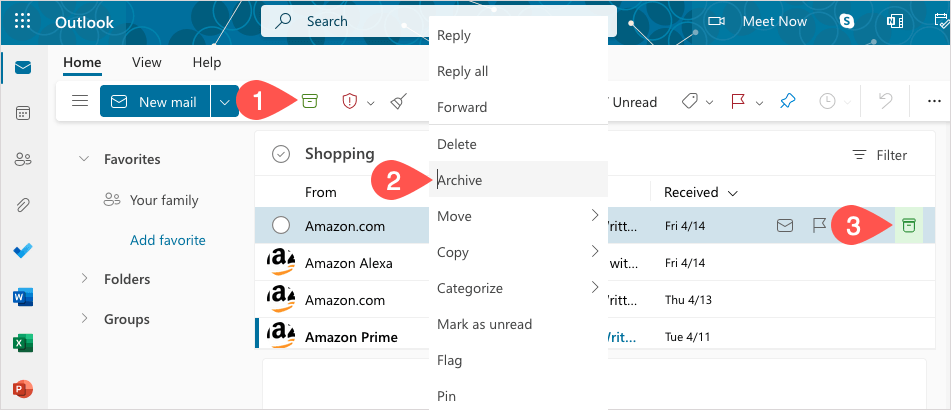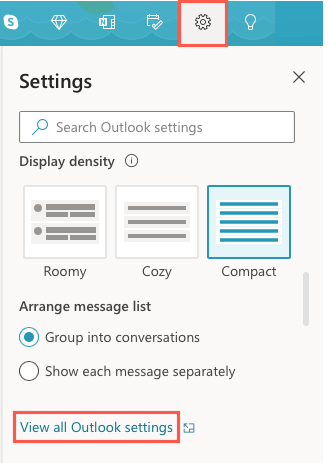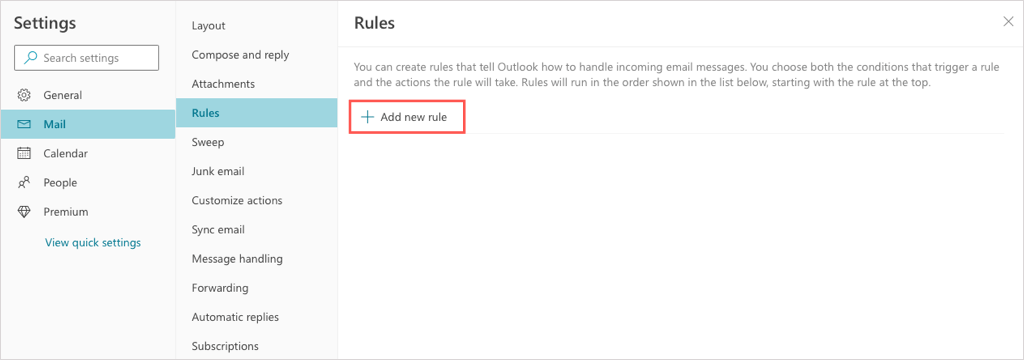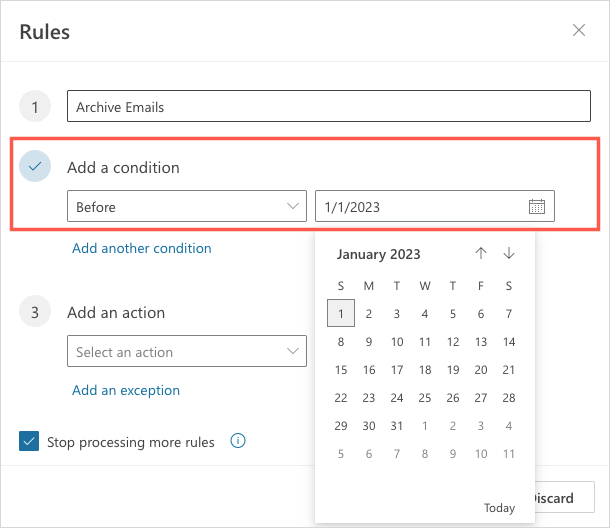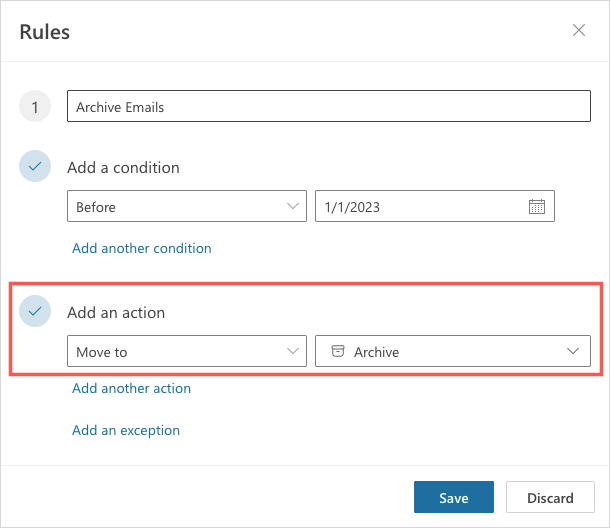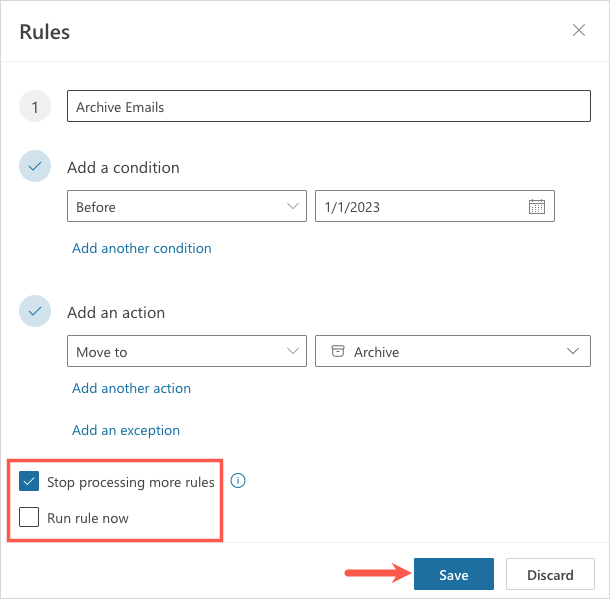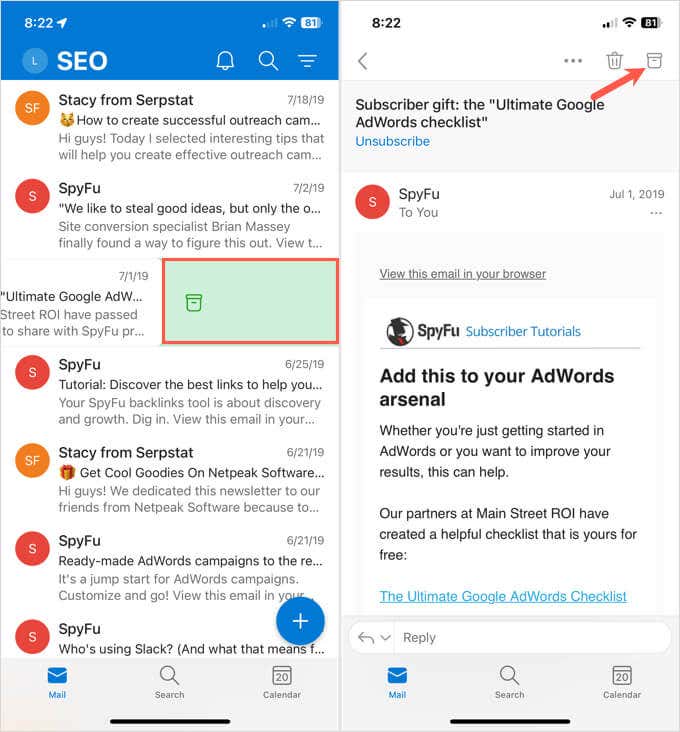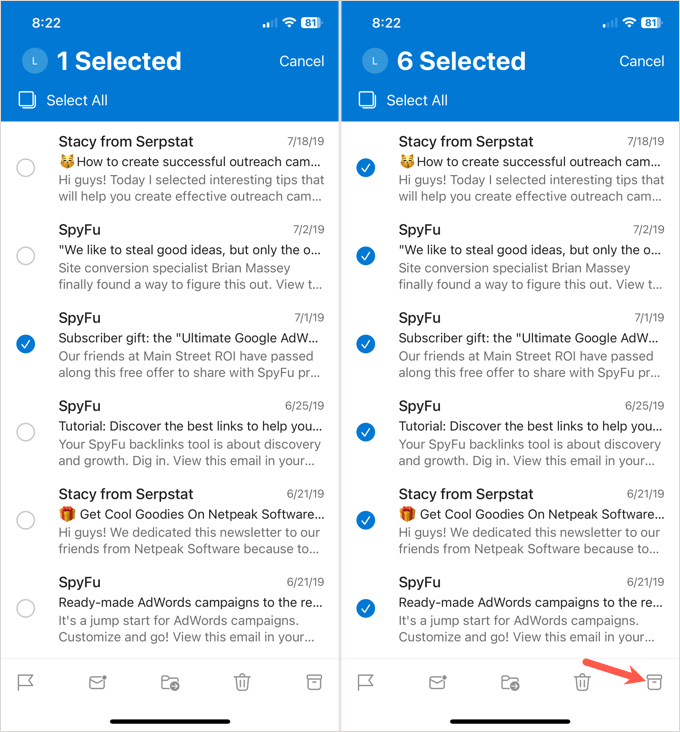더 이상 필요하지 않지만 삭제할 필요가 없는 이메일이 있는 경우 보관처리할 수 있습니다. Microsoft Outlook에는 방해가 되지 않는 이메일을 수동 또는 자동으로 보관하는 몇 가지 방법이 있습니다.
데스크톱, 웹, 모바일 기기의 Outlook에서 이메일 보관 하는 방법을 알려드리겠습니다. Outlook을 가장 많이 사용하는 위치에 관계없이 새 메시지를 위한 공간을 확보할 수 있습니다.
Outlook의 이메일 보관 정보
Microsoft 365, Exchange 계정, 웹용 Outlook의 경우 기본 보관 폴더가 있습니다. Exchange 서버 계정의 경우 보존 정책이 적용될 수 있습니다. POP 및 IMAP 계정의 경우 보관 폴더를 만들 수 있습니다.
보관 폴더를 사용하면 필요한 경우 나중에 해당 폴더로 이동한 이메일을 검색할 수 있습니다.
아래 설명과 같이 버튼을 사용하여 항목을 보관 폴더로 이동하면 받은 편지함 크기를 줄이세요 그렇지 않습니다. 공간이 걱정된다면 Windows를 사용할 때 아래에서 설명하는 별도의 Outlook 데이터 파일(.pst)을 만들 수 있습니다.
Windows에서 Outlook 이메일 보관
Windows의 Outlook에서 이메일을 수동으로 보관처리하거나 사용 가능한 자동 보관 기능 중 하나를 사용할 수 있습니다. 이러한 자동 보관 기능은 Outlook 버전에 따라 다를 수 있습니다.
Windows에서 이메일을 수동으로 보관
Windows에서는 여러 가지 방법으로 하나 이상의 이메일을 수동으로 보관처리할 수 있습니다.
다음 방법 중 하나로 이메일을 선택하여 시작하세요.
단일 이메일의 경우 간단히 선택하세요.
인접한 이메일 그룹의 경우 첫 번째 이메일을 선택하고 Shift를 누른 상태에서 범위의 마지막 이메일을 선택하세요.
인접하지 않은 이메일 그룹의 경우 하나를 선택하고 Ctrl을 누른 채 추가 이메일을 각각 선택하세요.
보관하려는 이메일을 선택한 후 다음 중 하나를 수행하세요.
이메일을 보관폴더로 드래그하세요.
홈또는 메시지탭의 리본에서 보관을 선택하세요.
마우스 오른쪽 버튼을 클릭하고 보관을 선택하세요.
백스페이스키를 사용하세요.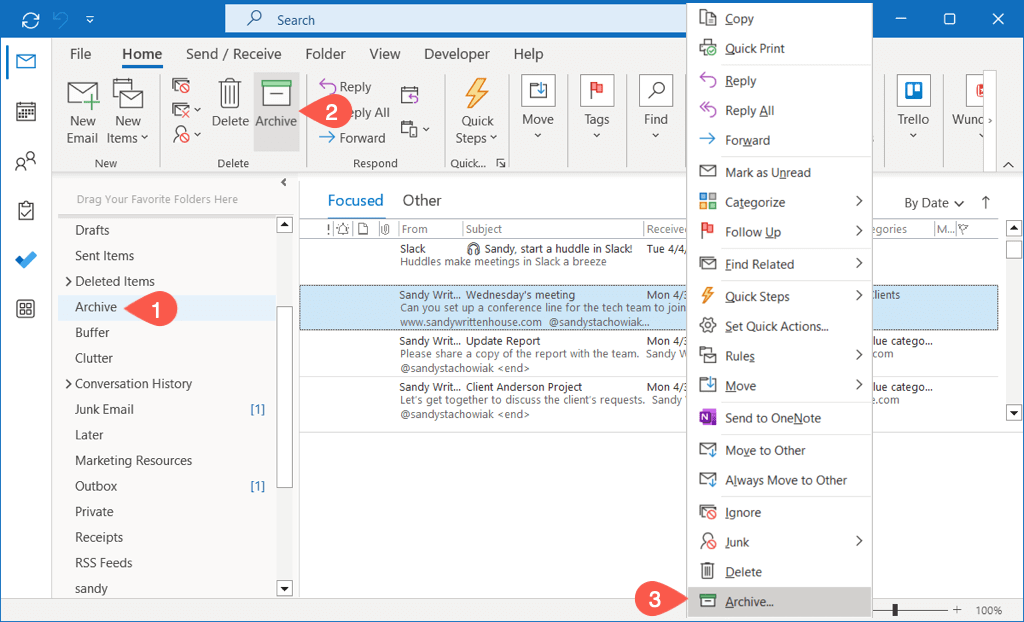
Windows에서 이메일 자동 보관
Windows에서는 편지함 정리를 수행하거나 자주 실행되도록 자동 보관을 설정하여 오래된 이메일을 자동으로 보관할 수 있습니다..
받은편지함 정리 수행
이메일을 Outlook 데이터 파일로 이동 하면 공간을 절약하고 편지함을 단번에 정리할 수 있습니다.
파일>정보를 선택합니다. 그런 다음 도구메뉴를 열고 오래된 항목 정리를 선택하세요.
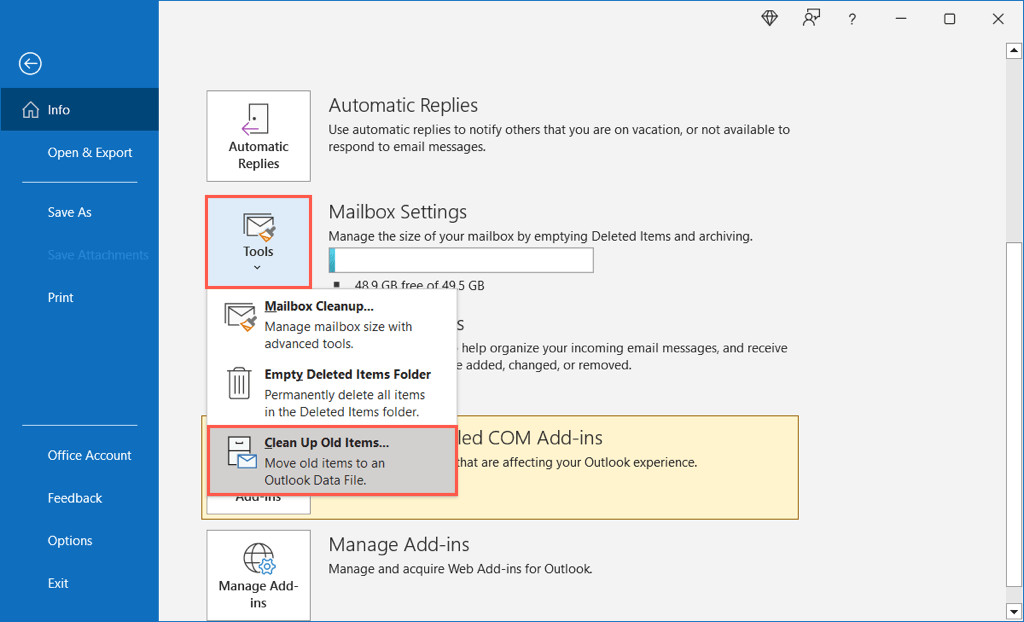
유지 관리를 수행하려는 이메일 계정 받은 편지함, 폴더 및 하위 폴더를 선택하고 아래 드롭다운 상자에서 날짜를 선택합니다. 선택적으로 "자동 보관 안 함" 이메일을 포함하려면 확인란을 선택하세요.
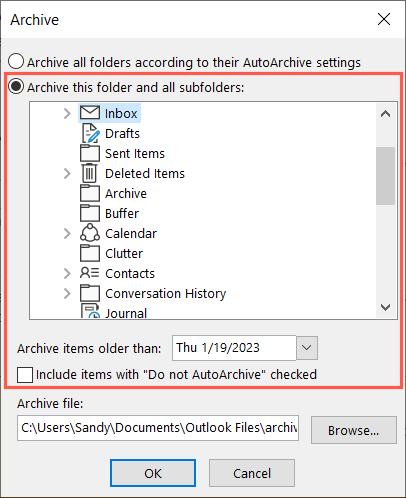
압축 파일의 위치에 대한 파일 경로를 확인할 수 있으므로 나중에 필요할 때 쉽게 접근할 수 있습니다. 문제가 발생하면 다음 방법을 PST 파일에 액세스 살펴보세요.
확인을 선택하여 정리를 수행합니다.
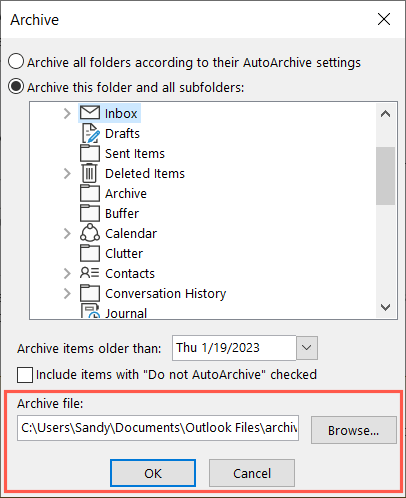
자동 보관 설정
일정에 따라 항목을 자동으로 보관하려면 자동 보관 옵션을 설정하세요.
파일>옵션을 선택합니다. 왼쪽에서 고급을 선택하고 오른쪽에서 자동 보관 설정을 선택하세요.
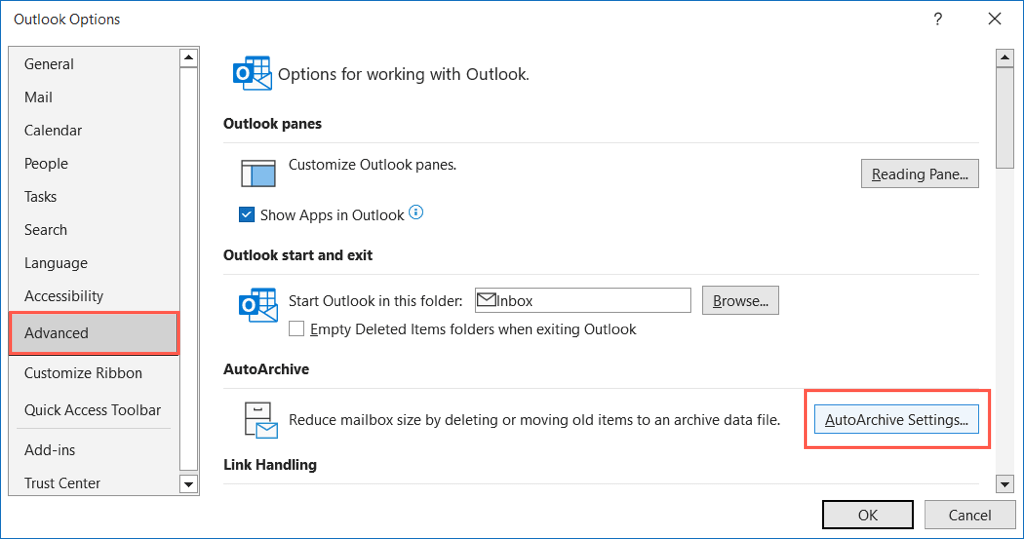
자동 보관 실행 빈도를 보려면 상단의 상자를 선택하고 상자에 타이밍을 입력하세요. 선택적으로 실행 전에 메시지가 표시되도록 확인란을 선택할 수 있습니다.
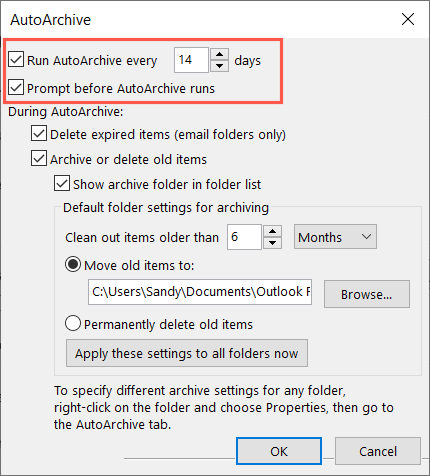
자동 보관 중 섹션에서 오래된 항목 보관 또는 삭제확인란을 선택한 다음 이메일의 기간을 선택하세요.
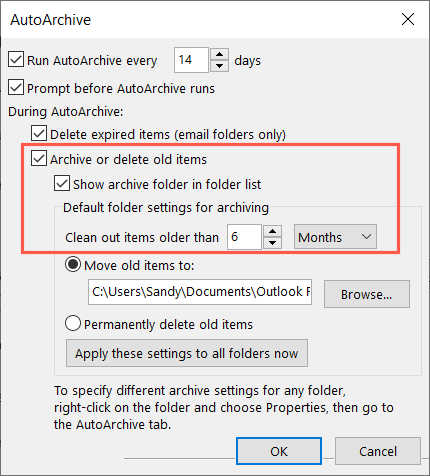
그런 다음 항목을 Outlook 데이터 파일로 이동하거나 항목을 영구적으로 삭제할 수 있습니다.
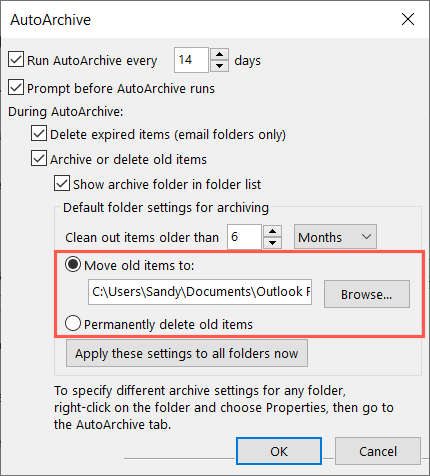
선택적으로 버튼을 선택하여 모든 폴더에 설정을 적용한 다음 확인을 선택하여 설정을 완료합니다. Outlook 옵션 창에서 확인을 선택하여 변경 사항을 저장하세요.
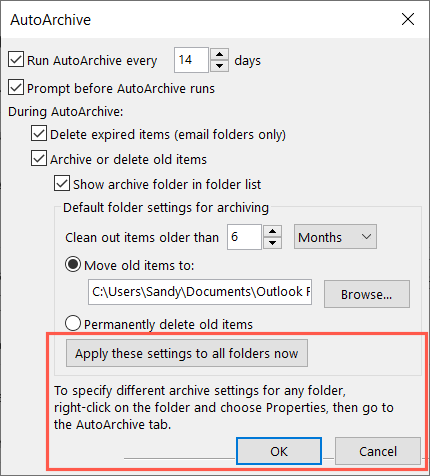
Mac에서 Outlook 이메일 보관
Mac의 Outlook에서는 Windows와 약간 다르지만 이메일을 수동 및 자동으로 보관할 수 있습니다.
Mac에서 이메일을 수동으로 보관
Mac에서 여러 가지 방법으로 하나 이상의 이메일을 수동으로 보관처리할 수 있습니다.
다음 방법 중 하나로 이메일을 선택하여 시작하세요.
단일 이메일의 경우 간단히 선택하세요..
인접한 이메일 그룹의 경우 첫 번째 이메일을 선택하고 Shift를 누른 상태에서 범위의 마지막 이메일을 선택하세요.
인접하지 않은 이메일 그룹의 경우 하나를 선택하고 Command를 누른 상태에서 각각의 추가 이메일을 선택하세요.
보관하려는 이메일을 선택한 후 다음 중 하나를 수행하세요.
메뉴 표시줄에서 메시지>보관을 선택하세요.
홈탭의 리본에서 보관을 선택하세요.
마우스 오른쪽 버튼을 클릭하고 보관을 선택하세요.
받은편지함 오른쪽에 있는 보관버튼(상자)을 선택하세요.
단축키 Control + E를 사용하세요.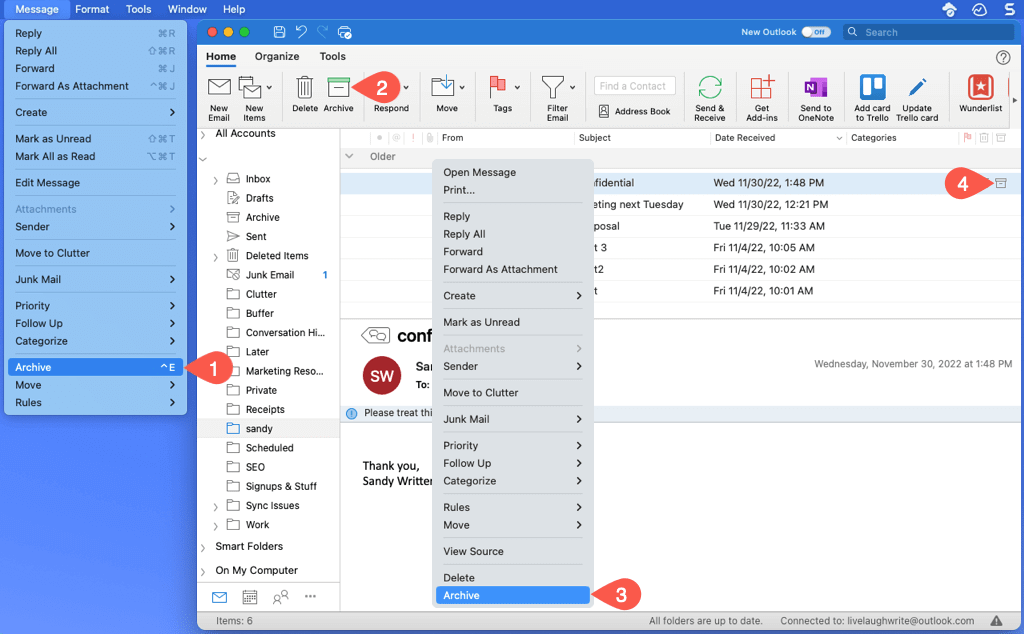
Mac에서 이메일 자동 보관
Mac용 Outlook에는 자동 보관 옵션이 없지만 귀하에게 적합한 해결 방법이 있습니다. 날짜를 기준으로 특정 이메일을 보관하는 규칙을 설정할 수 있습니다.
Outlook을 열고 메뉴 표시줄에서 Outlook>설정을 선택합니다.
표시되는 창에서 규칙을 선택하세요.
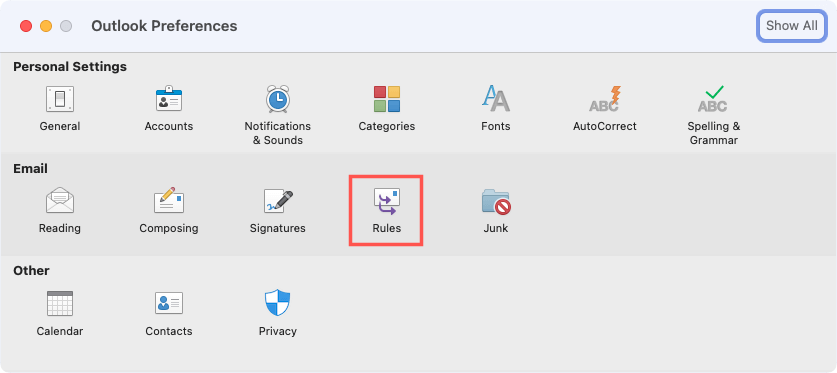
계정이 두 개 이상인 경우 다음 화면 왼쪽에서 계정을 선택하세요.
오른쪽 하단의 더하기 기호버튼을 선택하여 새 규칙을 추가합니다.
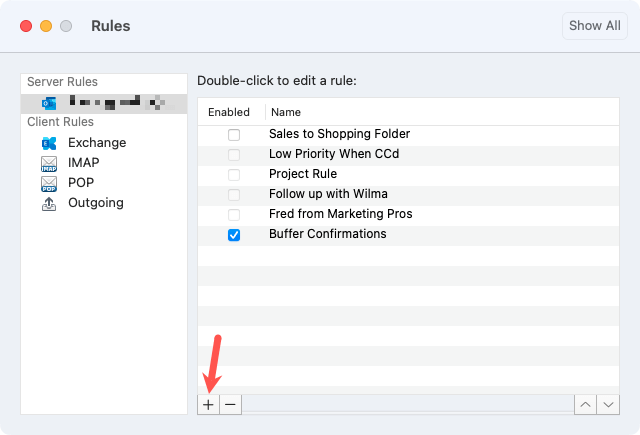
상단에 규칙 이름을 입력하세요.
조건의 경우 왼쪽의 드롭다운 상자를 사용하여 조건 유형을 선택합니다. 수신 날짜를 선택하여 날짜를 기준으로 규칙을 설정할 수 있습니다. 오른쪽에 날짜 범위를 입력하거나 이전 날짜필드를 사용하여 과거 날짜를 입력하세요.
참고: 시간이 지남에 따라 새 날짜를 포함하도록 이 규칙을 업데이트할 수 있다는 점을 명심하세요.
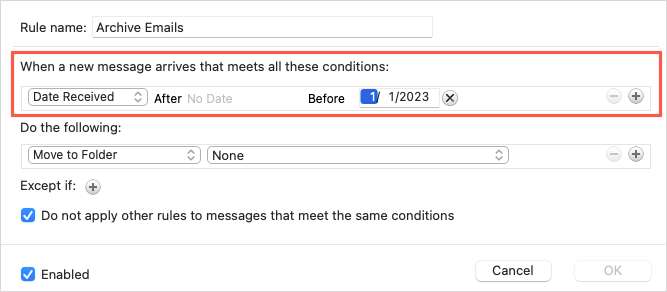
작업을 수행하려면 첫 번째 드롭다운 상자에서 폴더로 이동을 선택하고 오른쪽 목록에서 보관을 선택하세요.
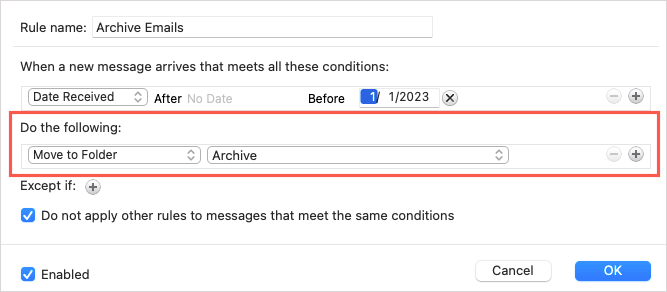
선택적으로 규칙이 회피해야 하는 이메일의 경우 다음의 경우 제외옆에 있는 더하기 기호를 사용하거나 동일한 조건을 충족하는 다른 규칙을 무시하려면 아래 확인란을 선택하세요.
사용상자가 선택되어 있는지 확인하고 확인을 선택하여 규칙을 저장하세요..
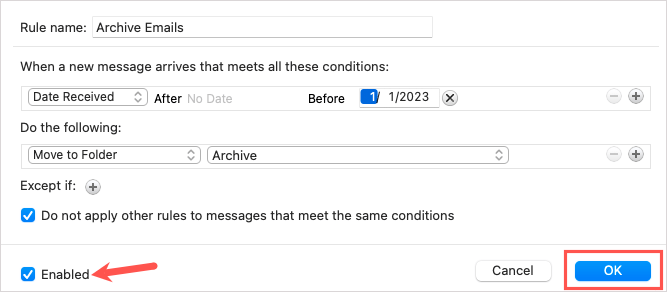
웹에 Outlook 이메일 보관
웹에서의 Outlook 의 이메일 보관은 데스크톱 버전과 유사합니다.
웹에서 이메일을 수동으로 보관
단일 이메일의 경우 해당 이메일을 선택하거나 왼쪽 상자를 선택하세요.
인접한 이메일 그룹의 경우 첫 번째 이메일을 선택하고 Shift를 누른 상태에서 범위의 마지막 이메일을 선택하세요.
인접하지 않은 이메일 그룹의 경우 하나를 선택하고 Ctrl(Windows) 또는 Command(Mac)을 누른 채 추가 이메일을 각각 선택하세요.
보관하려는 이메일을 선택한 후 다음 중 하나를 수행하세요.
홈탭의 툴바에서 보관을 선택하세요.
마우스 오른쪽 버튼을 클릭하고 보관을 선택하세요.
받은편지함 오른쪽에 있는 보관버튼(상자)을 선택하세요.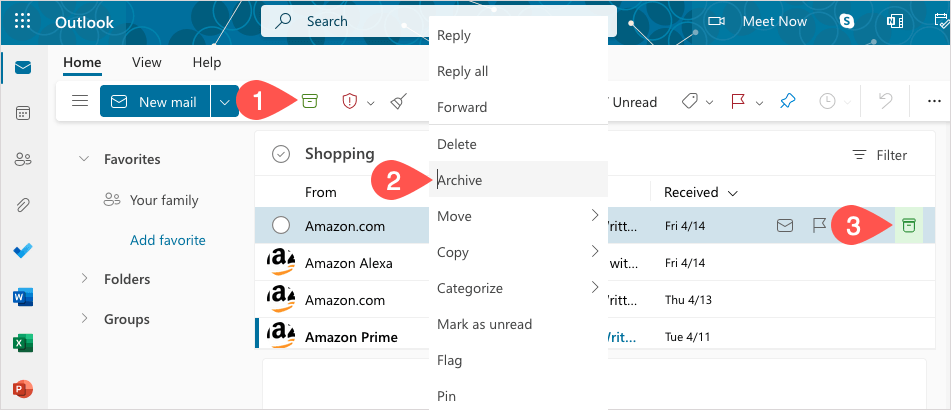
웹에서 이메일 자동 보관
Mac과 마찬가지로 현재 웹용 Outlook에는 자동 보관 기능이 없습니다. 대신 날짜 기반 규칙을 설정할 수 있습니다.
오른쪽 상단의 톱니바퀴아이콘을 선택하고 나타나는 사이드바에서 모든 Outlook 설정 보기를 선택하세요.
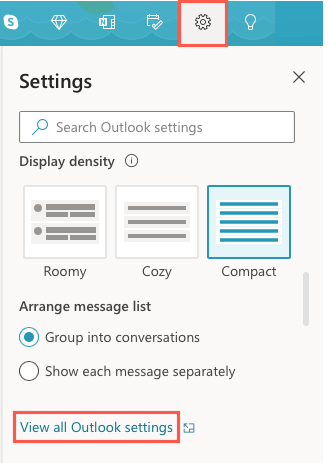
맨 왼쪽에서 메일을 선택하고 오른쪽에서 규칙을 선택합니다. 그런 다음 새 규칙 추가를 선택하세요.
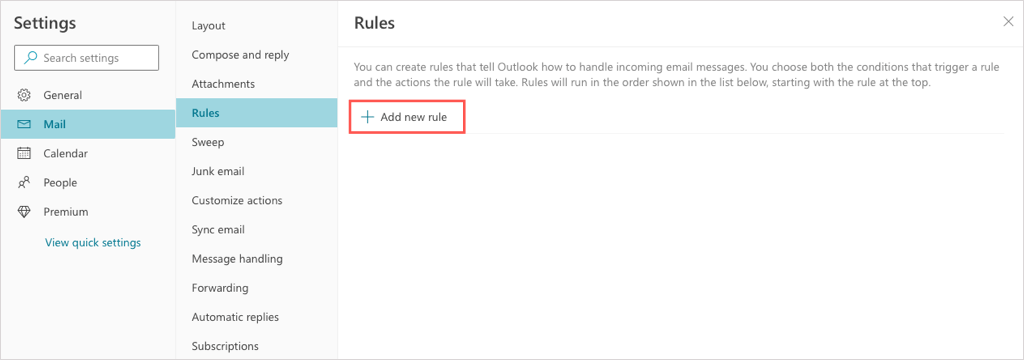
상단에 규칙 이름을 지정하세요.
조건 추가아래에서 드롭다운 목록을 사용하여 이전을 선택하세요. 그런 다음 오른쪽에 날짜를 추가하세요.
참고: Mac에서와 마찬가지로 나중에 이 규칙을 업데이트하여 새 날짜를 포함할 수도 있습니다.
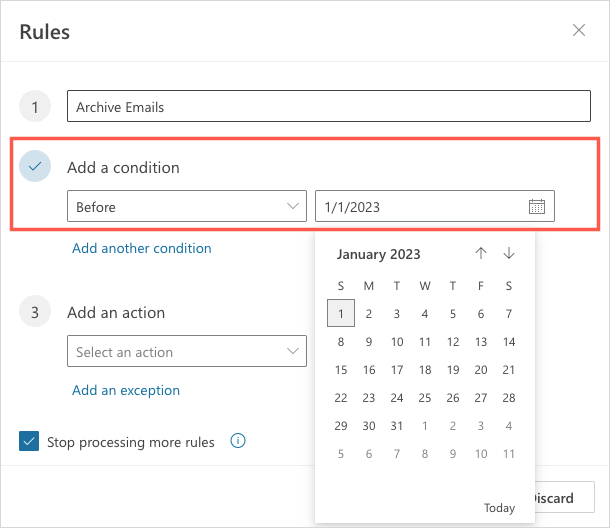
작업 추가아래에서 드롭다운 목록을 사용하여 이동을 선택합니다. 그런 다음 오른쪽에 있는 보관을 선택하세요.
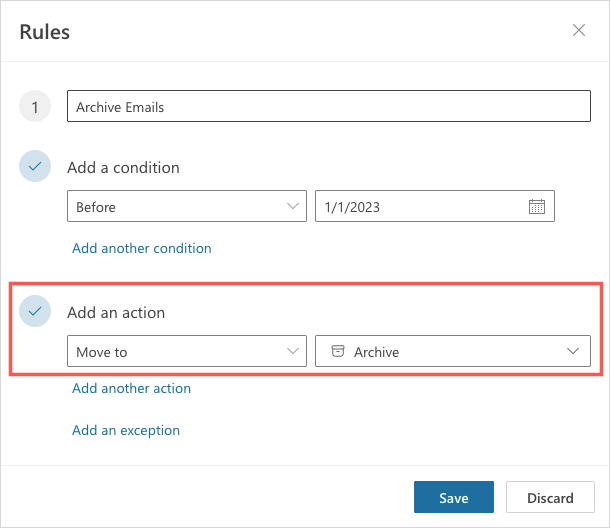
선택적으로 규칙이 방지해야 하는 이메일에 대해 추가예외를 선택하고 더 많은 규칙 처리를 중지하려면 확인란을 선택하세요.
받은편지함에서 즉시 규칙을 실행하려면 지금 규칙 실행확인란을 선택하세요. 그런 다음 저장을 선택하세요.
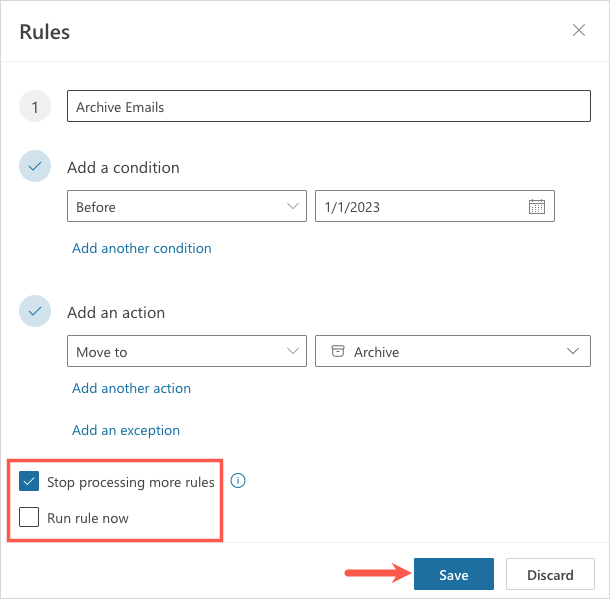
Android 및 iPhone에서 Outlook 이메일 보관
Android 장치 또는 iPhone의 Outlook 를 사용하는 경우 이메일도 여기에 보관할 수 있습니다. 현재 자동 보관 기능은 없지만 이메일을 수동으로 보관할 수 있는 몇 가지 방법이 있습니다..
스와이프 동작을 사용하면 단일 이메일을 보관처리할 수 있습니다. 설정에 따라 이메일을 왼쪽에서 오른쪽으로 또는 그 반대로 슬라이드하고 보관아이콘을 선택하세요. 또는 이메일을 열고 상단의 보관아이콘을 탭하세요.
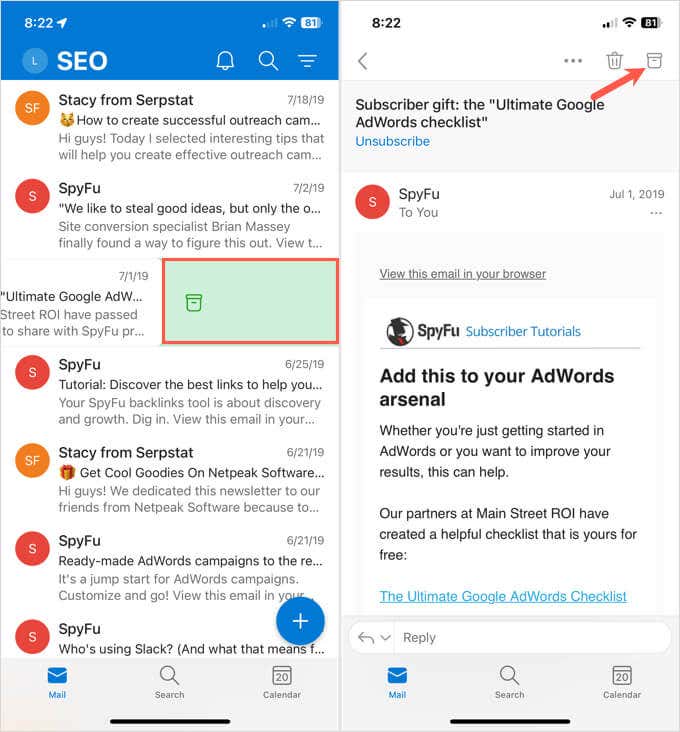
받은편지함에 여러 개의 이메일을 보관하려면 이메일 하나를 길게 탭하면 선택 화면이 표시됩니다. 나머지 이메일을 선택한 다음 상단(Android) 또는 하단(iPhone)에 있는 보관아이콘을 탭하세요.
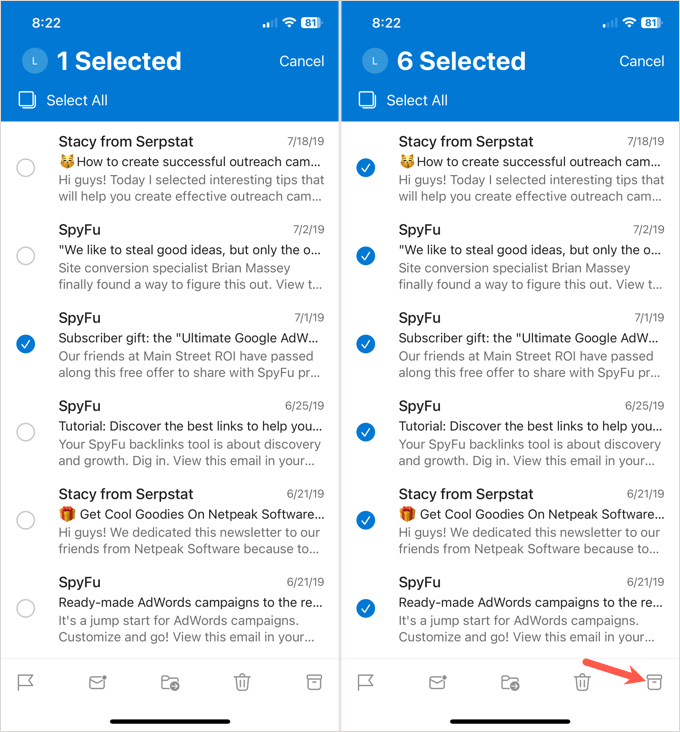
Windows, Mac, 웹 및 모바일 장치의 Outlook에서는 불필요하고 오래된 이메일을 쉽게 관리할 수 있습니다. 이제 Outlook에서 이메일을 보관하는 방법을 알았으니 Outlook이 열리지 않는 문제를 해결하는 방법 을 확인해 보세요.
.
관련 게시물: