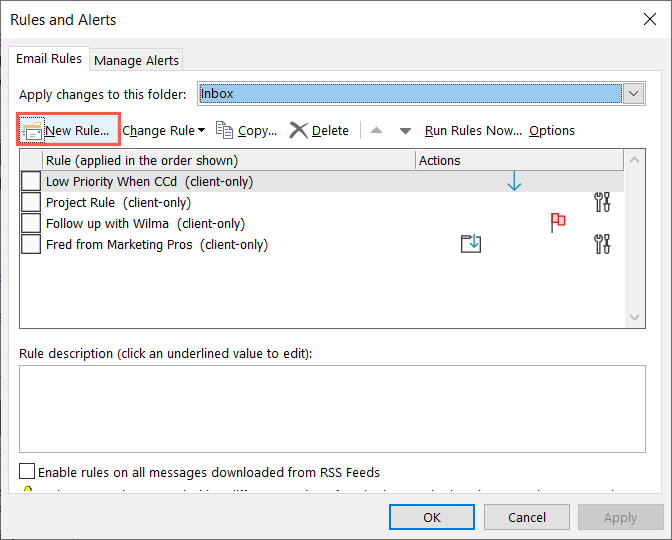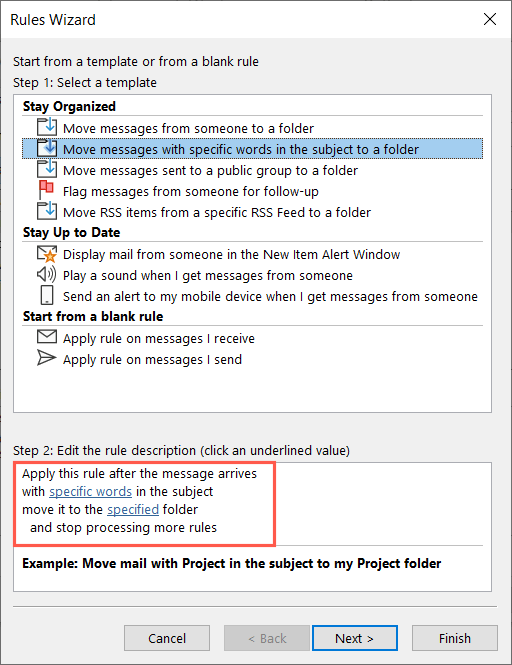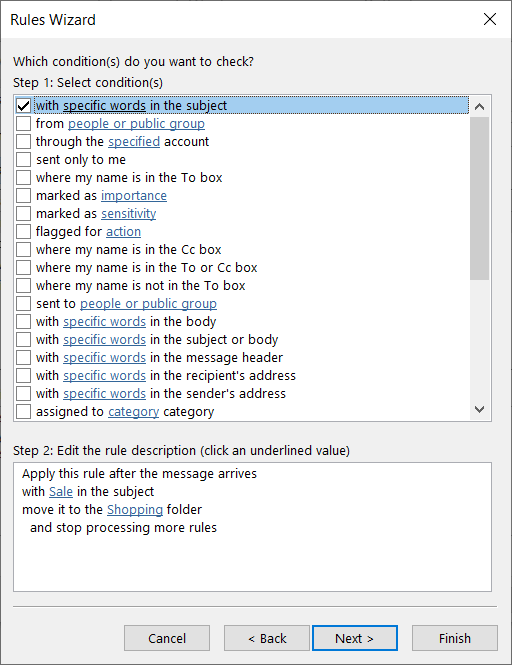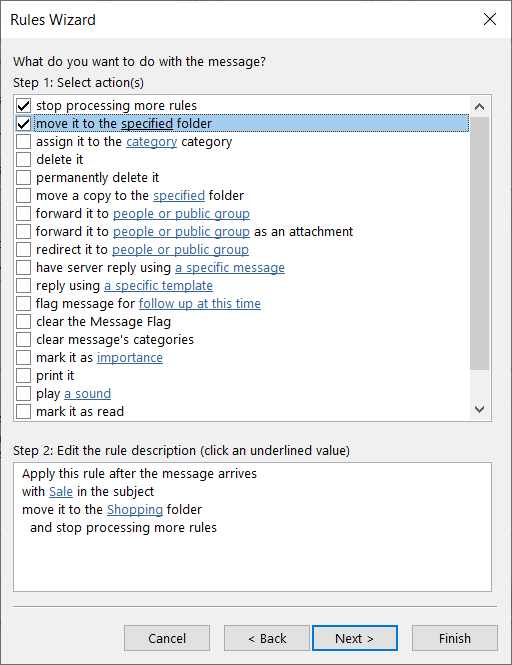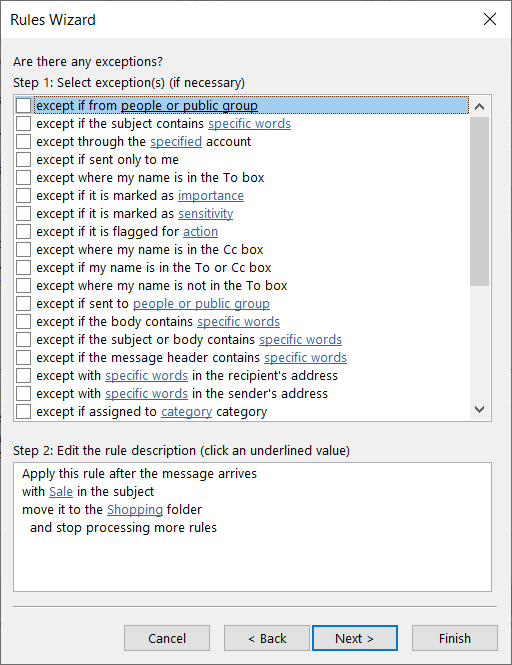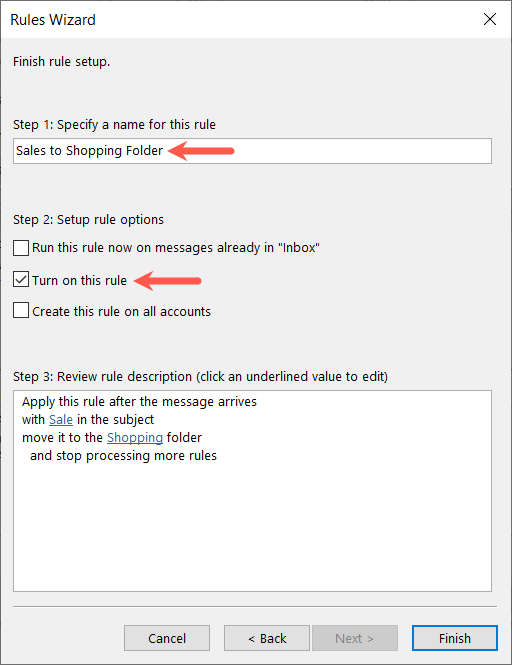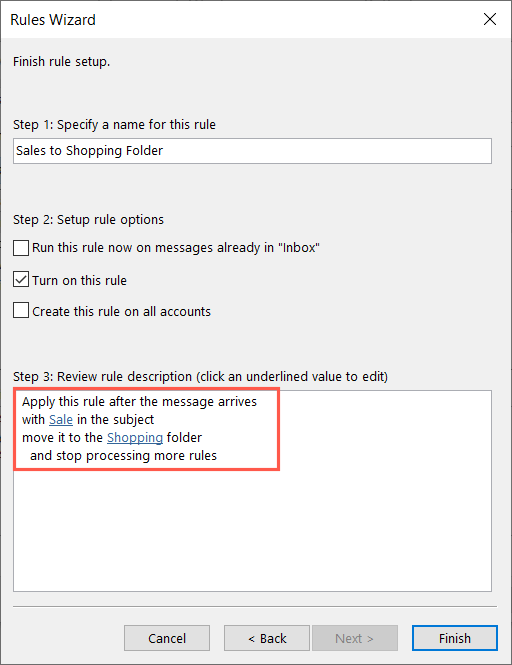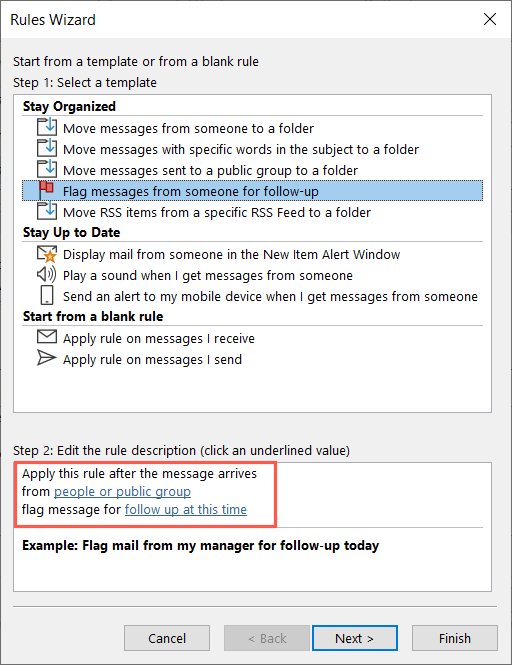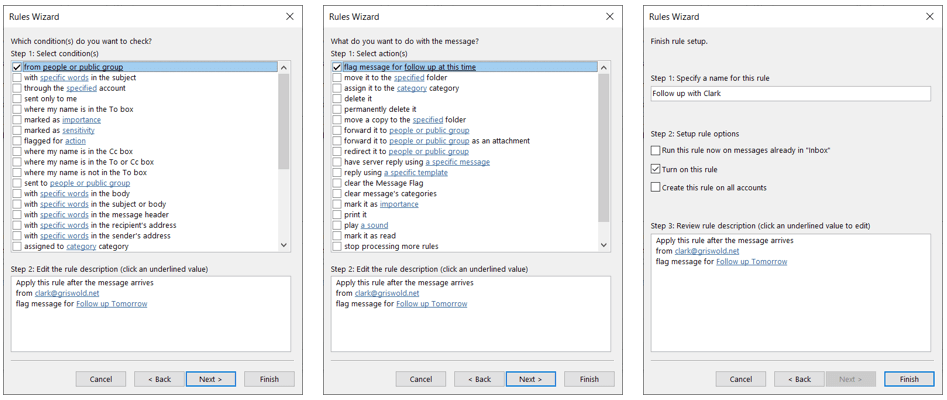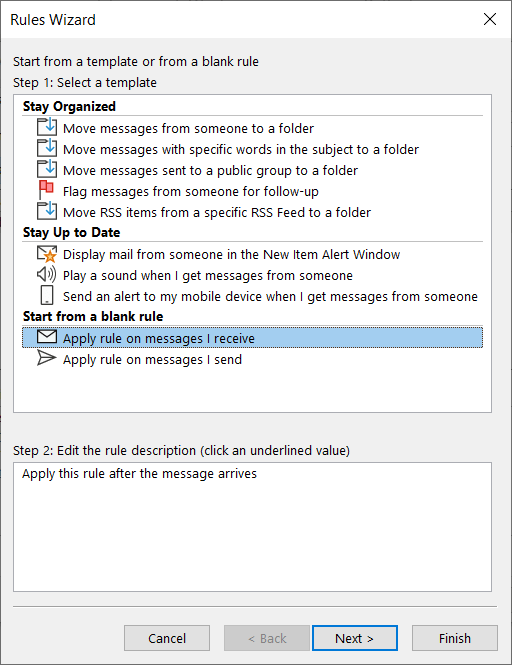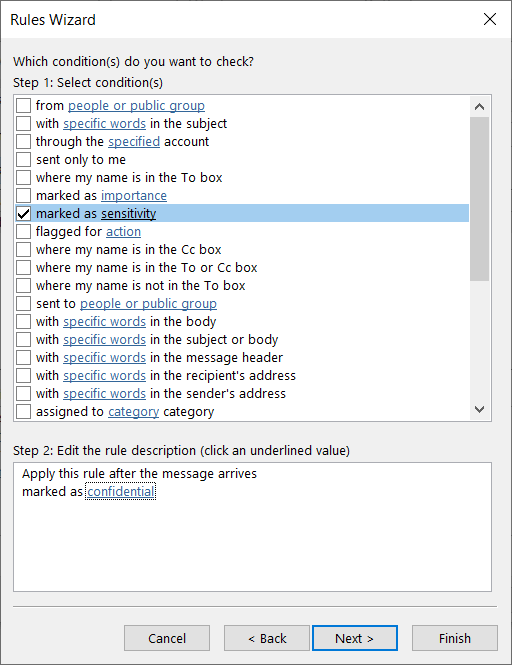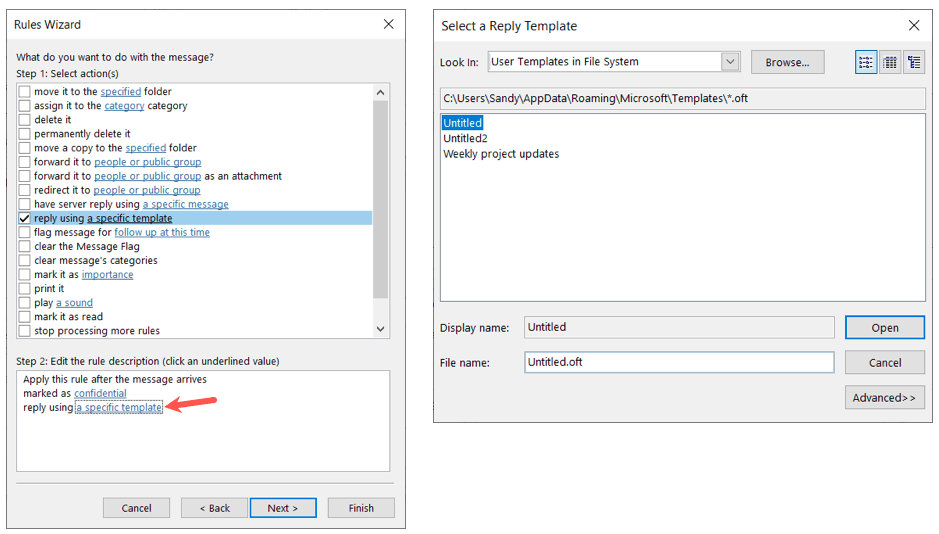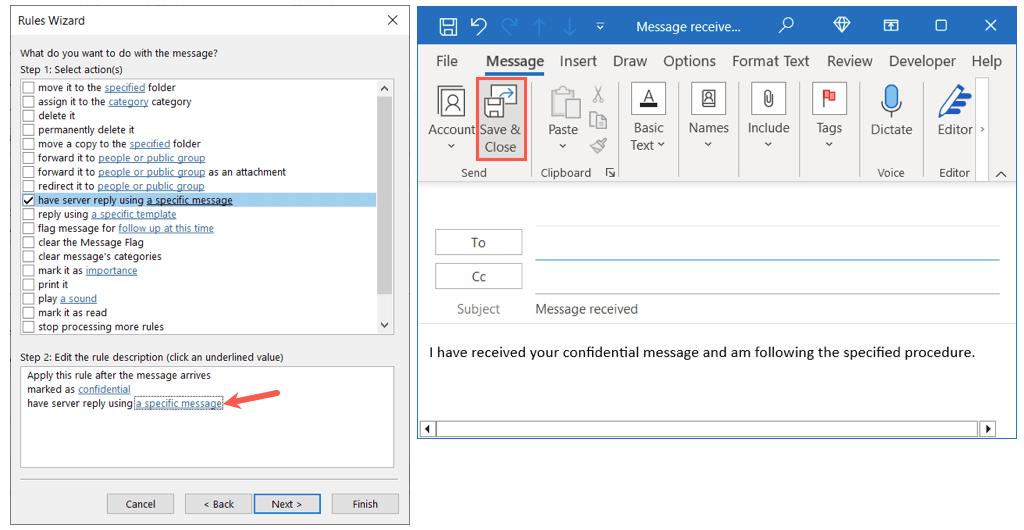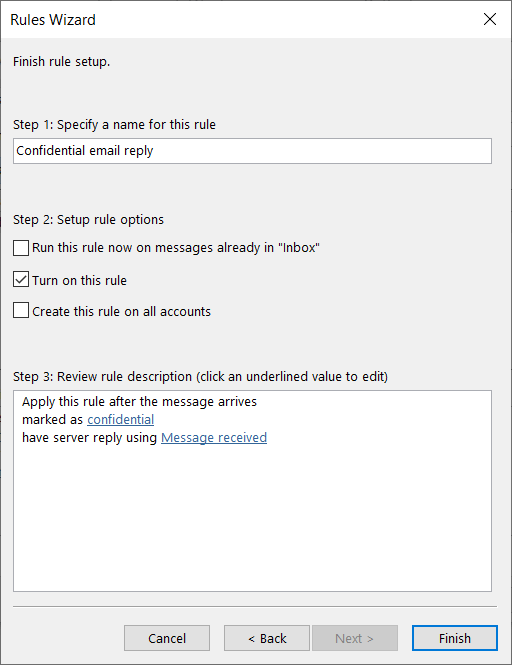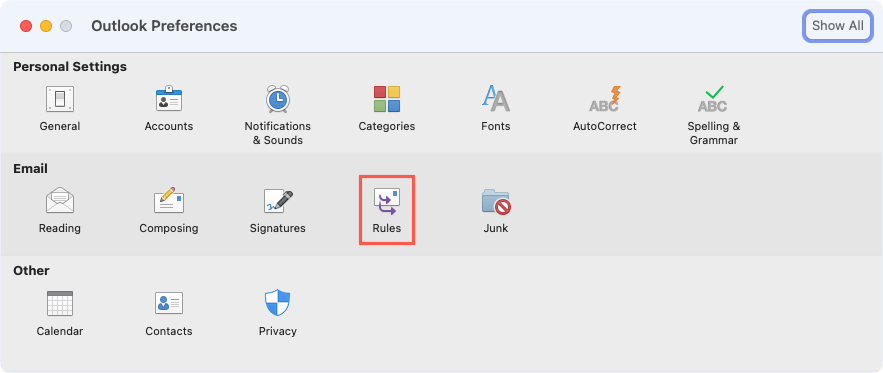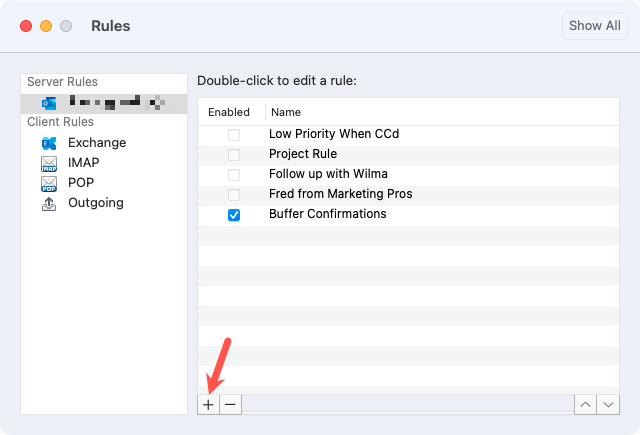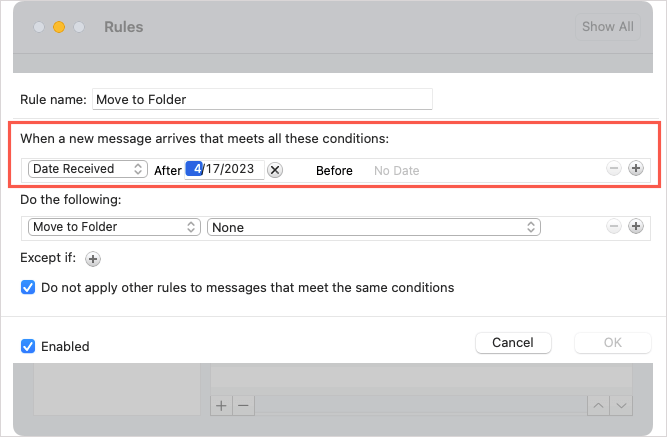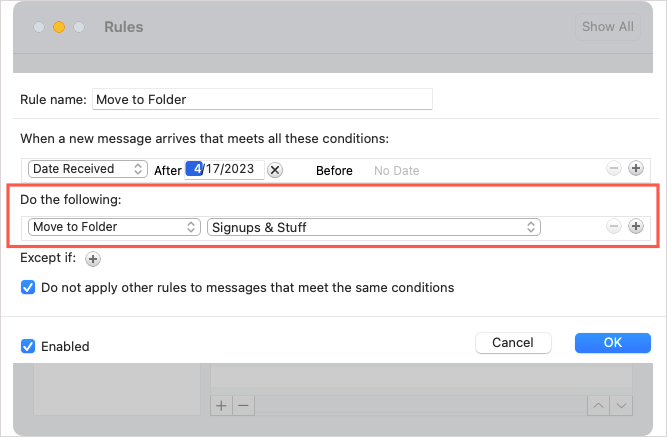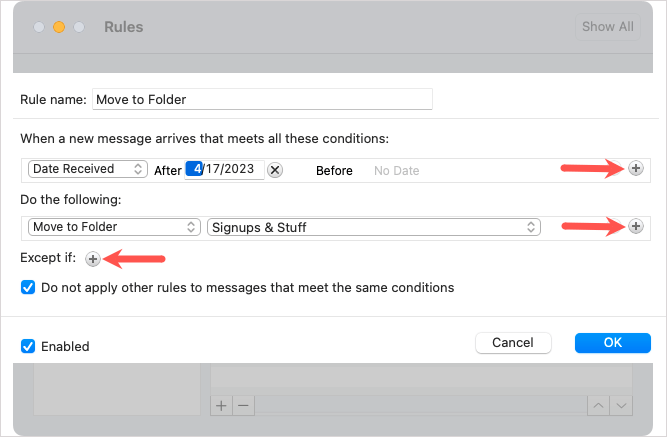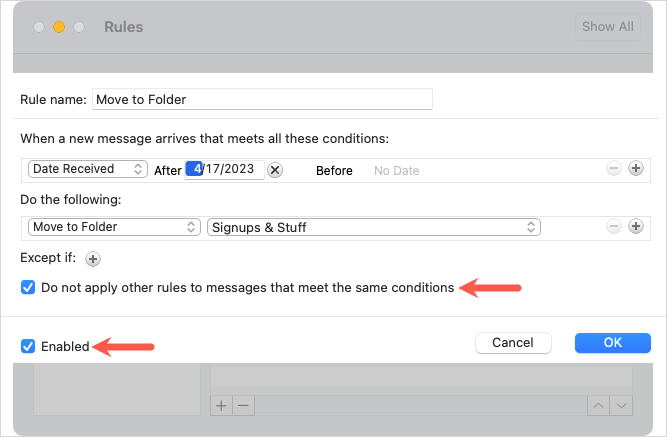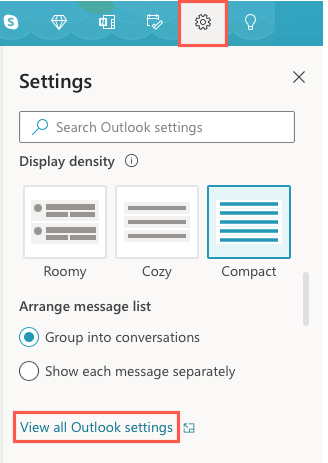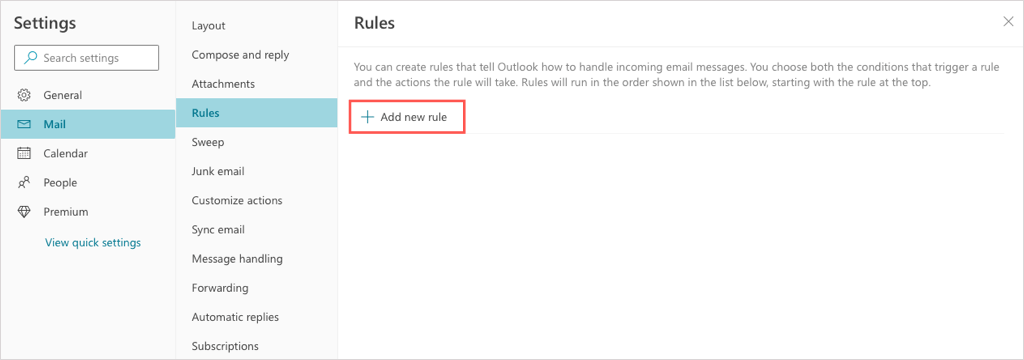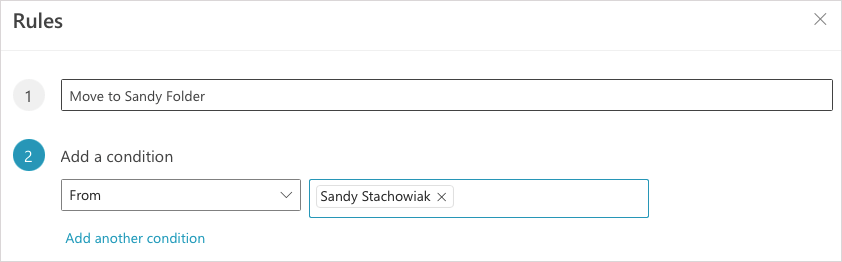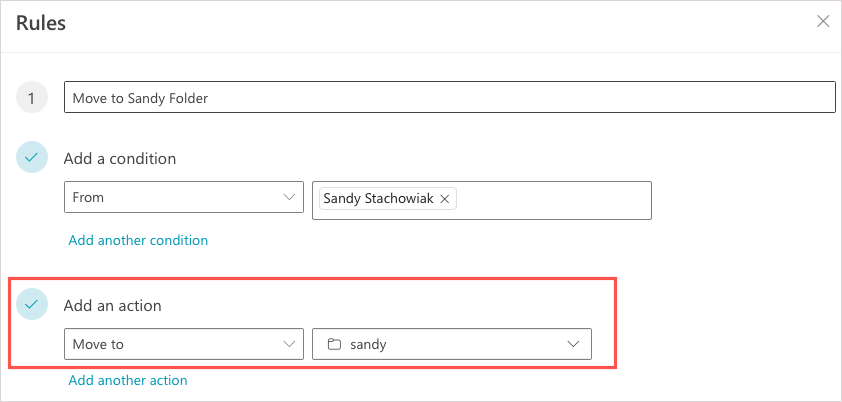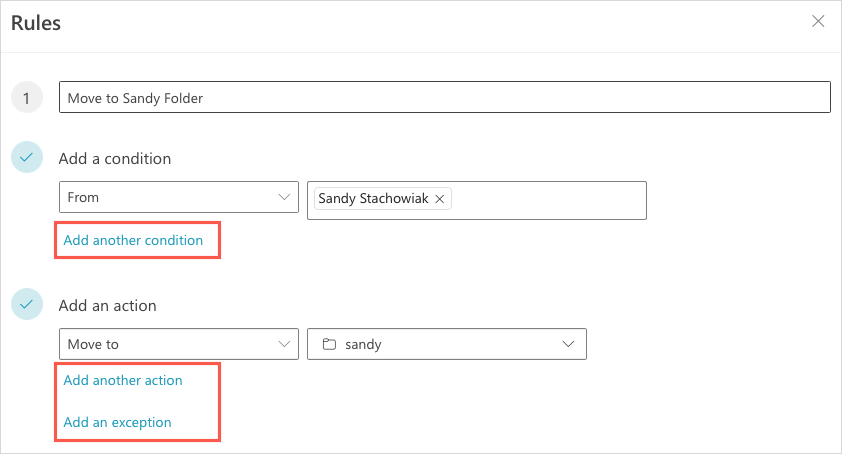Microsoft Outlook의 규칙은 이메일에 대한 작업을 자동으로 수행하는 데 적합합니다. 수동 작업 없이 이동, 플래그 지정, 특정 메시지 응답 등의 작업을 수행할 수 있습니다. 늘어나는 받은 편지함을 따라잡을 수 있도록 Outlook에서 규칙을 만드는 방법을 알려드리겠습니다.
Windows, Mac, 웹에서 Outlook 규칙을 만들 수 있으므로 각 플랫폼에서의 설정을 다루겠습니다. 사용 가능한 조건과 작업은 다양하다는 점에 유의하세요.
Windows용 Outlook에서 규칙을 만드는 방법
규칙에 대한 가장 건전한 조건 및 작업 집합은 Windows용 Outlook에 있습니다. 규칙을 만드는 방법을 가장 효과적으로 설명하기 위해 일반적으로 사용되는 몇 가지 규칙을 설정하는 방법을 살펴보겠습니다.
빈 규칙을 처음부터 설정하면 둘 이상의 조건과 작업을 선택할 수 있으므로 유연성이 가장 높습니다. 또한 규칙 마법사가 진행 과정에서 메시지를 표시합니다.
Outlook을 열고 파일탭으로 이동한 후 정보섹션에서 규칙 및 알림 관리를 선택하세요.
규칙 및 알림 대화 상자가 나타나면 이메일 규칙탭을 열고 상단에서 계정이 두 개 이상인 경우 하나를 선택하세요. 그런 다음 새 규칙을 선택하세요.
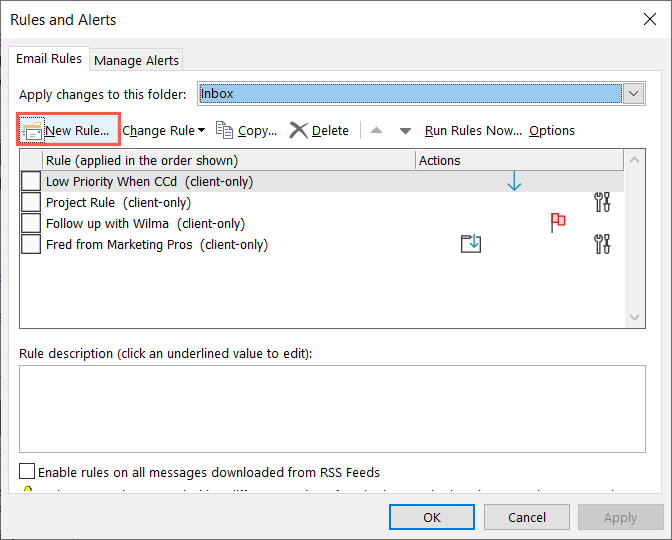
그런 다음 아래 지침에 따라 이메일을 폴더로 이동하거나, 후속 조치를 위해 플래그를 지정하거나, 자동 답장을 보내도록 규칙을 설정할 수 있습니다. 대신 자동으로 이메일 전달 과 같이 유용하다고 생각되는 다른 규칙을 직접 시도해 볼 수 있습니다.
이메일을 폴더로 이동
규칙 마법사 상단에 있는 이동 옵션 중 하나를 선택합니다. 보낸 사람, 포함된 단어 또는 받는 이메일이 아닌 보내는 이메일에 따라 메시지를 특정 폴더로 이동할 수 있습니다.
예를 들어 제목에 특정 단어가 포함된 메시지를 폴더로 이동을 선택하겠습니다.
하단에서 밑줄 친 항목과 파란색 항목을 선택하여 조건과 동작을 지정하세요.
특정 단어를 선택하고 제목 줄에 찾으려는 단어를 입력하세요.
지정을 선택하여 메시지를 이동할 폴더를 선택하세요.
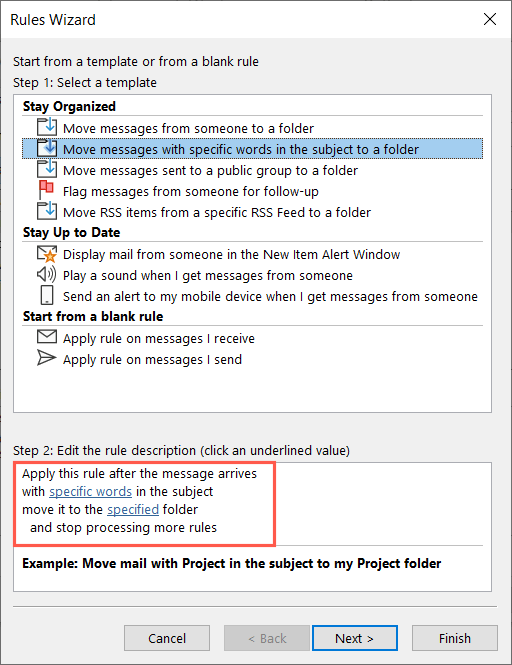
그런 다음 다음을 선택하세요.
방금 선택한 조건이 자동으로 표시된 조건 목록이 표시됩니다. 원하는 경우 이메일에 대한 추가 기준을 선택할 수 있습니다. 예를 들어, 자신에게만 전송되는 메시지에 규칙을 적용할 수도 있습니다. 다음을 선택하세요..
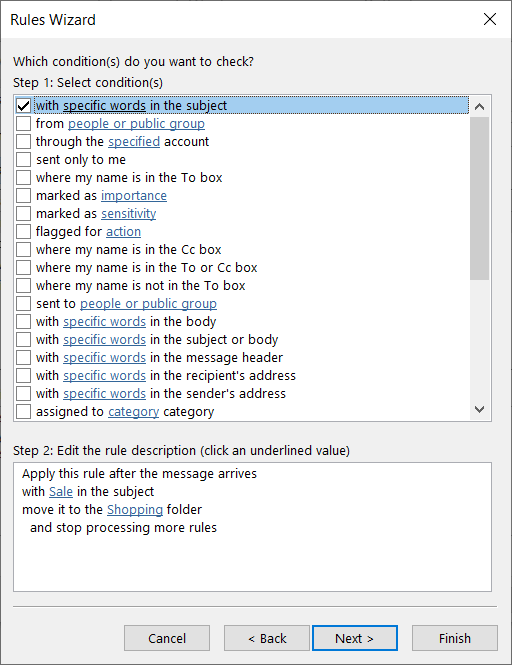
그러면 선택한 작업이 표시된 작업 목록이 표시됩니다. 위의 조건과 마찬가지로 원하는 경우 추가 작업을 선택할 수 있습니다. 예를 들어 메시지를 이동할 때 메시지를 읽음으로 표시할 수도 있습니다. 다음을 선택하세요.
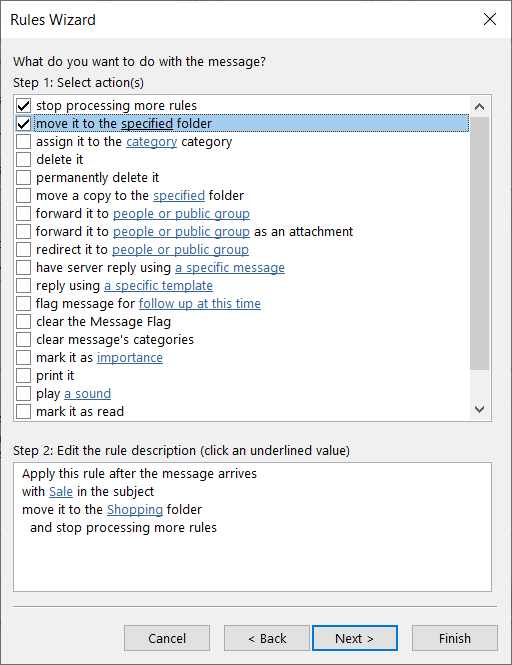
다음에는 예외 목록이 표시됩니다. 선택적으로 규칙에서 특정 이메일을 제외할 수 있습니다. 예를 들어, 첨부 파일이 포함된 이메일을 해당 폴더로 보내는 것을 원하지 않을 수 있습니다. 다음을 선택하세요.
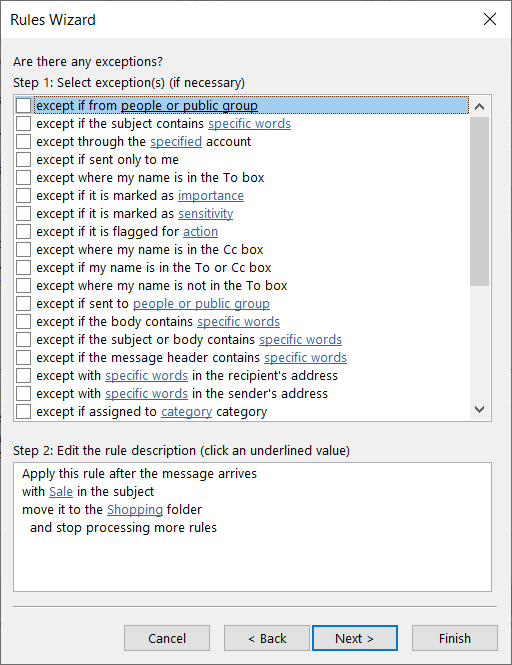
규칙의 마지막 화면 상단에서 먼저 이름을 지정한 다음 이 규칙 사용확인란을 선택합니다. 선택적으로 확인란을 선택하여 지금 받은 편지함에서 이 규칙을 실행하거나 모든 이메일 계정에 규칙을 사용할 수 있습니다.
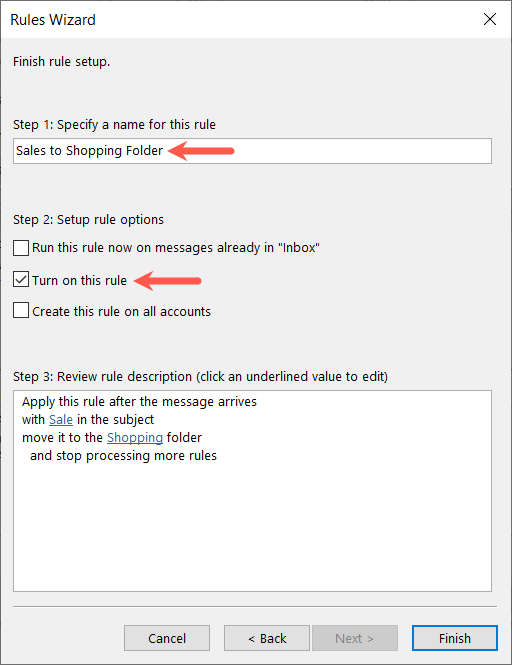
완료되면 조건과 작업이 표시되는 하단 상자에서 규칙 설정을 확인하세요. 규칙을 저장하고 활성화하려면 마침을 선택하세요.
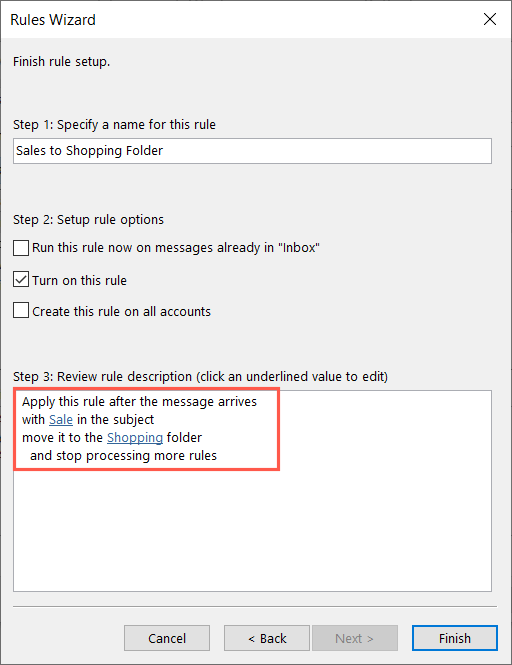
규칙 및 알림 상자에서 새 규칙 옆에 있는 확인 표시를 확인하고 확인을 선택하세요.

후속 조치를 위해 이메일 신고
또 다른 유용한 Outlook 규칙은 후속 조치를 위해 이메일에 플래그를 지정하는 것입니다. 후속 조치의 플래그와 시기를 선택할 수 있습니다.
위와 동일한 프로세스에 따라 새 규칙을 만들고 규칙 마법사를 엽니다.
그런 다음 후속 조치를 위해 다른 사람의 메시지에 플래그 지정을 선택하세요.
하단에서 밑줄 친 파란색 항목을 선택하여 조건과 동작을 지정하세요.
연락처를 선택하려면 사람 또는 공개 그룹을 선택하세요.
현재 후속 조치를 선택하여 플래그와 시기를 선택하세요.
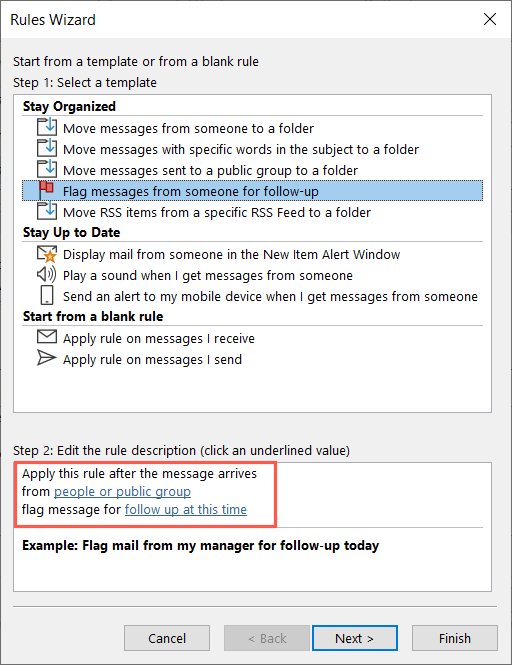
그런 다음 다음을 선택하세요.
위의 규칙과 마찬가지로 규칙 마법사는 규칙에 대해 확인하고 추가할 수 있는 조건, 작업, 예외를 안내합니다. 그런 다음 이름을 지정하고 활성화하고 완료합니다.
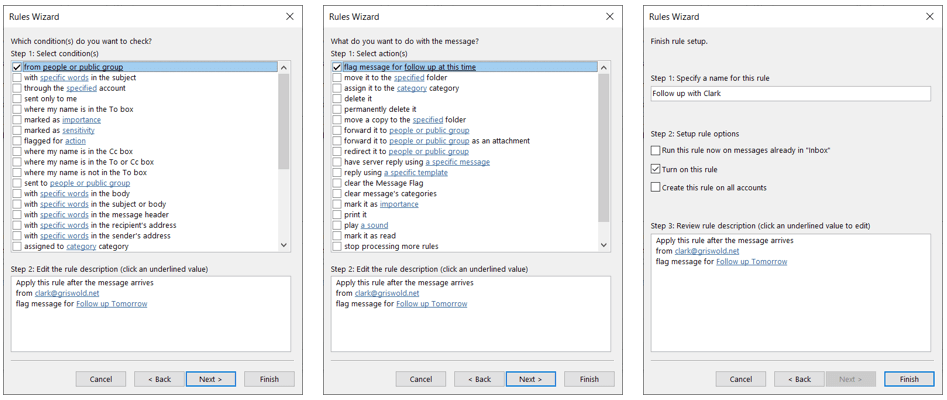
이메일에 자동으로 회신
유용할 수 있는 또 다른 규칙은 부재중 메시지 과 유사하지만 유연성이 더 뛰어난 자동 응답입니다. 특정 Outlook 템플릿을 사용하거나 특정 이메일에 대한 회신 메시지를 만들 수 있습니다..
위와 동일한 프로세스에 따라 새 규칙을 만들고 규칙 마법사를 엽니다. 그런 다음 받은 메시지에 규칙 적용을 선택하고 다음을 선택하세요.
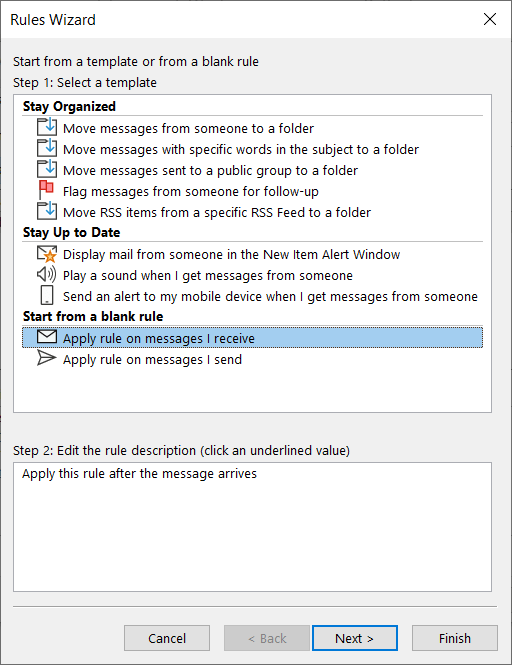
수신된 이메일 메시지에 사용할 조건을 선택하세요. 특정 보낸 사람에게 특정 단어를 사용하거나 특정 날짜 범위 또는 원하는 다른 조건으로 수신할 때 규칙을 적용할 수 있습니다. 다음을 선택하세요.
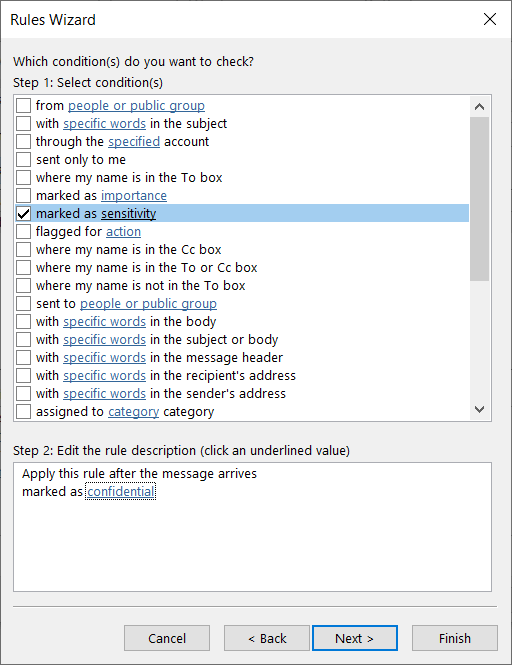
기본 설정에 따라 특정 템플릿을 사용하여 응답또는 특정 메시지를 사용하여 서버 응답을 선택합니다. 그런 다음 선택한 옵션별로 하단에서 밑줄이 그어진 파란색 텍스트를 선택하고 완료되면 다음을 선택하세요.
특정 템플릿을 사용하여 답장: 특정 템플릿을 선택하여 원하는 템플릿을 선택하세요.
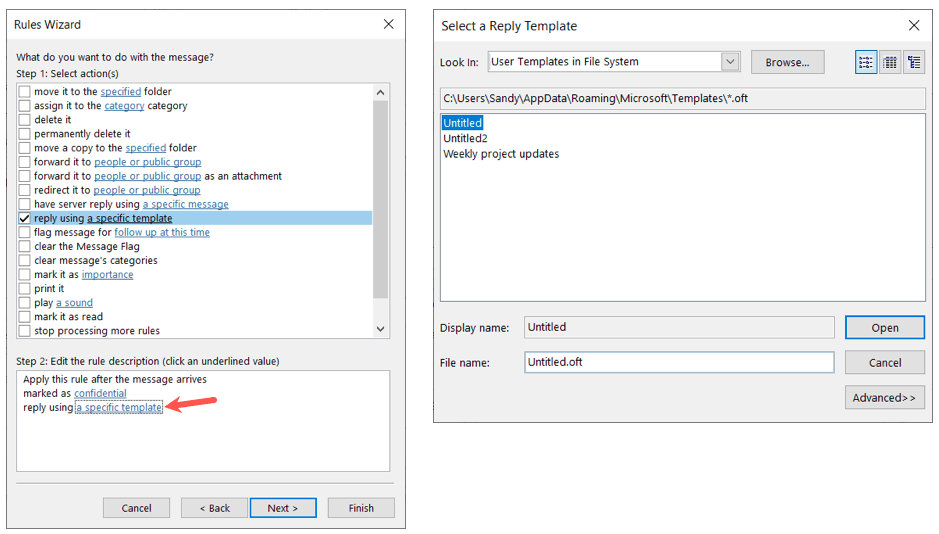
특정 메시지를 사용하여 서버 응답: 특정 메시지를 선택하고 표시되는 상자에 메시지를 입력한 후 저장 후 닫기를 선택하세요. >.
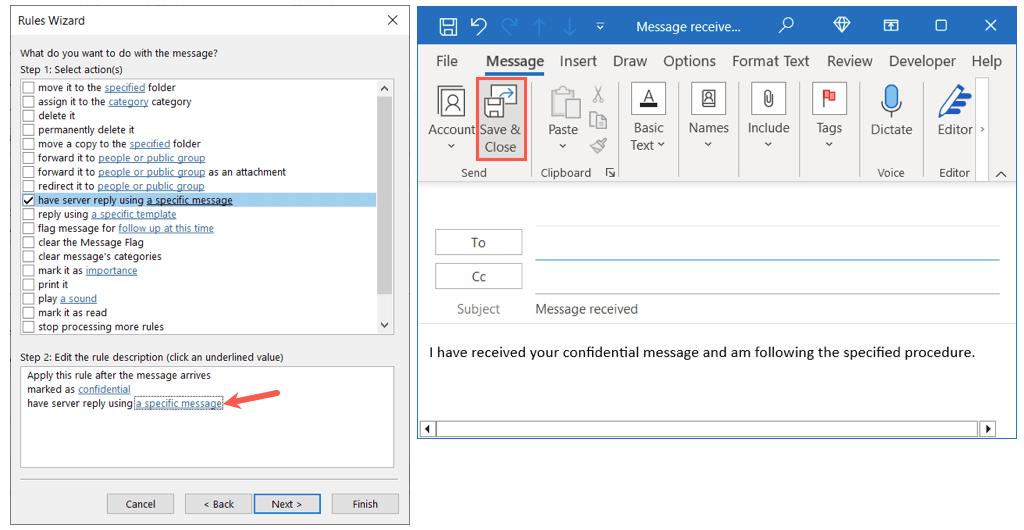
포함하려는 예외를 표시하고 다음을 선택한 후 마침버튼으로 이름을 지정하고 활성화하고 저장하여 규칙을 완료합니다.
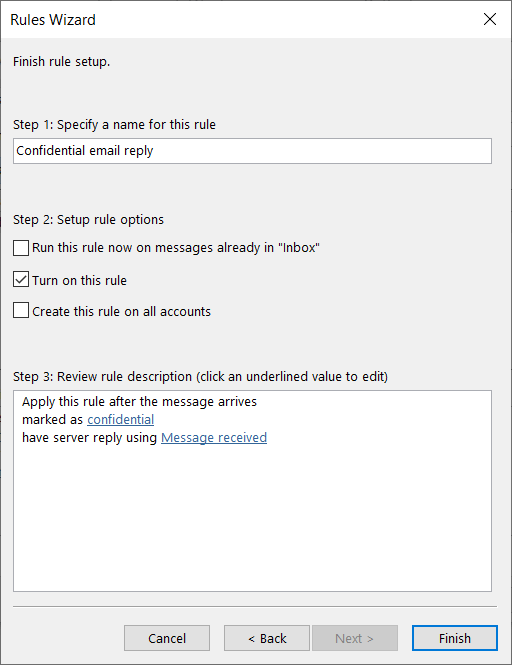
Mac용 Outlook에서 규칙을 만드는 방법
Mac에서 Outlook을 사용하는 경우 Windows보다 조건과 작업이 조금 더 제한되어 있지만 받은 편지함 규칙을 쉽게 설정할 수 있습니다.
Outlook을 열고 메뉴 표시줄에서 Outlook>설정을 선택하세요.
팝업 창에서 규칙을 선택하세요.
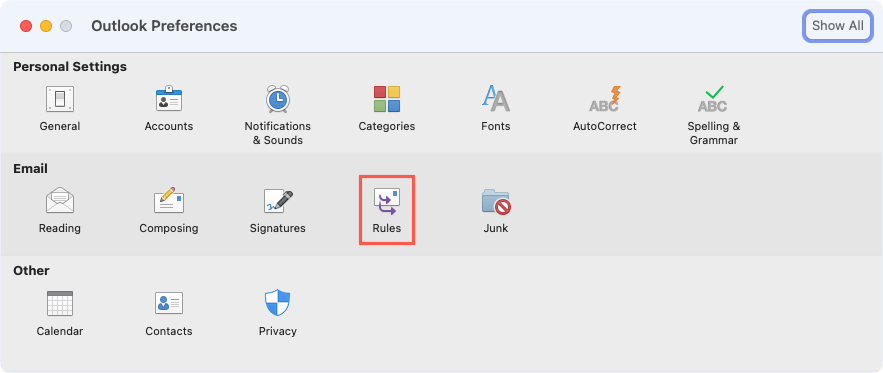
계정이 두 개 이상인 경우 왼쪽에서 계정을 선택하고 오른쪽의 더하기 기호버튼을 선택하세요.
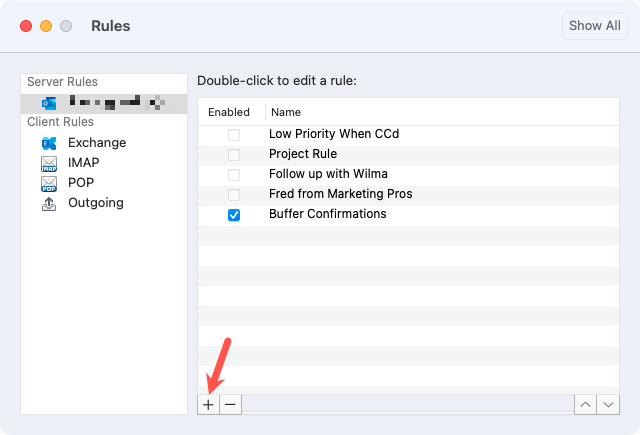
상단에 규칙 이름을 입력하세요.
그런 다음 드롭다운 상자를 사용하여 첫 번째 조건을 설정합니다. 선택하는 항목에 따라 조건에 추가해야 할 수도 있습니다. 예를 들어 수신 날짜를 선택하면 날짜를 입력하게 됩니다.
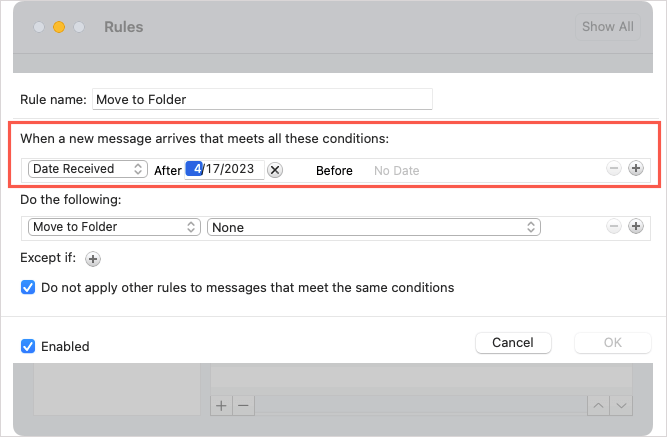
다음으로 해당 드롭다운 상자를 사용하여 작업을 선택합니다. 다시 한 번 작업에 추가해야 할 수도 있습니다. 예를 들어 폴더로 이동을 선택하면 폴더가 선택됩니다..
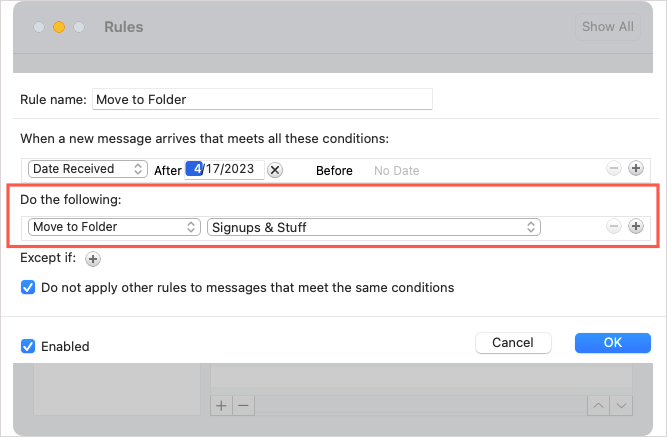
다른 조건이나 작업을 추가하려면 오른쪽에 있는 더하기 기호를 선택하고, 예외를 추가하려면 다음의 경우 제외옆에 있는 더하기 기호를 선택하세요. 스팬>.
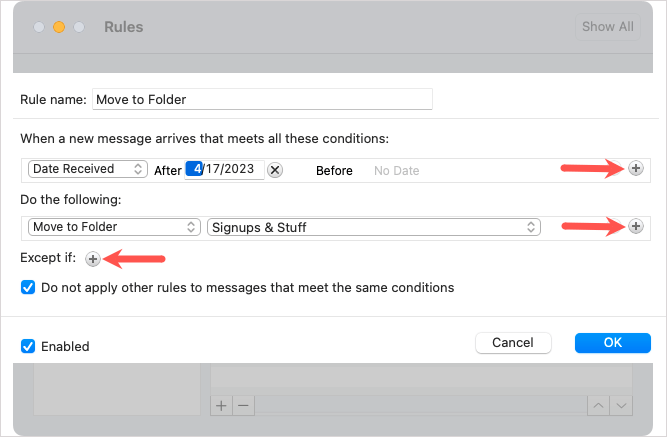
선택적으로 동일한 조건을 충족하는 다른 규칙을 적용하지 않으려면 확인란을 선택합니다. 왼쪽 하단에서 사용상자가 선택되어 있는지 확인하고 확인을 선택하여 규칙을 저장하세요.
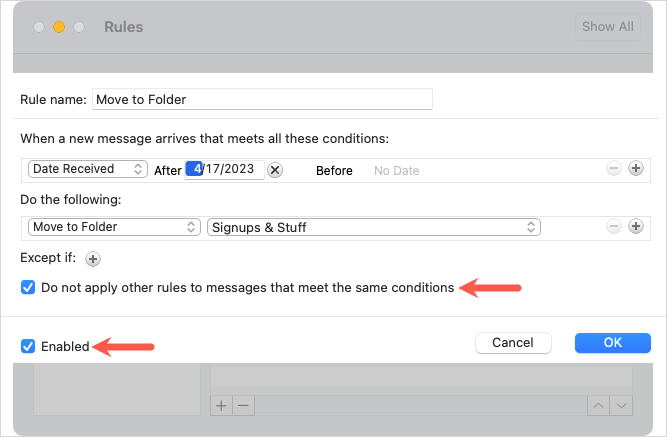
웹용 Outlook에서 규칙을 만드는 방법
웹에서의 Outlook 에서 규칙을 만들려면 웹사이트로 이동하여 로그인하세요. Mac용 Outlook과 비슷한 조건과 작업을 볼 수 있습니다.
오른쪽 상단에 있는 설정아이콘(톱니바퀴)을 선택하고 나타나는 사이드바에서 모든 Outlook 설정 보기를 선택하세요.
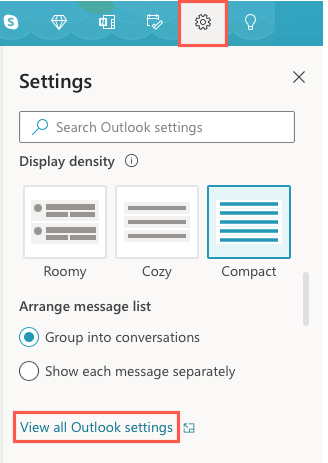
팝업 창에서 맨 왼쪽의 메일과 오른쪽의 규칙을 선택하세요.
상단에서 새 규칙 추가를 선택하세요.
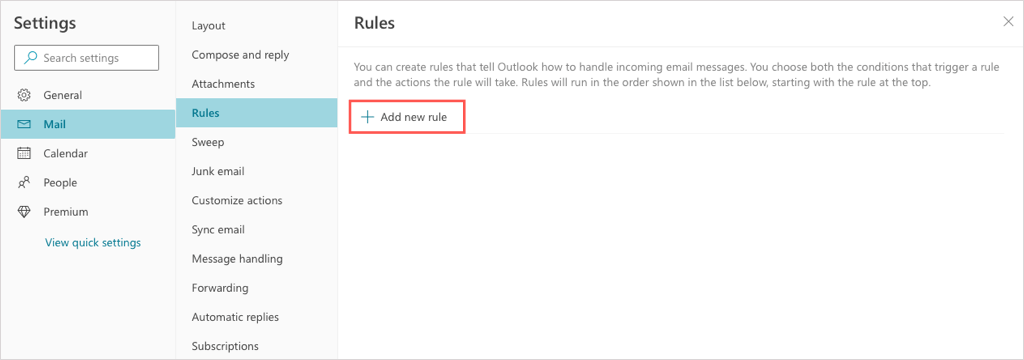
규칙에 이름을 지정한 다음 조건 추가상자를 사용하여 기준을 선택하세요. 선택한 조건에 따라 추가해야 할 수도 있습니다. 예를 들어 보낸사람을 선택하면 오른쪽에 보낸 사람을 입력하라는 메시지가 표시됩니다.
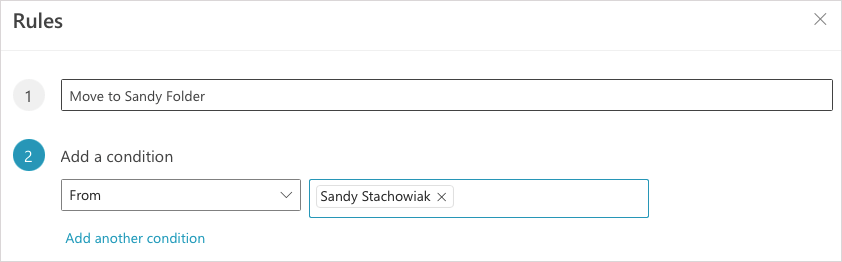
작업을 선택하려면 작업 추가상자를 사용하세요. 다시 한 번 작업에 추가하라는 메시지가 표시될 수 있습니다. 예를 들어 이동을 선택하면 폴더 이름 또는 새 폴더를 만들어 을 제공하라는 메시지가 표시됩니다.
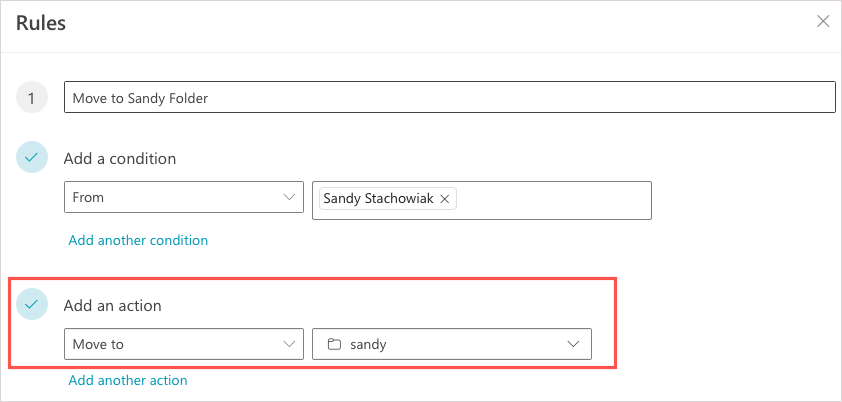
파란색 옵션을 사용하여 원하는 대로 다른 조건이나 작업을 추가하거나 예외를 포함할 수 있습니다.
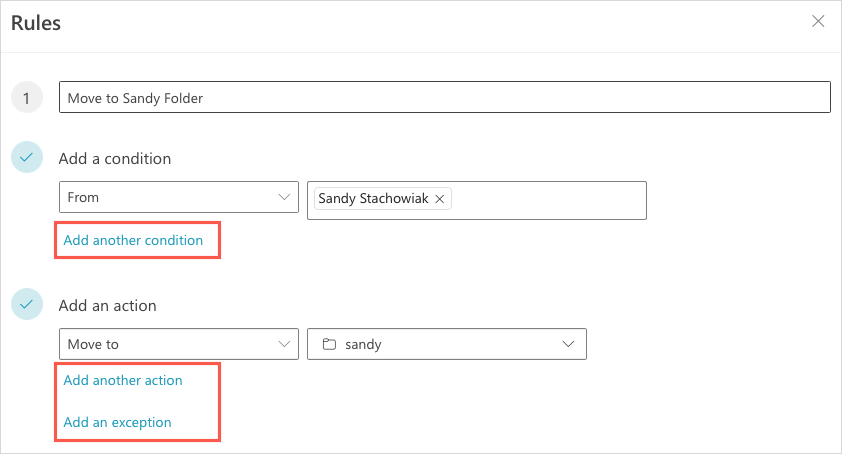
선택적으로 더 많은 규칙 처리를 중지하고 받은편지함에서 즉시 규칙을 실행하도록 상자를 표시할 수 있습니다.
완료되면 저장을 선택하세요.

귀하의 이메일은 규칙을 따르나요?
Outlook에서 이메일 규칙을 만들면 메시지를 정리하고, 후속 조치를 기억하고, 특정 이메일에 답장하는 데 걸리는 시간을 최소화할 수 있습니다. 문제가 발생하면 Outlook 이메일 규칙이 작동하지 않는 경우에 대한 수정 사항 를 살펴보세요.
.
관련 게시물: