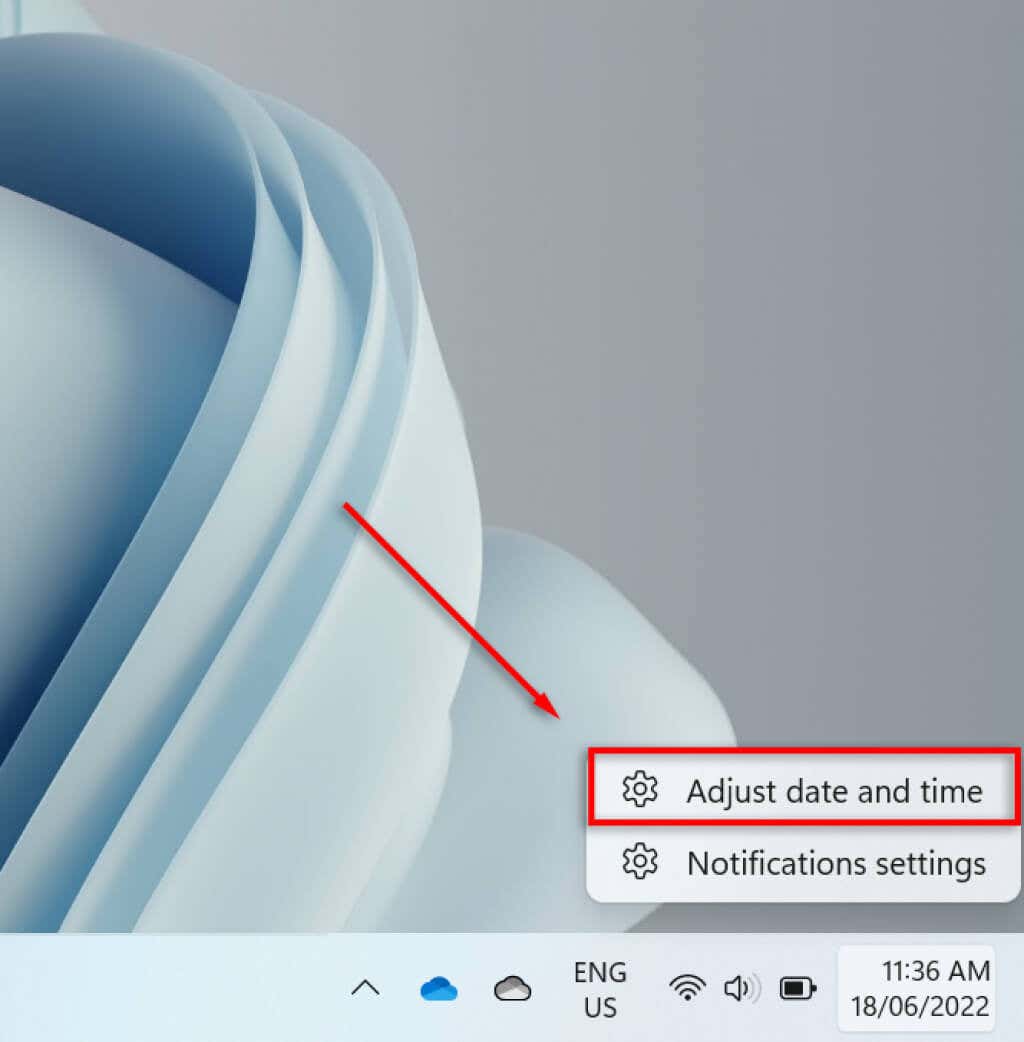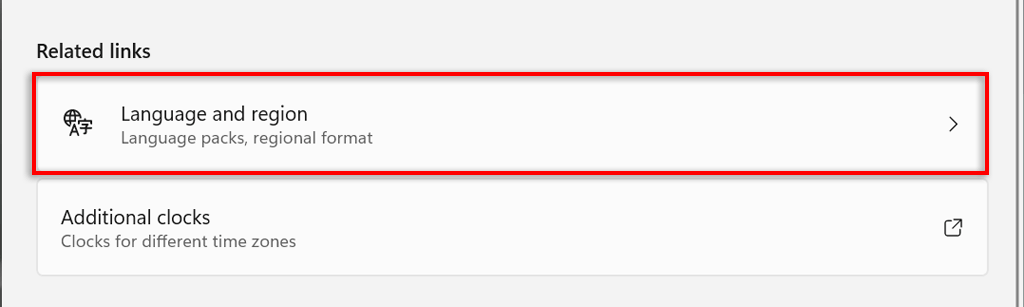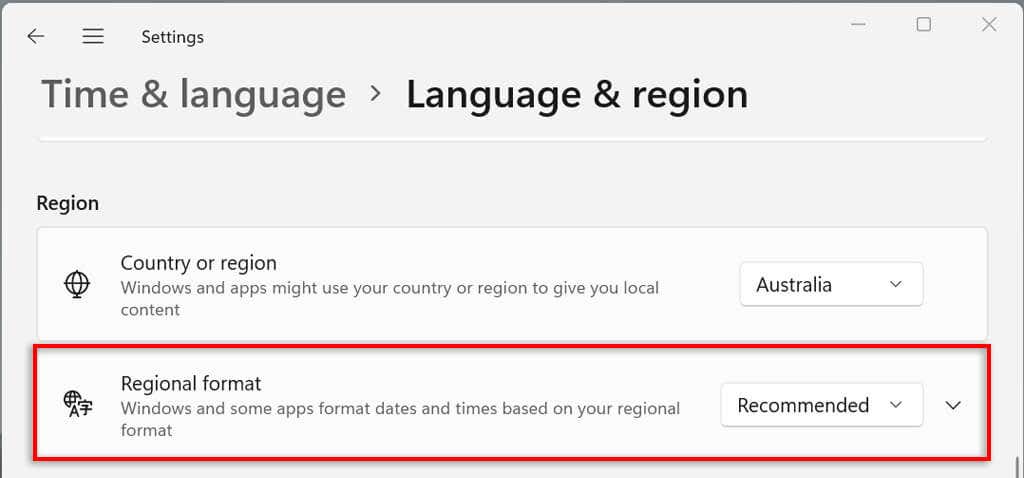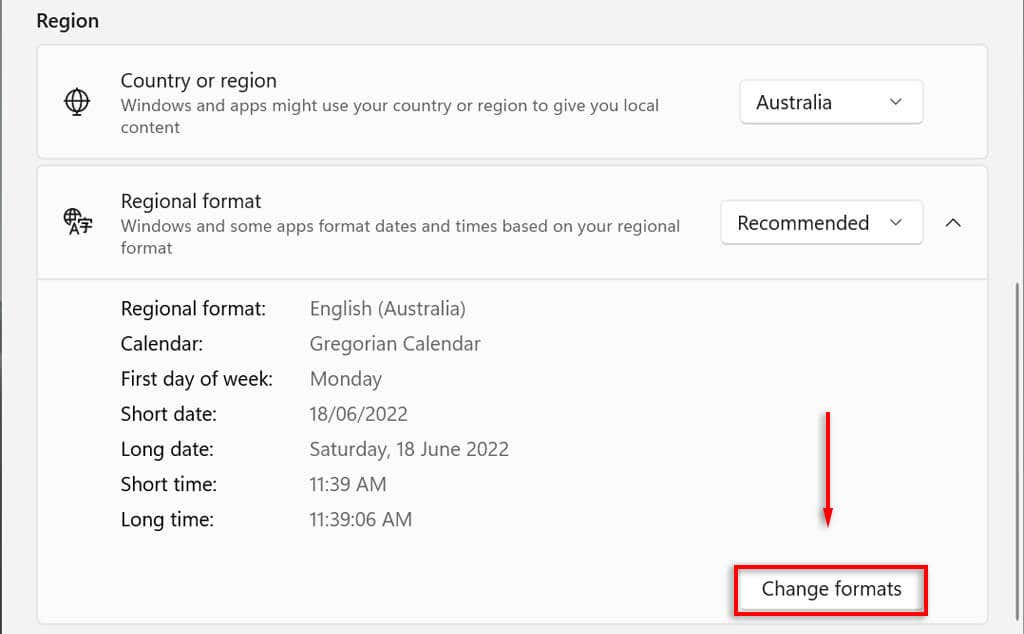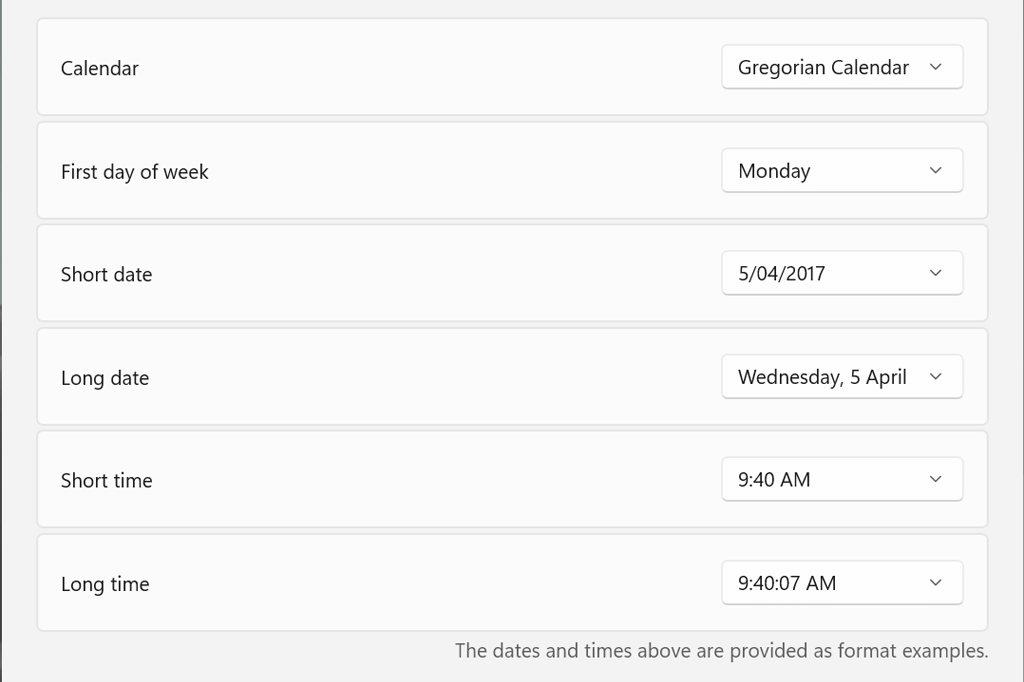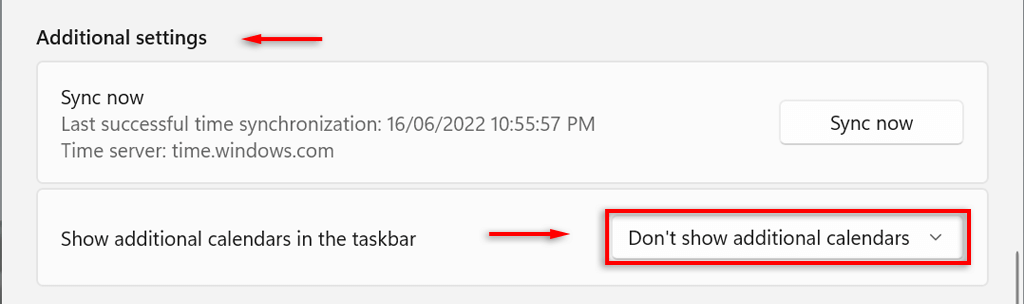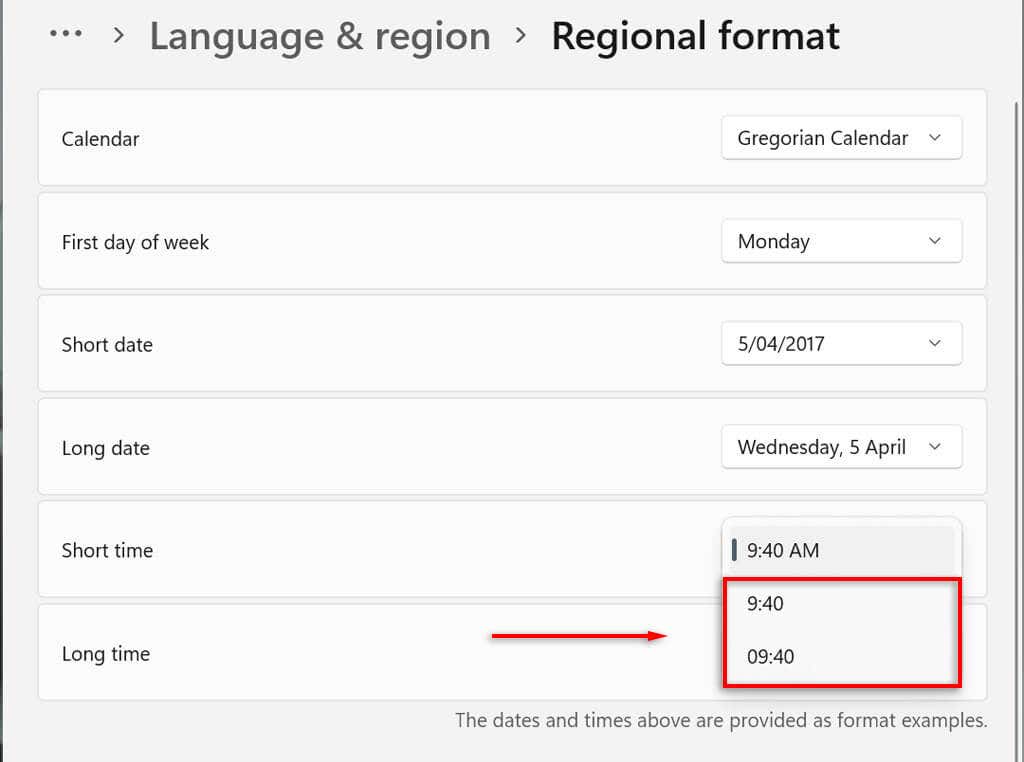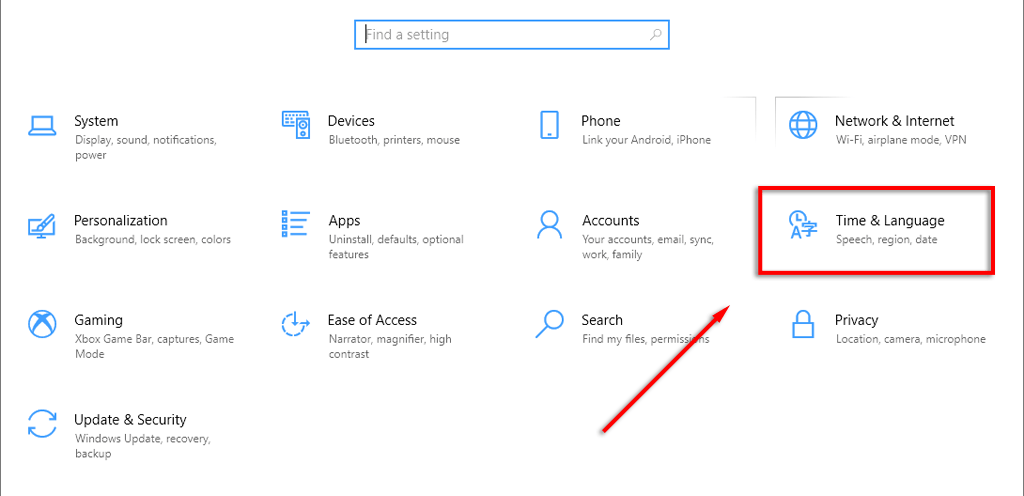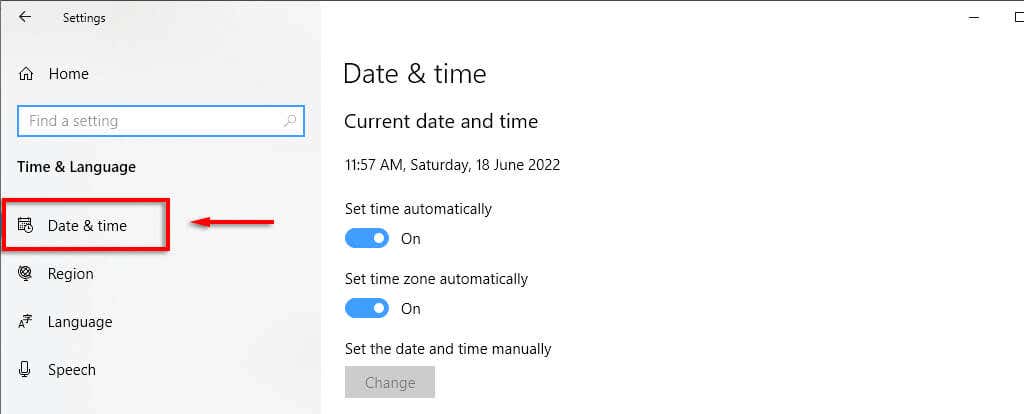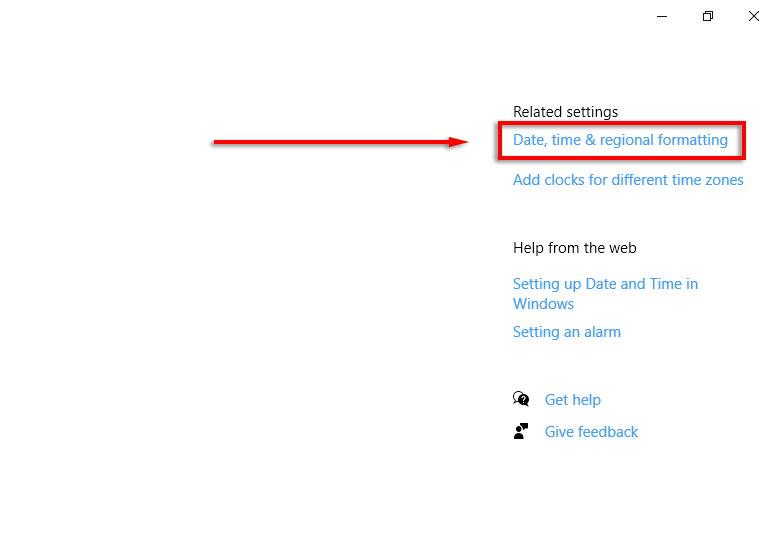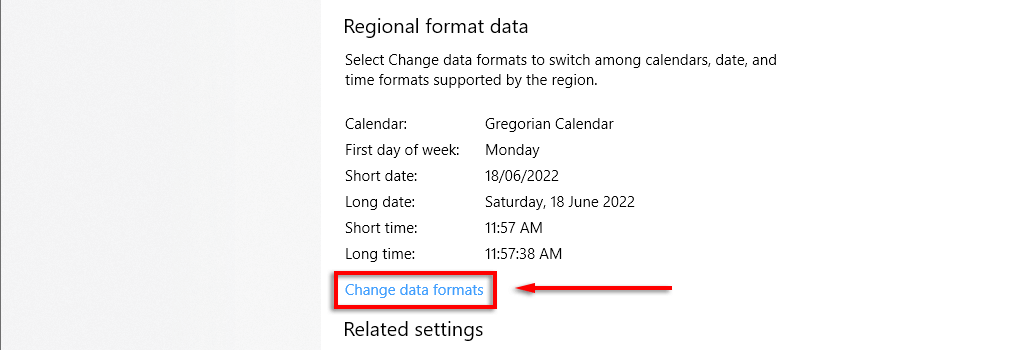기본적으로 Microsoft Windows 10 및 11에서는 날짜에 dd/mm/yyyy를 사용하고 시간에 12시간 형식을 사용합니다. 이는 대부분의 사람들에게 적합하지만 형식을 변경할 수 있습니다.
이 문서에서는 Windows 10 및 11에서 시간 및 날짜 형식을 변경하는 방법과 각 설정의 기능을 보여줍니다.
Windows 11에서 날짜 및 시간 형식을 변경하는 방법
Windows 11에서 날짜 및 시간 형식 설정에 액세스하는 방법은 두 가지가 있습니다. 시계가 잘못 표시되고 있어요 이거나 형식을 개인화하려는 경우 방법은 다음과 같습니다.
<올 시작="1">
작업 표시줄 오른쪽 하단에 있는 시간과 날짜를 마우스 오른쪽 버튼으로 클릭하고 날짜 및 시간 조정을 선택합니다. 또는 설정>시간 및 언어>날짜 및 시간으로 이동할 수 있습니다.
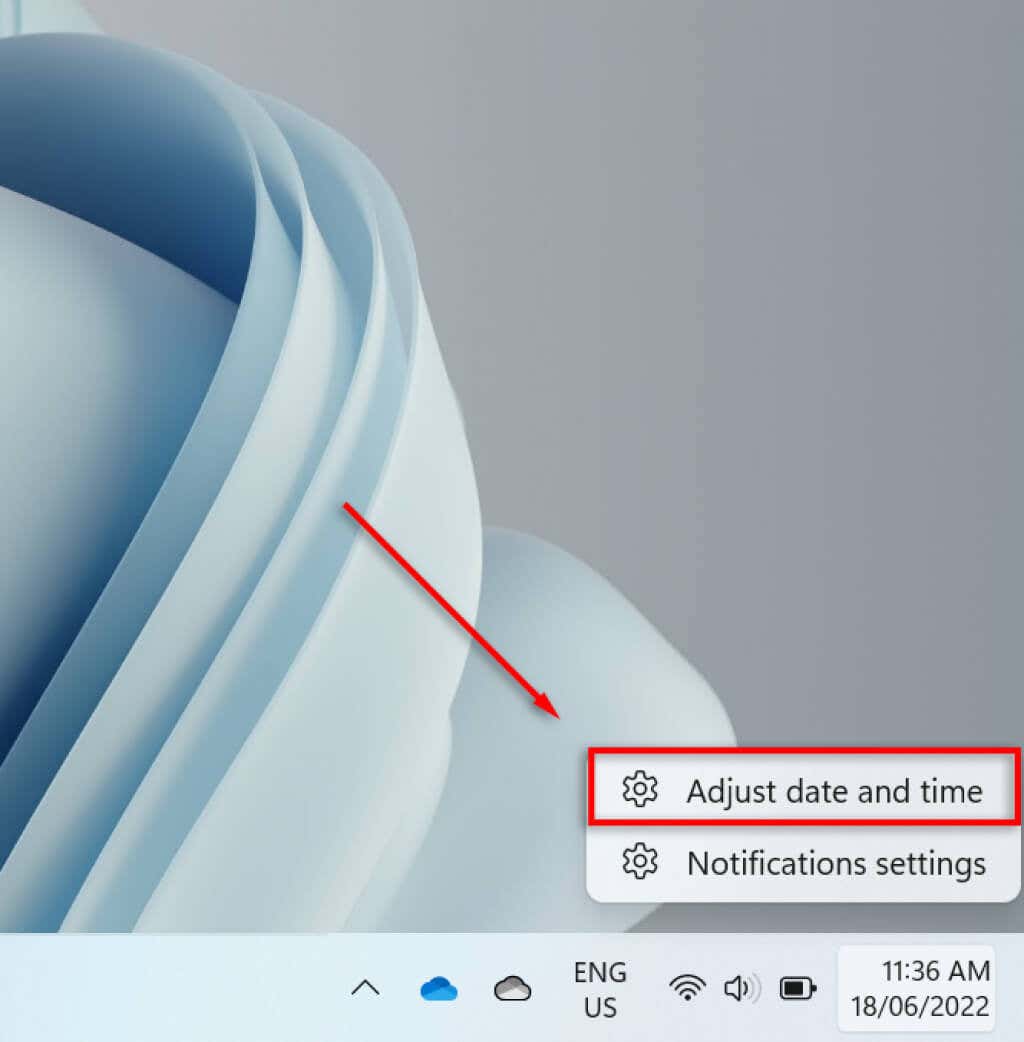
아래로 스크롤하여 언어 및 지역을 선택합니다.
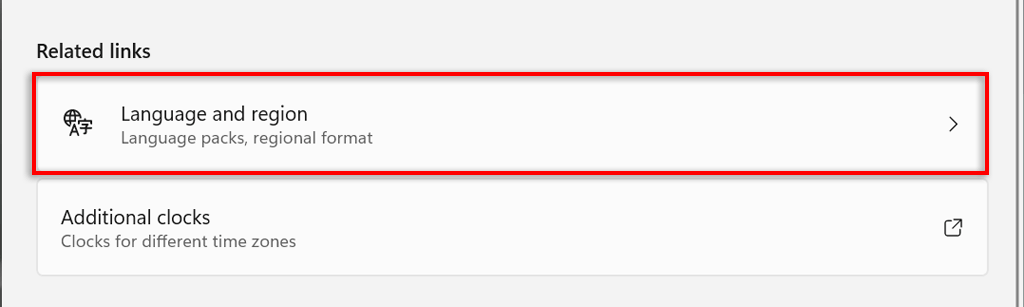
지역 하위 헤더 아래에서 지역 형식을 선택하세요.
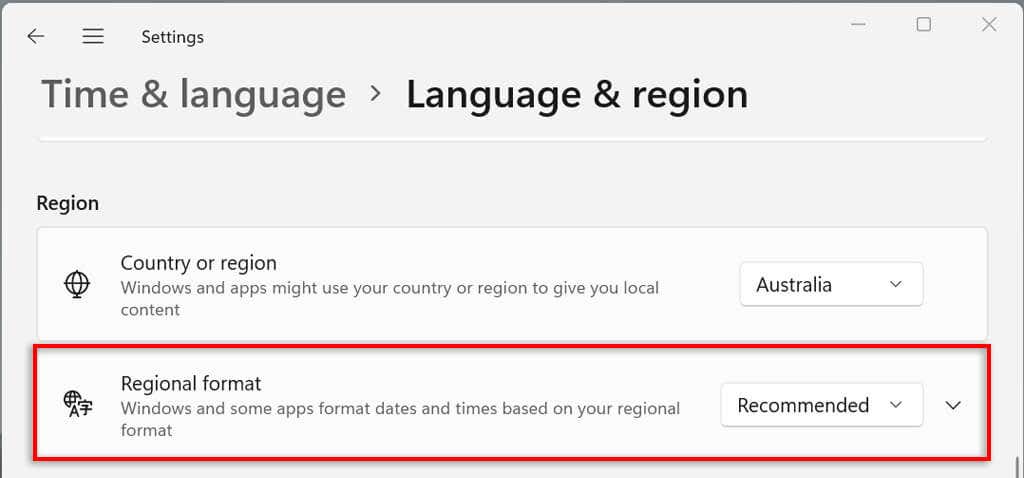
드롭다운 메뉴에서 형식 변경을 선택하세요.
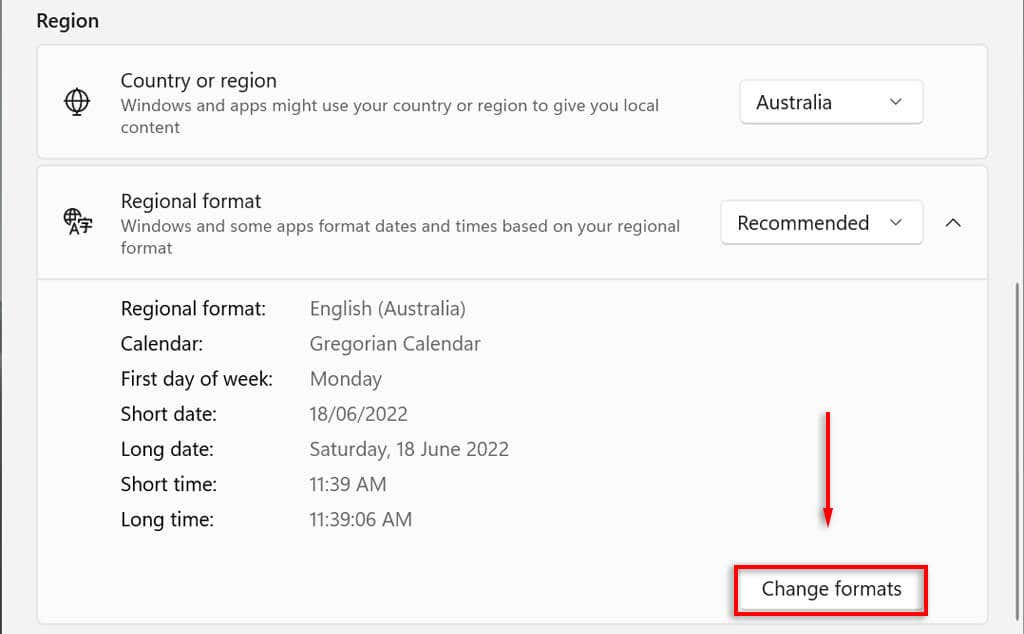
여기에는 날짜 및 시간 형식을 제어하기 위한 여러 설정이 표시됩니다.
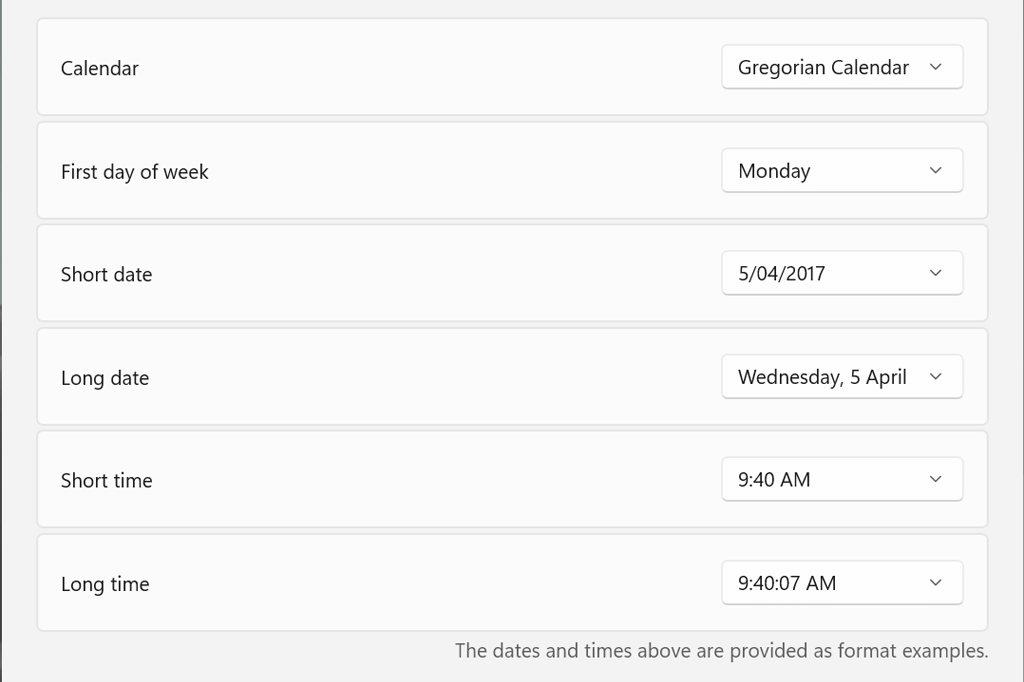
다음 섹션에서 이러한 날짜 및 시간 설정을 살펴보겠습니다.
Windows 11의 날짜 및 시간 형식 설정
Windows 11에서는 변경할 수 있는 6가지 설정이 있습니다:
캘린더:Windows는 그레고리력을 기본 달력으로 사용하며 현재 전 세계 많은 국가에서 이를 사용하고 있습니다(제공되는 유일한 옵션임). Windows 11에서는 작업 표시줄에 추가 캘린더 표시 안 함을 선택하여 중국어 간체와 중국어 번체라는 두 개의 추가 캘린더를 표시할 수 있습니다. span>날짜 및 시간>추가 설정.
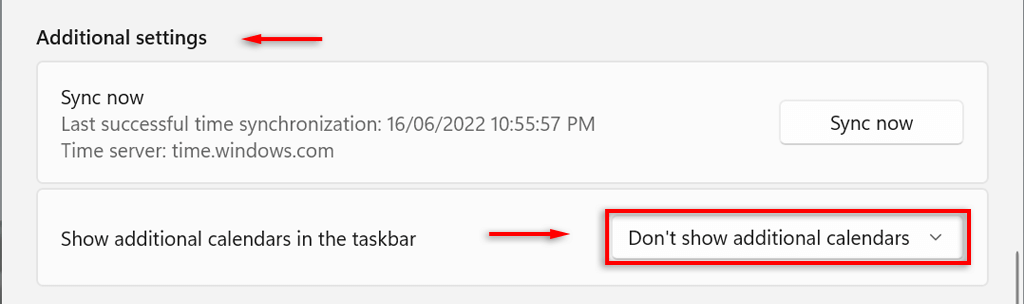
주의 첫 번째 날:한 주의 어느 날이든 달력의 첫 번째 날로 설정합니다. 일반적으로 사람들은 월요일이나 일요일을 선호합니다.
간단한 날짜:간단한 날짜 형식은 날짜의 전체 숫자 dd/mm/yy 버전을 나타냅니다(예: 2022년 6월 18일). 간단한 날짜 설정은 일, 월, 연도 중 먼저 표시할지 여부에 따라 여러 가지 숫자 형식을 제공합니다. 날짜를 슬래시 또는 대시로 표시할지 여부를 변경할 수도 있습니다..
자세한 날짜:날짜를 서면 버전으로 나타냅니다. 이 설정을 사용하면 요일(예: 수요일)도 표시할지 여부를 선택할 수 있습니다.
짧은 시간:이 설정은 시간을 시와 분을 나타내는 일련의 짧은 숫자로 표시합니다(예: 오전 11시 24분). 짧은 시간 형식에는 세 가지 변형이 있습니다. 24시간 형식으로 변경하려면 짧은 시간을 선택하고 오전 또는 오후가 표시되지 않는 숫자를 선택하세요.
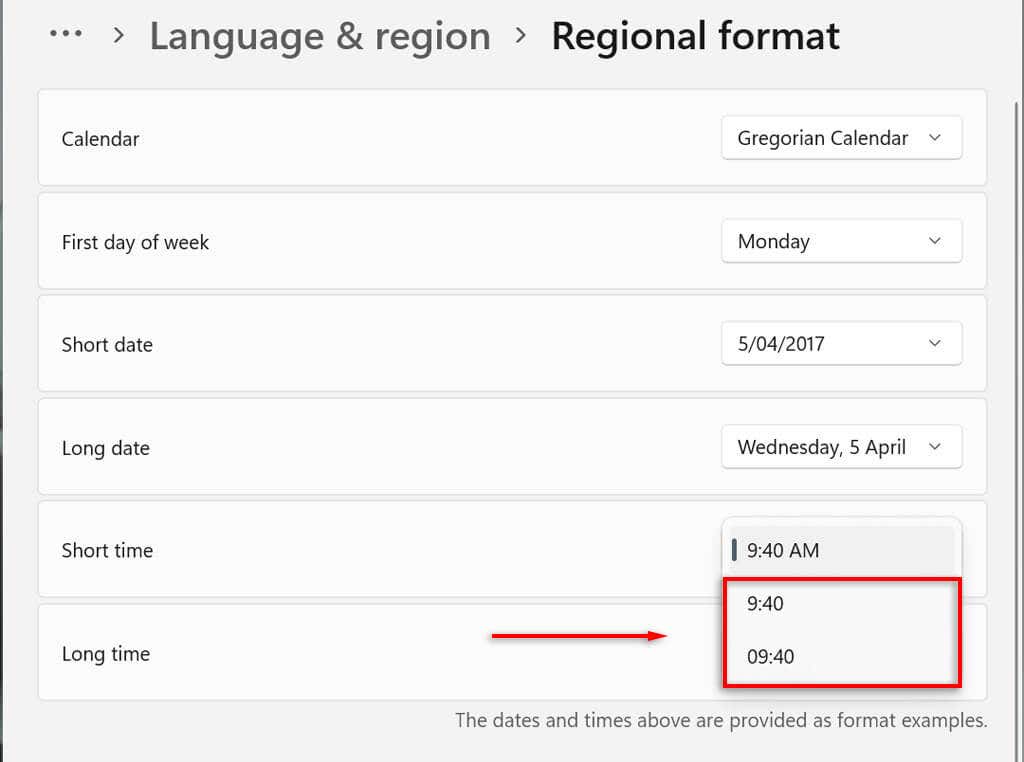
긴 시간:시간과 분 외에 초도 표시합니다(예: 오전 11:24:36). 이 설정은 짧은 시간과 동일한 변형을 제공합니다.
작업 표시줄에 추가 시계 을(를) 추가할 수도 있습니다. 이는 다른 시간대에 있는 동료나 가족과 대화할 때 유용합니다. 이렇게 하려면 설정>시간 및 언어>날짜 및 시간>추가 시계를 엽니다.
Windows 10에서 날짜 및 시간 형식을 변경하는 방법
Windows 10에서도 프로세스는 거의 동일합니다.
Windows+ I을 눌러 설정 앱을 엽니다.
시간 및 언어를 선택하세요.
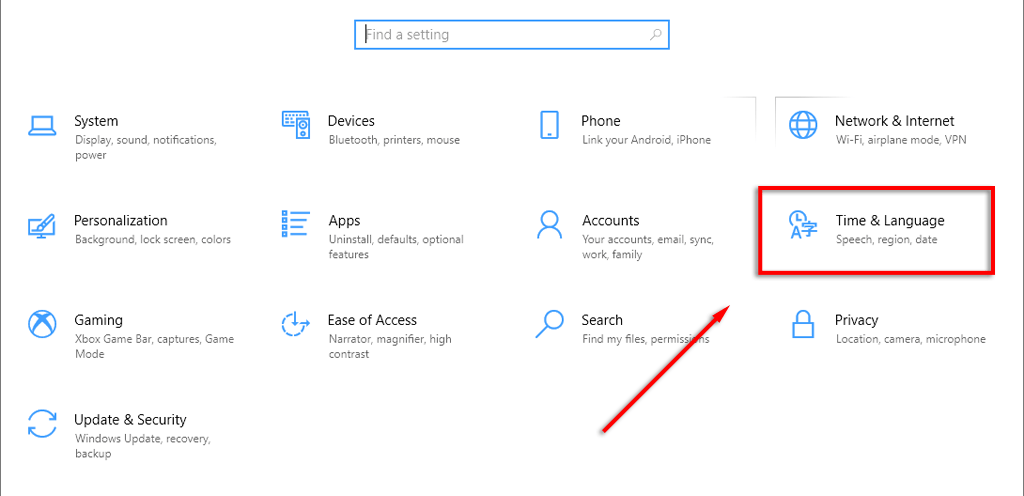
왼쪽 메뉴에서 날짜 및시간형식 탭을 선택하세요.
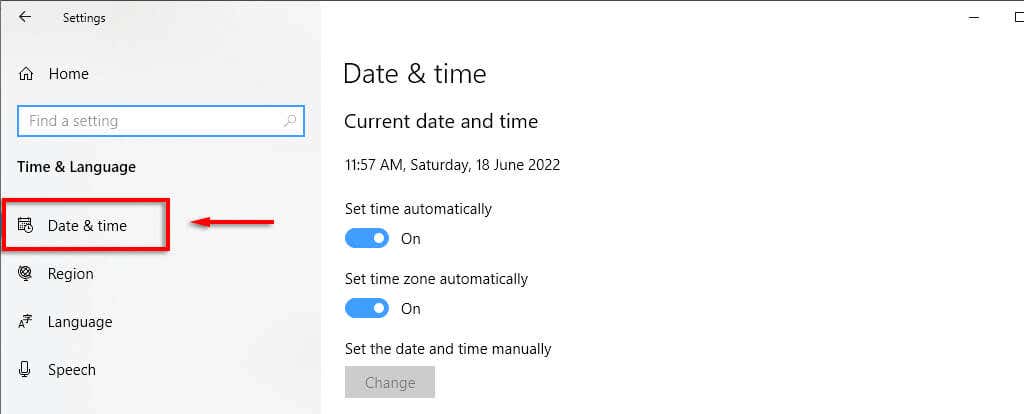
오른쪽 상단 사이드바에서 날짜, 시간 및지역 형식을 선택합니다.
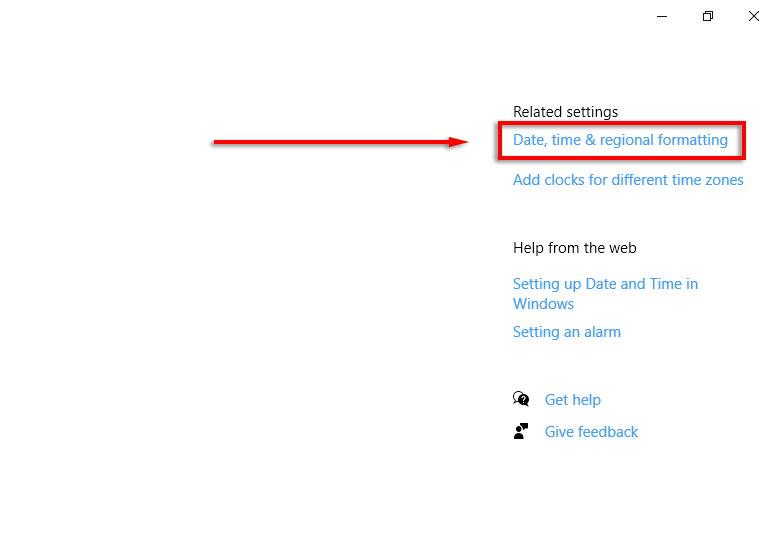
지역 설정 하단에서 데이터 형식 변경을 선택하세요.
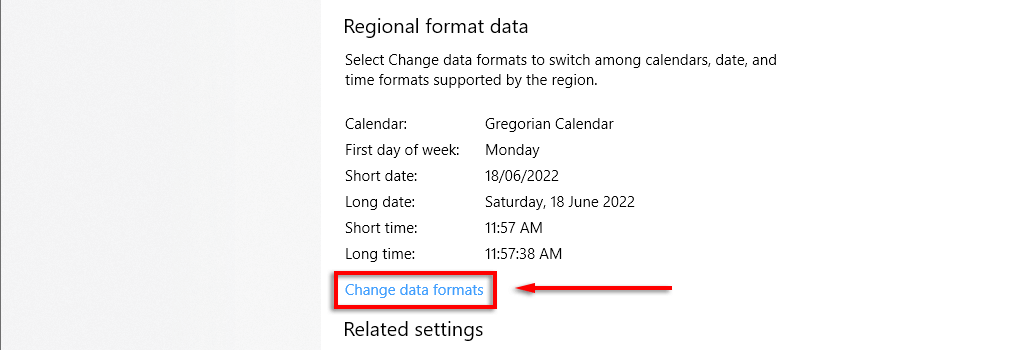
여기에서 위에서 설명한 것과 동일한 설정에 액세스할 수 있습니다.
참고:Windows 11에서와 마찬가지로 날짜 및 시간 탭을 마우스 오른쪽 버튼으로 클릭하고 날짜/시간 조정을 선택하여 시간 및 날짜 형식을 변경할 수 있습니다. 제어판을 통해 이 설정에 액세스할 수도 있습니다. 그렇게 하려면 제어판>시계 및 지역>날짜 및 시간을 엽니다.
개인화가 핵심입니다
항상 데스크탑을 살펴봐야 하므로 각 측면을 원하는 방식으로 정확하게 포맷하는 것이 중요합니다. 특정 날짜/월/연도 형식에 익숙하고 일과 월이 혼동되는 경우 특히 그렇습니다. 이 튜토리얼을 사용하면 원하는 사용자 정의 형식을 추가할 수 있습니다..
.
관련 게시물: