Microsoft Teams에 로그인한 경우 동료들이 귀하를 사용할 수 있습니다. 상태 표시기(작은 녹색 점)는 귀하가 활성 상태이고 업무 준비가 되었음을 다른 사람들에게 알려줍니다.
그러나 책상에서 멀어지면 상태가 변경됩니다. 자리를 떠나야 하지만 동료들이 당신이 일을 하고 있지 않다고 생각하는 것을 원하지 않는다면 Microsoft Teams 상태 표시기를 항상 녹색으로 유지하는 방법이 필요합니다.
이를 수행할 수 있는 몇 가지 방법은 전원 설정을 조정하여 애플리케이션을 사용하여 마우스를 자동으로 움직이는 것입니다. 아래에서 방법을 설명하겠습니다.
Microsoft Teams 상태 표시기가 변경되는 이유
귀하의 상태 표시기는 귀하의 현재 가용성과 상태를 다른 사용자에게 표시하도록 되어 있습니다. 기본적으로 Teams를 사용하는 조직의 모든 사람은 귀하가 온라인에 접속 가능한지 거의 실시간으로 확인할 수 있습니다. 이 상태는 웹과 데스크톱 버전에서 실시간으로 업데이트되고, 모바일에서는 페이지를 새로고침할 때 업데이트됩니다.
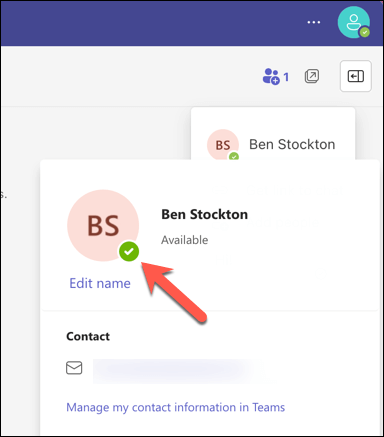
Teams에는 사용자 구성과 앱 구성이라는 두 가지 유형의 현재 상태가 있습니다. 사용자 구성 상태는 사용 가능, 바쁨, 오프라인으로 표시등 수동으로 설정할 수 있는 상태입니다. 앱 구성 상태는 통화 중,회의 중, 과 같이 활동, 일정 또는 앱 상태를 기반으로 Teams에서 자동으로 설정하는 상태입니다. 발표 중또는 부재중.
컴퓨터를 잠그거나 일정 기간 동안 활동이 없으면 PC 또는 Mac이 자동으로 절전 모드로 전환되면 상태가 사용 가능에서 부재로 변경됩니다. 모바일 장치에서는 Teams 앱이 활성화되지 않을 때마다 상태가 부재중으로 업데이트됩니다.
Windows PC에서 전원 설정을 사용하여 Microsoft Teams 상태를 조정하는 방법
Microsoft Teams 상태 표시기를 녹색으로 유지하는 한 가지 방법은 기기를 사용하지 않을 때 유휴 모드나 절전 모드로 전환되지 않도록 기기의 전원 설정을 조정하는 것입니다. 이렇게 하면 Teams가 귀하의 상태를 자동으로 자리 비움으로 변경하는 것을 방지할 수 있습니다.
Windows 11에서 기본 전원 모드를 변경하려면 다음 단계를 따르세요.
- .
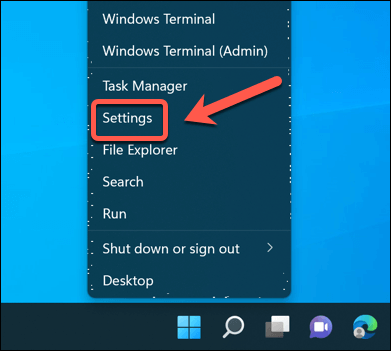
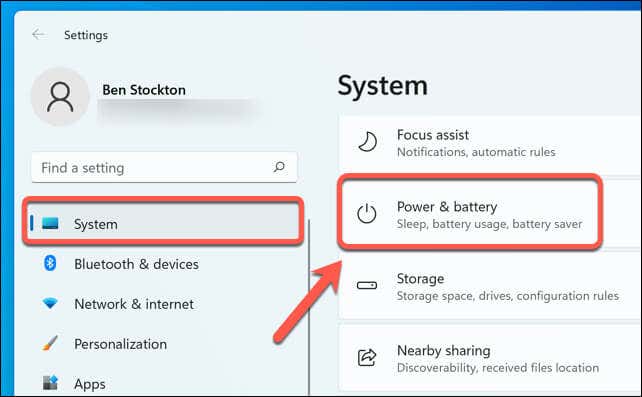
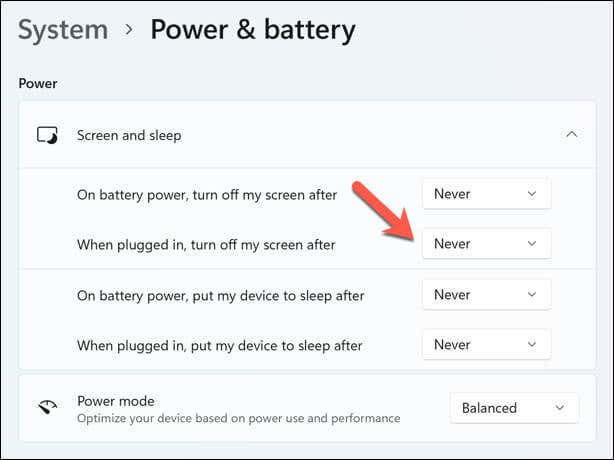
화면과 PC를 항상 켜놓고 절전 모드를 피하면 상태 표시기가 녹색으로 유지되어야 합니다. 하지만 이 모드를 오랫동안 사용하는 경우 배터리 소모를 피하기 위해 기기를 연결하는 것이 좋습니다.
그러나 작동하지 않으면 자동 마우스 이동(또는 마우스 흔들기) 도구를 사용해 볼 수 있습니다. 아래에서는 이와 같은 도구를 사용하는 방법을 설명했습니다.
팀에서 상태를 수동으로 변경하는 방법
Microsoft Teams 상태 표시기를 녹색으로 유지하는 또 다른 방법은 Teams에서 상태를 수동으로 변경하는 것입니다. 이렇게 하면 상태가 자동으로 변경될 수 있는 모든 앱 구성 상태가 재정의됩니다.
Windows PC 또는 Mac의 Teams에서 이 작업을 수행하려면 다음 단계를 따르세요.
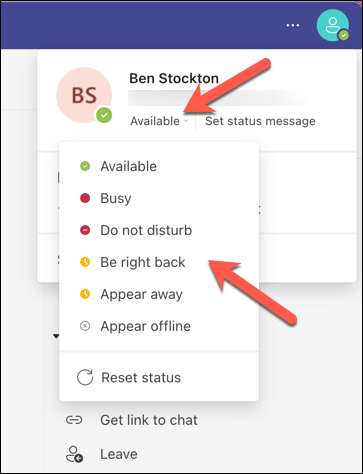
상태 표시기는 즉시 표시되며 다시 변경할 때까지 그대로 유지됩니다.
도구를 사용하여 마우스를 자동으로 이동하는 방법
Microsoft Teams 상태 표시기를 녹색으로 유지하는 또 다른 방법은 정기적으로 마우스를 자동으로 움직일 수 있는 도구를 사용하는 것입니다. 이렇게 하면 사용자 활동을 시뮬레이션하고 장치가 유휴 모드 또는 절전 모드로 전환되는 것을 방지할 수 있습니다..
이 작업을 수행할 수 있는 도구가 온라인에 많이 있지만 가장 간단하고 가벼운 도구 중 하나는 Mouse Jiggler라는 도구입니다. Windows 사용자를 위한 이 도구를 사용하면 마우스 커서를 이동하는 시간 간격(1~60초)을 설정할 수 있습니다. 다양한 유형의 움직임 중에서 선택할 수도 있습니다.
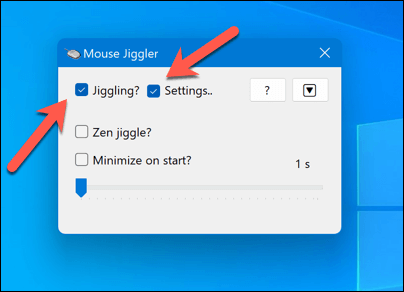
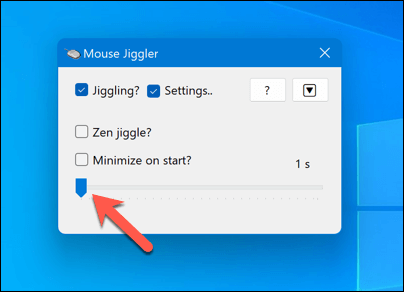
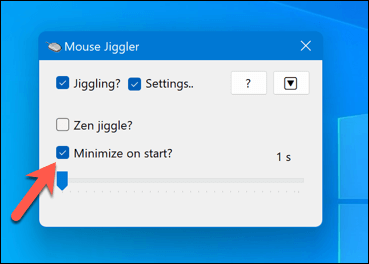
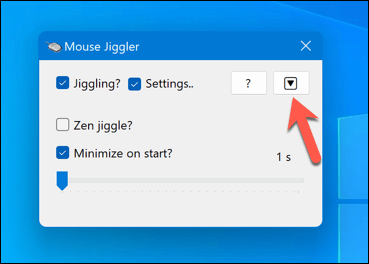
이 도구를 활성화하면 마우스 커서가 물리적인 상호 작용 없이 규칙적으로 움직입니다. 이렇게 하면 Microsoft Teams 상태 표시기가 항상 녹색으로 유지됩니다. 그러나 이는 일반적인 마우스 사용에도 방해가 되므로 실제로 마우스를 사용해야 할 때는 도구를 비활성화하는 것이 좋습니다.
Microsoft Teams의 설정 관리
Microsoft Teams 상태 표시기를 항상 녹색으로 유지하면 동료들이 당신이 누락되었다고 생각하지 않고 책상에서 물러나는 데 도움이 될 수 있습니다. 그러나 이러한 방법을 사용할 계획이라면 실제로 자리를 비운 동안 동료의 중요한 메시지를 놓치는 등의 단점을 고려해야 할 수도 있습니다.
장기적으로 이러한 설정을 사용하면 기기 성능과 배터리 수명이 영향을 받는지 고려해야 할 수도 있습니다. 이러한 변경 사항을 상쇄하는 데 PC 배터리 수명을 최적화하세요 할 수 있습니다. 예를 들어 PC가 너무 느리게 실행됩니다. 후에는 좋은 생각입니다.
사무실 밖에서 일하시나요? Teams에서 배경 변경 하여 현재 위치를 숨길 수 있습니다.
.