카메라에 내 얼굴이 찍힌 영상 통화에 참여하면 뒤에 있는 모든 것도 카메라에 담깁니다. 보여주고 싶지 않은 장소에서 작업 중이거나 다른 사람들이 내 얼굴에 집중할 수 있도록 하고 싶다면 Microsoft Teams에서 배경을 흐리게 할 수 있습니다.
아래 설명에 따라 배경 흐림 옵션을 선택한 후 Teams의 비디오 배경은 변경할 때까지 흐림 효과를 유지합니다. 향후 팀 회의 에 이 기능을 사용하려는 경우 유용합니다.
데스크톱에서 Teams의 배경을 흐리게 하는 방법
Windows와 Mac 모두에서 동일한 방식으로 마이크로소프트 팀즈 의 배경을 흐리게 할 수 있습니다. 또한 회의에 참여하기 전이나 후에 이 효과를 적용할 수 있습니다.
참고: 흐림 기능은 현재 Linux에서는 사용할 수 없습니다. 입니다.
데스크톱에서 참여하기 전에 배경을 흐리게
Microsoft Teams 회의 참여 이 다른 사람이 구성한 경우 통화에 연결하기 전에 배경을 흐리게 할 수 있습니다.
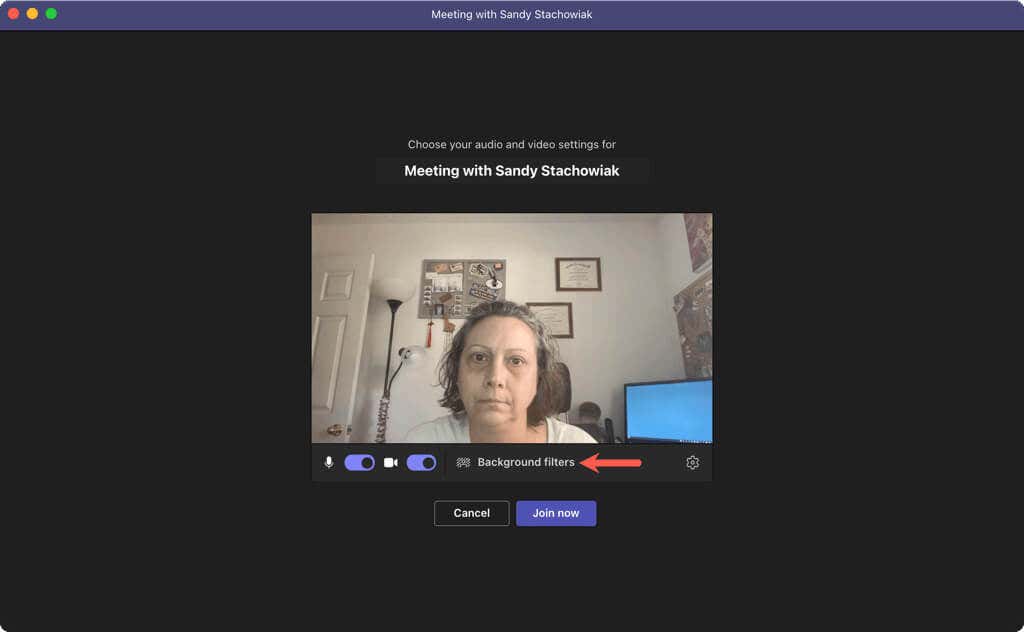
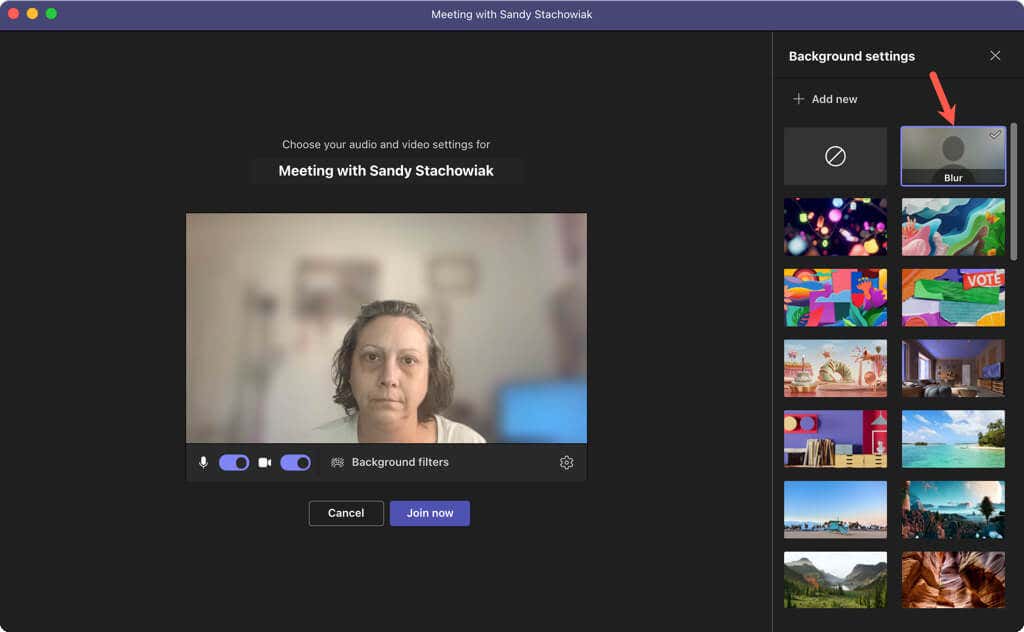
그런 다음 오른쪽 상단의 X를 사용하여 사이드바를 닫고 평소대로 회의에 참여할 수 있습니다.
데스크톱에서 참여한 후 배경을 흐리게
이미 통화에 참여했다면 데스크톱 앱을 사용하여 몇 단계만으로 Microsoft Teams 배경을 흐리게 할 수 있습니다.
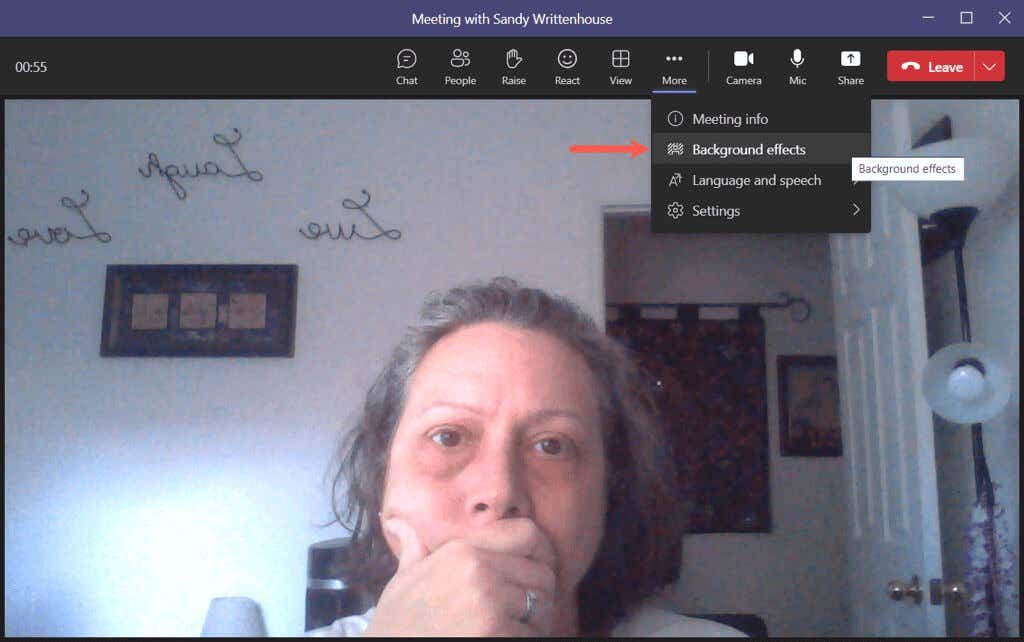
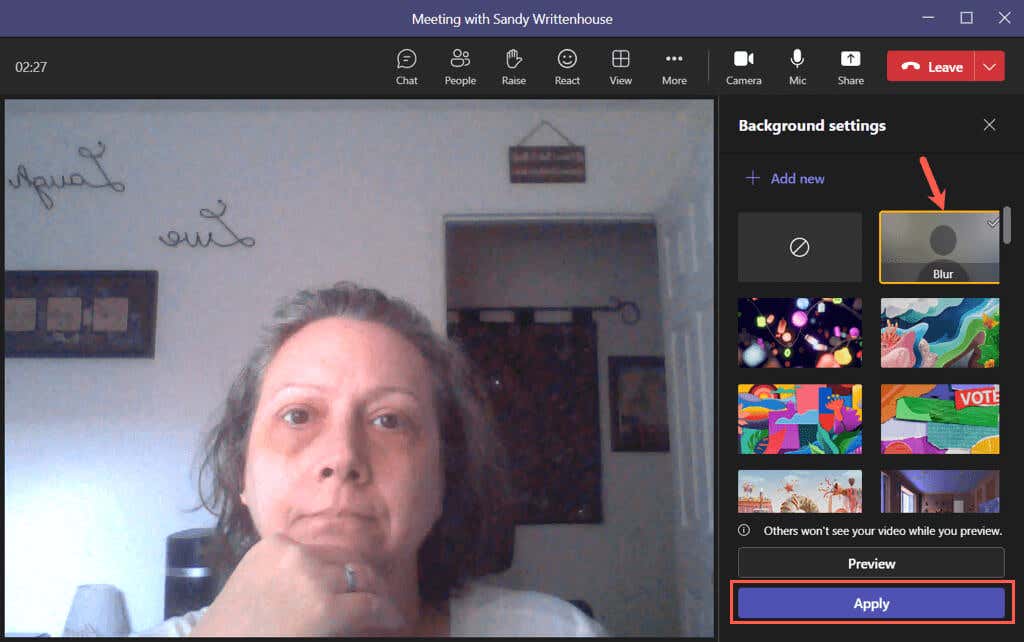
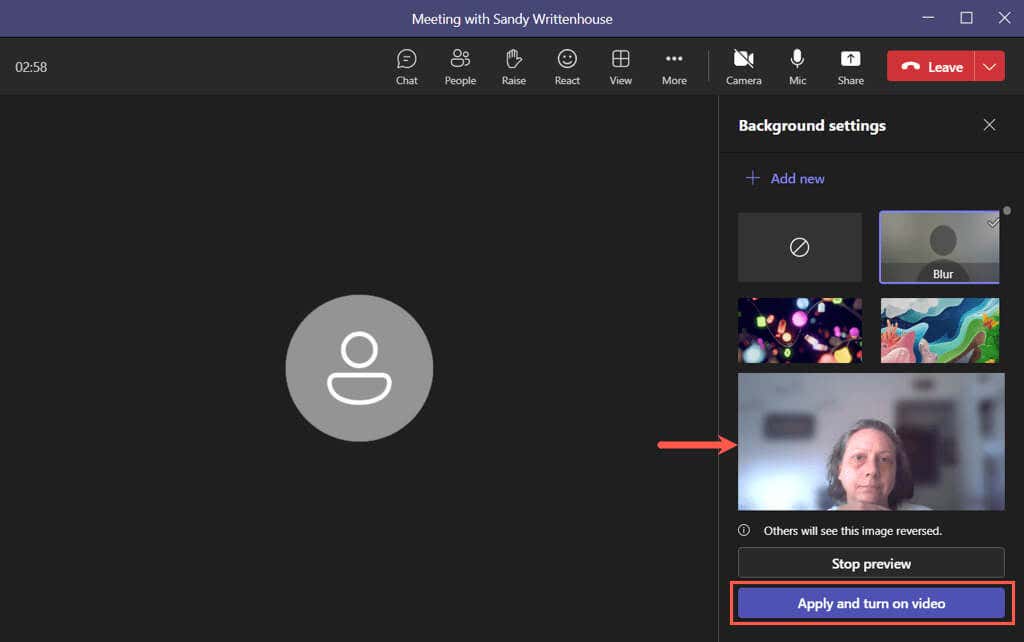
오른쪽 상단의 X를 사용하여 배경 설정을 닫습니다.
모바일에서 Teams의 배경을 흐리게 하는 방법
데스크톱에서와 마찬가지로 Android 또는 iPhone의 Microsoft Teams 앱에서도 배경을 흐리게 할 수 있습니다. 마찬가지로 통화에 연결하기 전이나 참여한 후에 효과를 적용할 수 있습니다..
참고: Android 기기 사용 인 경우 이 기능을 사용하려면 다음 요구 사항을 검토하세요.
모바일에서 참여하기 전에 배경을 흐리게
통화에 참여하기 전에 배경을 변경하려면 모바일 기기에서 다음 단계에 따라 비디오 설정을 조정하세요.
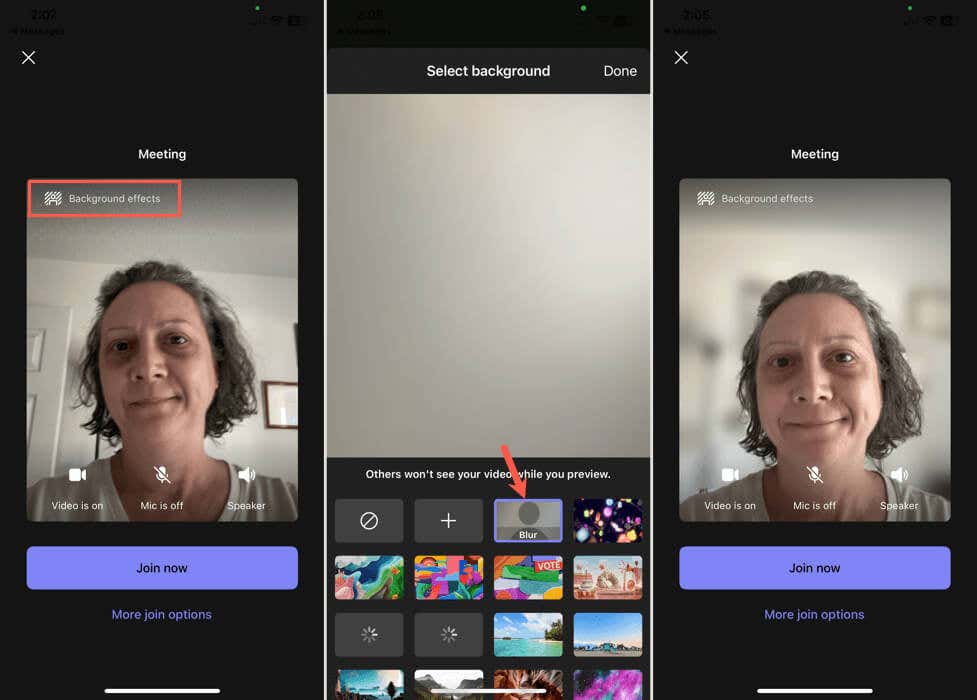
모바일에서 가입한 후 배경을 흐리게
이미 회의에 참여했다면 Teams 모바일 앱에서 회의 배경을 바꾸세요 까지 간단한 단계를 따르세요.
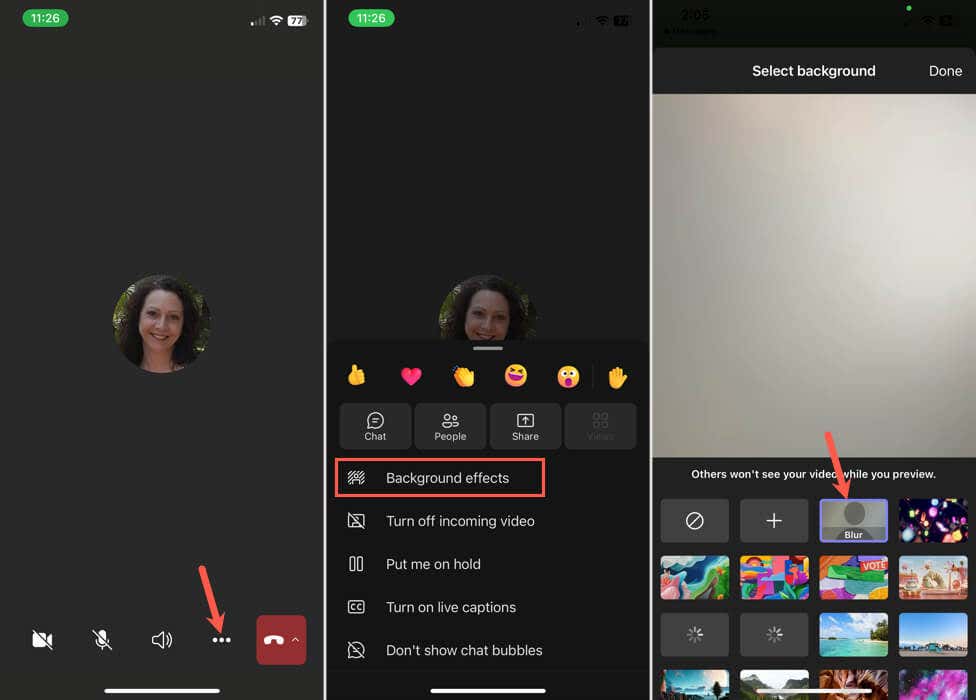
나에게 집중하세요
화상 회의에 참여하는 모든 사람이 내 환경을 보도록 할 필요는 없습니다. 침실에서 편안하게 전화를 걸거나 방해 요소가 많은 곳에서 전화를 걸 때 이제 Teams에서 배경을 흐리게 하는 방법을 알게 되었습니다.
자세한 내용은 그룹과의 의사소통에 유용한 Microsoft Teams 팁과 요령 을 참조하세요.
.