Microsoft Word에서 표를 만드는 것은 까다로울 수 있지만 몇 가지 간단한 단계만 거치면 필요에 맞게 표를 만들고 맞춤설정하는 것이 쉽습니다. 이 글에서는 Microsoft Word에서 표를 만들고 완벽하게 사용자 정의하는 방법을 알려드리겠습니다.
표는 데이터를 구성하고, 공식을 사용한 데이터 계산 을 만들고, 눈길을 끄는 방식으로 정보를 표시하며, 심지어 시각적으로 매력적인 차트와 다이어그램 만들기 을 사용하여 콘텐츠의 긴 단락을 나누는 데 도움이 되는 편리한 도구입니다.
표 작성 방법
표를 MS Word 문서로 가져오는 방법에는 7가지가 있습니다. 그리기, 그래픽 그리드 삽입, 삽입 기능 사용, 새 Microsoft Excel 스프레드시트 테이블 추가, 기존 Excel 스프레드시트 테이블 삽입, 빠른 테이블 사용 또는 기존 텍스트를 테이블로 변환하여 처음부터 새로 만들 수 있습니다.
어떤 옵션을 선택하든 먼저 Word 문서를 열고 표를 삽입할 위치를 찾은 다음 해당 위치에 커서를 클릭해야 합니다. 위에서 언급한 방법을 사용하여 Microsoft Word에서 표를 만들어 보겠습니다.
그래픽 그리드가 있는 표 만들기
이것은 Microsoft Word 표를 만드는 가장 간단한 방법 중 하나입니다. 다음의 간단한 단계를 따르세요:
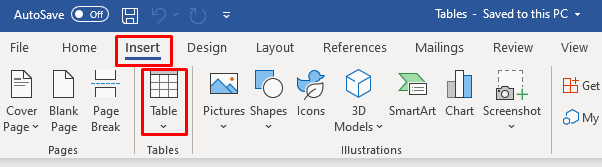
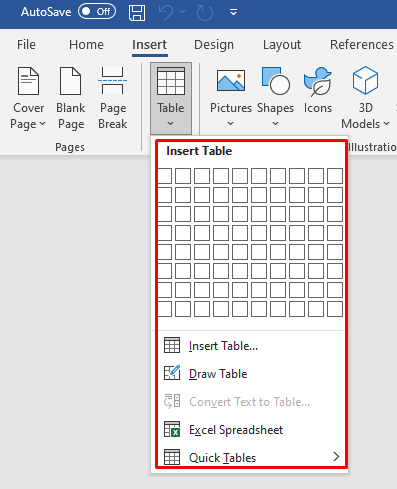
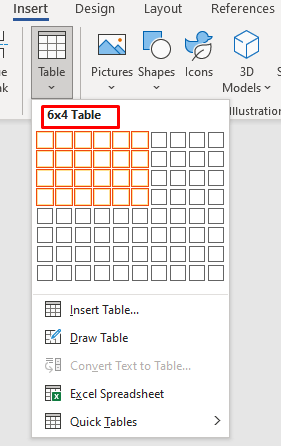
문서에 표가 있으면 리본에 표 디자인및 레이아웃이라는 두 개의 새로운 탭이 표시됩니다. 이 탭을 사용하여 새로 생성된 테이블을 수정하고 스타일을 지정할 수 있습니다. 이에 대해서는 나중에 자세히 설명하겠습니다.
삽입 기능을 사용하여 테이블 만들기
삽입 기능을 사용하는 것은 그리드에서 표 레이아웃을 선택하는 것만큼 쉽습니다. 작동 방식은 다음과 같습니다:
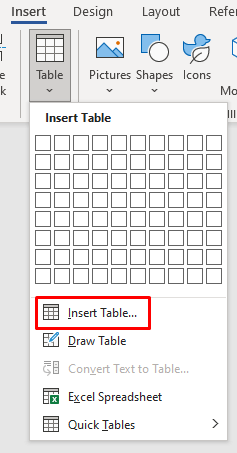
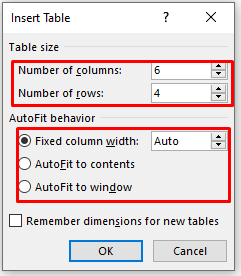
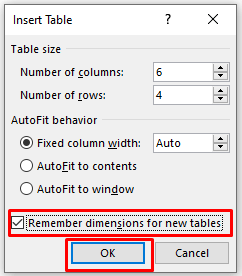
표 그리기
Word에서 기본 표를 수동으로 그릴 수 있습니다. 방법은 다음과 같습니다:
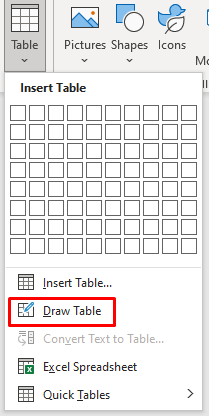

Word에 새 Excel 스프레드시트 삽입
Word에서 직접 Excel 스프레드시트 만들기 할 수 있습니다. 다음의 간단한 단계를 따르세요:
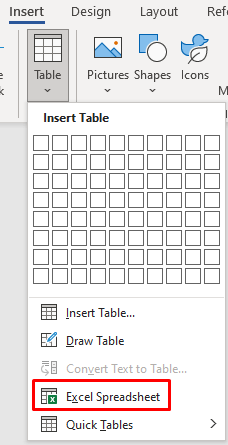
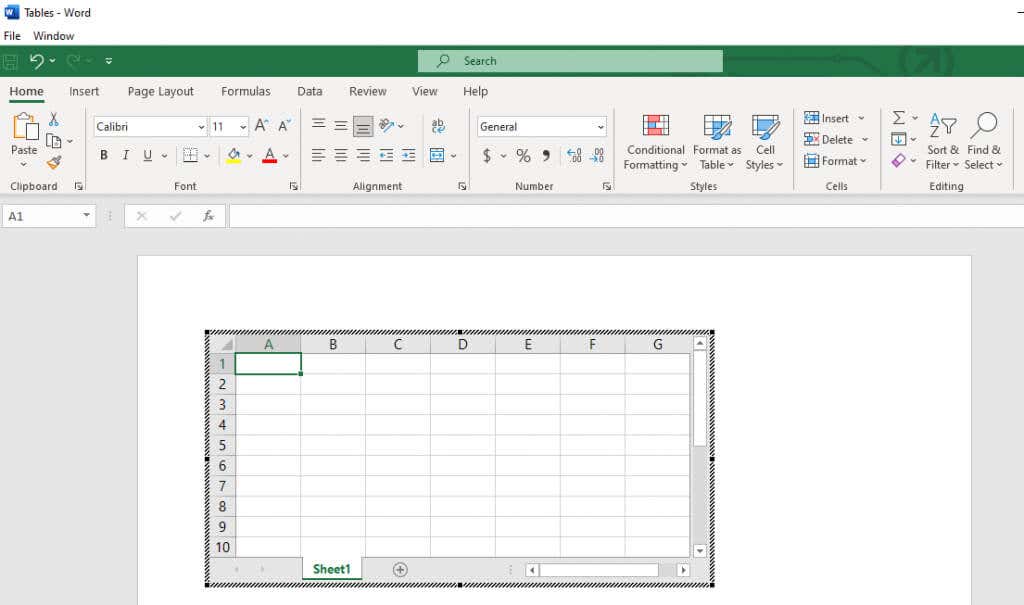 .
.기존 Excel 스프레드시트 복사 및 붙여넣기
Excel 스프레드시트에 데이터를 준비했지만 이를 Word 문서로 이동해야 하는 경우 간단히 복사하여 붙여넣으면 됩니다.
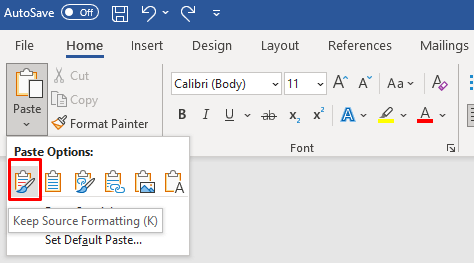
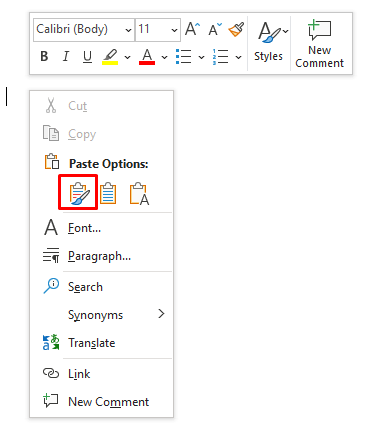
빠른 표
표를 맞춤설정하지 않으려면 빠른 표 메뉴에서 Word의 템플릿 중 하나를 선택하세요. 나만의 디자인을 만들고 나중에 사용할 수 있도록 퀵 테이블 갤러리에 저장할 수도 있습니다.
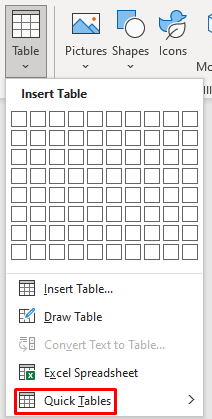
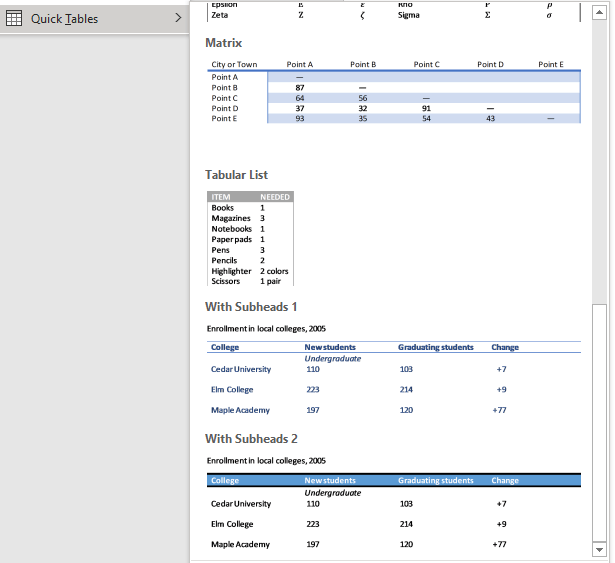
텍스트를 표로 변환
Word에서는 지저분했던 텍스트를 표로 변환합니다. 테이블의 데이터가 잘못된 위치에 놓이게 됩니다. 이전에는 탭을 사용하여 개별 셀의 데이터를 구분해야 했기 때문입니다.
Microsoft는 이 기능을 개선하여 이제 쉼표, 단락 또는 기타 구분 문자를 사용하여 테이블 필드를 구분할 수 있습니다. 간단한 식료품 쇼핑 목록을 표로 변환하는 방법을 살펴보겠습니다.
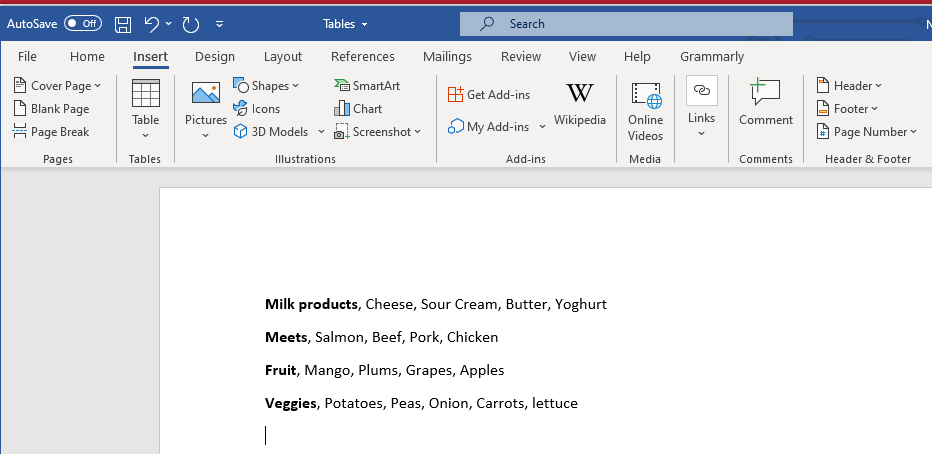
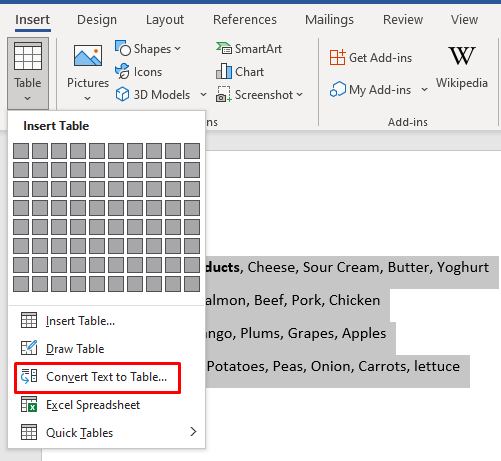
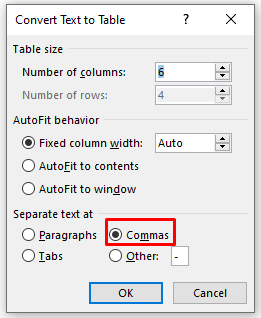
표를 맞춤설정하는 방법
표 디자인 및 레이아웃 탭에는 표 서식을 지정하는 데 사용할 수 있는 유용한 표 도구가 가득합니다. 테이블 디자인을 사용하여 테이블 스타일을 지정하고 모양을 변경하세요. 여기에는 음영 처리, 테두리 페인팅, 두께, 스타일 및 색상 설정을 위한 도구가 있습니다. 제공되는 다양한 표 스타일 중 하나를 선택할 수도 있습니다.

레이아웃탭에는 셀, 행, 열을 추가 또는 제거하고, 셀을 병합하고, 분할하거나, 전체 표를 여러 항목으로 분할하는 도구가 있습니다. 또한 이 탭을 사용하여 테이블 크기와 같은 다른 테이블 속성을 설정하거나 텍스트를 정렬합니다.

그러나 이러한 도구를 사용하여 수행할 수 있는 모든 작업을 더 빠르게 수행할 수 있는 방법이 있습니다. Word 표에서 열, 행, 셀 등의 크기를 빠르게 조정, 정렬, 추가 또는 제거하는 방법을 살펴보겠습니다.
Microsoft Word 표 크기를 조정하는 방법
표의 크기를 수동으로 조정하면 표의 크기를 조정하거나 행과 열을 개별적으로 수정할 수 있습니다. 드래그 앤 드롭만큼 쉽습니다.
전체 표 크기 조정
표 전체를 더 크게 또는 더 작게 만들려면 잡고 드래그해야 합니다.
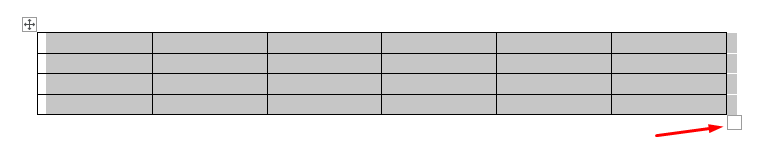
그렇습니다.
열 또는 행 크기 조정
열이나 행만 조정하는 것도 마찬가지로 쉽습니다.
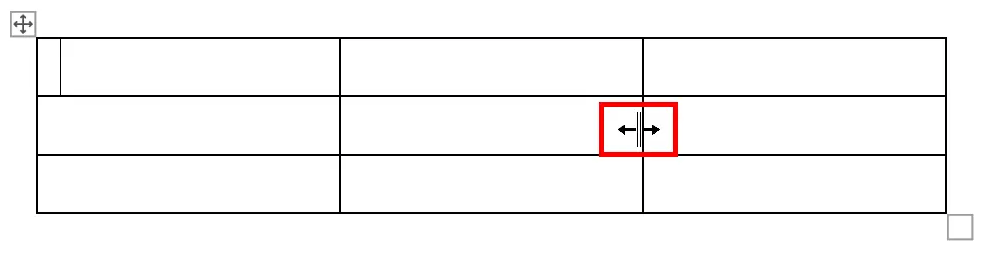
MS Word에서 표를 정렬하는 방법
Word 문서에 가장 잘 맞도록 표를 왼쪽, 가운데 또는 오른쪽으로 정렬할 수 있습니다. 이는 표 주위의 텍스트에 맞게 표의 크기를 조정하는 경우 특히 유용합니다. 방법은 다음과 같습니다..
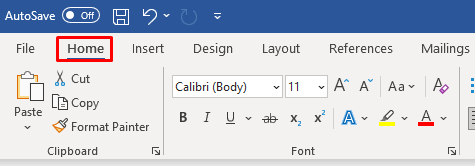

열과 행을 삽입하거나 제거하는 방법
표에 행과 열이 너무 적거나 너무 많으면 쉽게 수정할 수 있습니다.
열 및 행 추가
단일 열이나 행을 추가하는 것은 간단합니다:
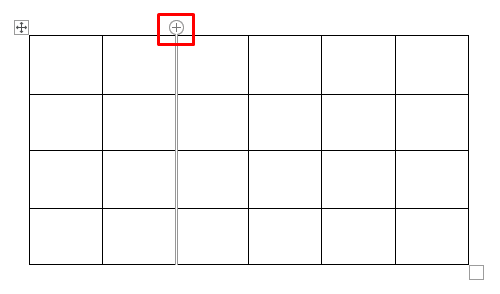
여러 행과 열을 삽입하려는 경우:
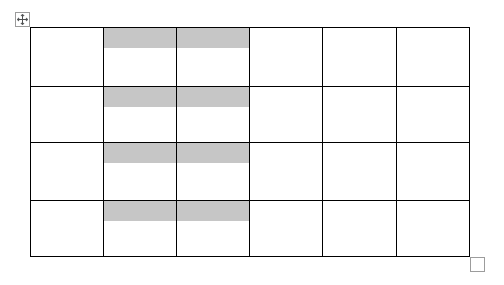
열 또는 행 제거
행이나 열을 삭제하려면 해당 항목을 선택하고 마우스 오른쪽 버튼을 클릭한 다음 열 삭제(또는 행)를 선택하세요.
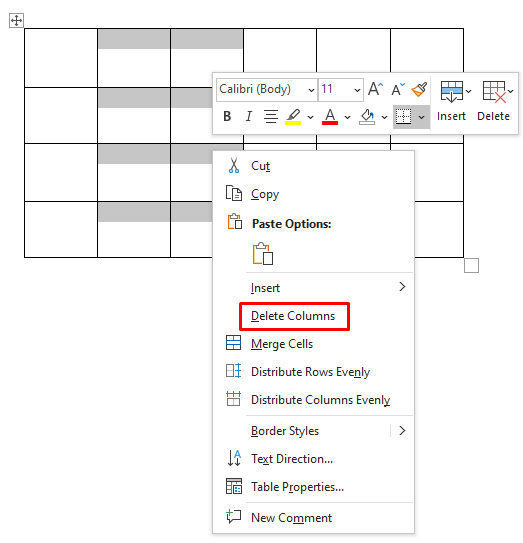
테두리 또는 음영을 추가하는 방법
표 테두리와 음영은 표를 전문적으로 보이게 만드는 데 중요합니다. 이러한 간단한 도구를 사용하면 테이블을 눈에 띄게 만들고 읽기 쉽게 만들 수 있습니다. 테이블 디자인탭에서 두 도구를 모두 찾을 수 있습니다.
테두리 추가
테이블 디자인탭으로 이동하여 다음을 수행하세요.
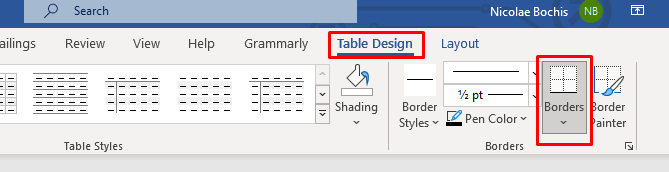
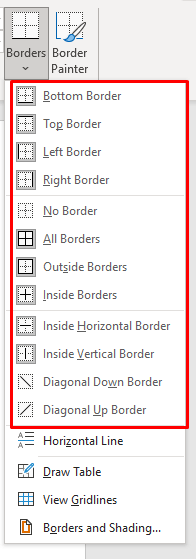
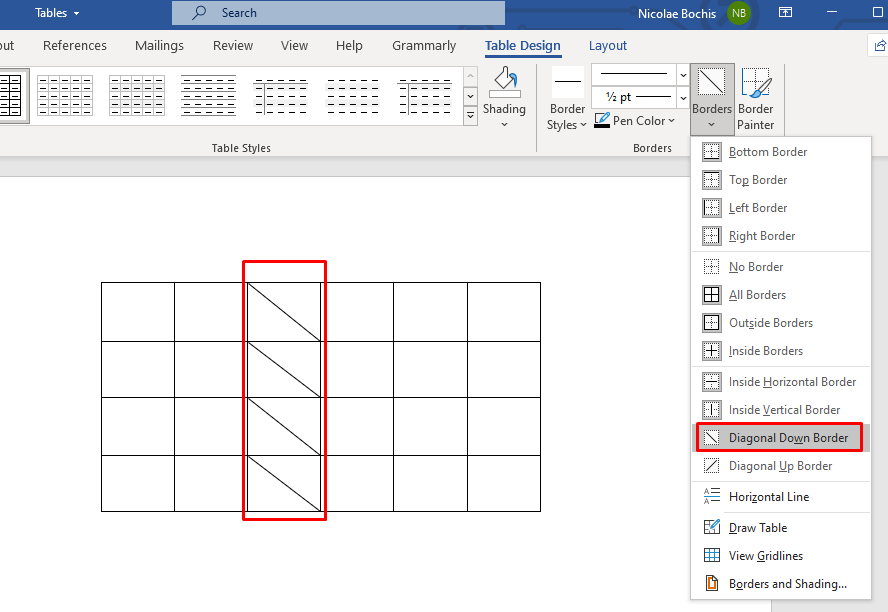
음영 추가
테이블에 배경색 추가하기 만큼 양념을 더해 보세요. 음영 드롭다운 메뉴를 사용하여 테이블 음영에 사용할 색상을 선택하세요. 테이블 디자인 탭에서 찾을 수 있습니다..
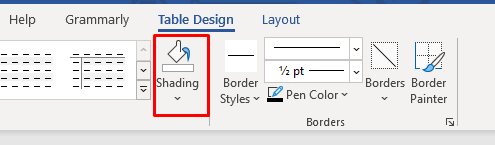
특정 행, 열, 셀을 음영 처리하려면 먼저 해당 항목을 선택한 다음 색상을 선택하세요. 선택한 셀만 음영 처리할 수도 있습니다.
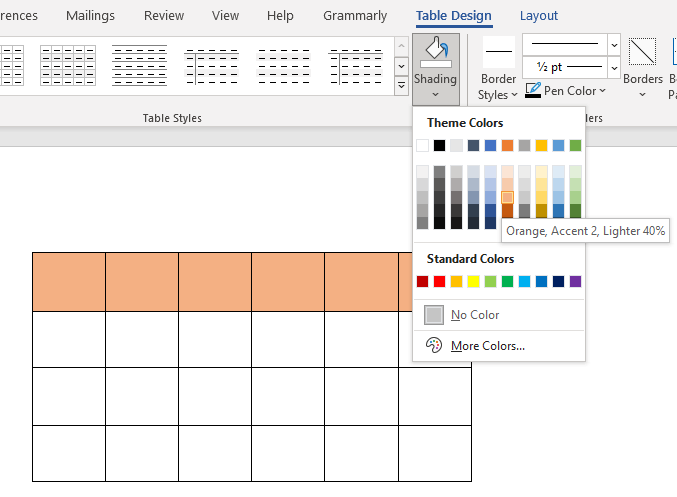
스타일 적용 방법
Microsoft Word에는 다양한 표 스타일이 제공되며, 그 중 하나를 선택하여 표를 전문적으로 보이게 만들 수 있습니다. 이렇게 하면 테두리 스타일 및 음영 추가를 건너뛸 수도 있습니다.
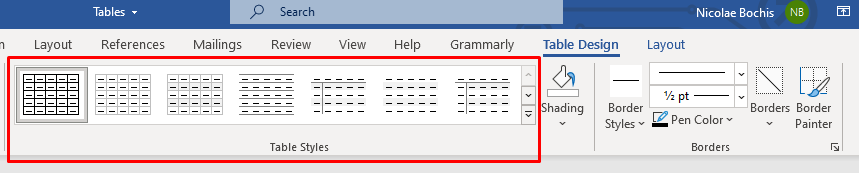
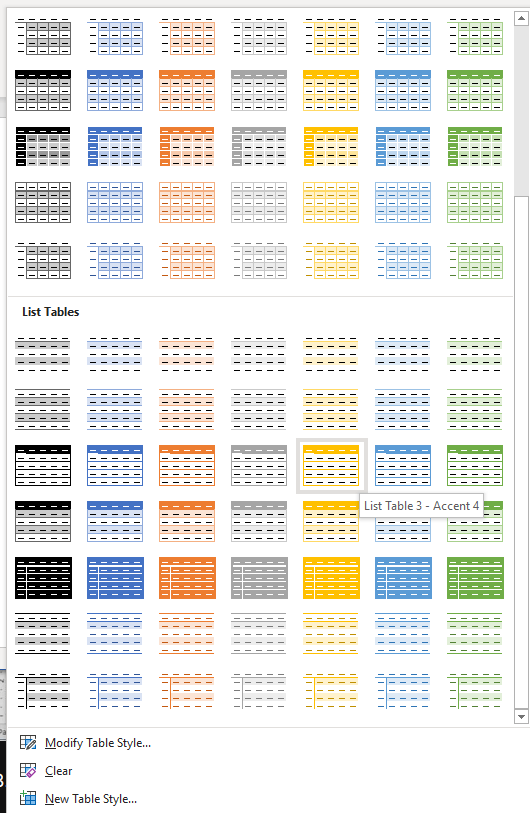
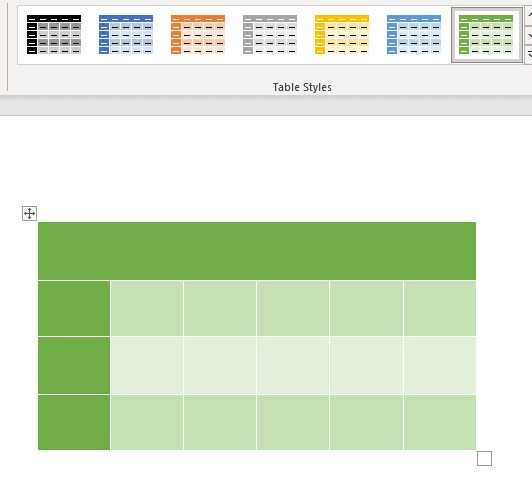
미리 만들어진 표 스타일을 조정하려면 표 디자인탭으로 돌아가 표 스타일 옵션섹션에서 확인란을 선택하거나 선택 취소하세요. 이렇게 하면 머리글 행, 첫 번째 열 또는 줄무늬 행을 추가하거나 제거할 수 있습니다. 더 많은 옵션이 있으므로 실험해 보고 테이블 디자인에 어떤 영향을 미치는지 확인할 수 있습니다.
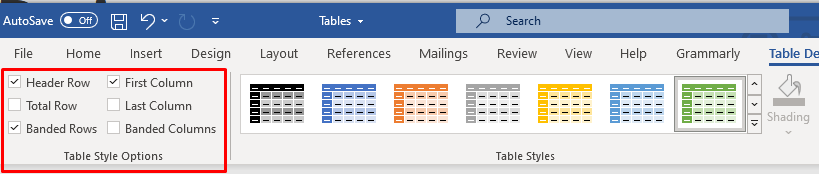
테이블 속성 사용
특정 행 높이와 열 너비를 설정해야 하는 경우 표 속성을 사용해야 합니다. 방법은 다음과 같습니다:
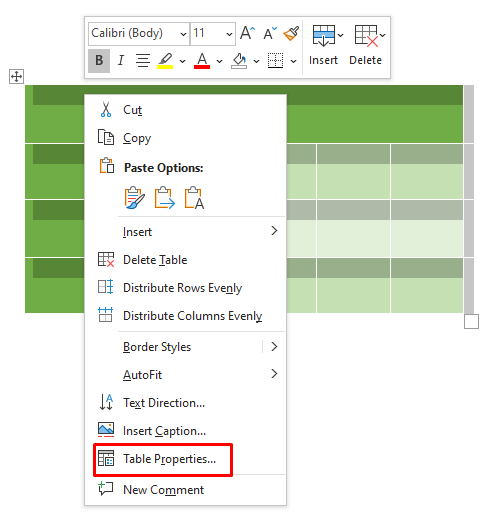
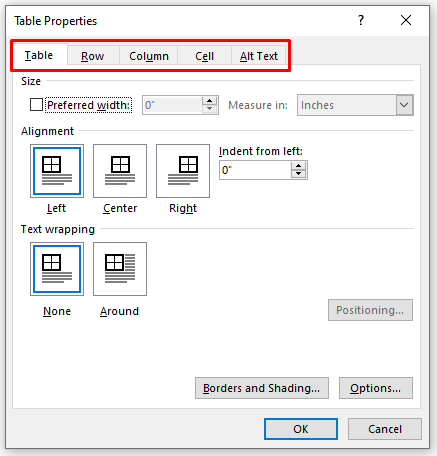
Word는 다양한 도구를 제공하지만 표를 만들고 사용자 지정하는 작업은 빠르고 쉽습니다. 미리 서식이 지정된 테이블 템플릿을 사용할 수 있을 뿐만 아니라 프로젝트 요구 사항에 따라 자신만의 테이블을 쉽게 사용자 지정할 수도 있습니다. 데이터의 다양한 부분에 대해 새 행이나 열을 추가하거나 셀의 너비와 높이를 변경하는 등 전문적인 테이블을 만드는 데 필요한 모든 도구가 있습니다. 궁금한 점이 있으면 아래 댓글로 알려주세요!.
.