문서에 색상을 추가하는 방법에 대해 고민 중이라면 표를 사용하여 텍스트를 나누고 마이크로 소프트 워드 의 핵심 사항에 주의를 집중시킬 수 있습니다. 색상은 심미적으로 보기 좋을 뿐만 아니라 작업의 시각적 계층 구조를 구성하는 데도 도움이 됩니다.
Microsoft Word를 사용하면 표의 배경색을 쉽게 변경할 수 있습니다. 기존 테이블에 색상을 지정하거나 처음부터 새 테이블을 만들 수 있습니다. 데이터가 이미 테이블에 기록되어 있는지 여부는 중요하지 않습니다. 셀, 행, 열 또는 전체 표의 배경색을 변경해도 내용에는 영향을 미치지 않습니다. 따라서 이 블로그 게시물에서는 테이블 디자인을 페이지에서 돋보이게 할 생동감 넘치는 색상으로 꾸미기 위한 모든 팁과 요령을 알려드리겠습니다.
음영으로 색상 추가
셰이딩을 사용하여 배경색을 추가하려면 표에서 색상을 지정하려는 부분을 선택하기만 하면 됩니다. 이 방법을 사용하여 테이블에 두 개 이상의 색상을 추가할 수 있습니다. 방법은 다음과 같습니다:
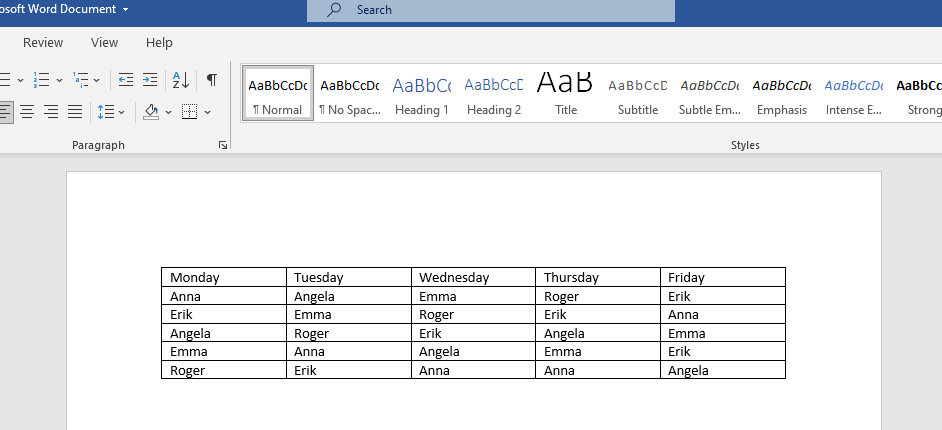
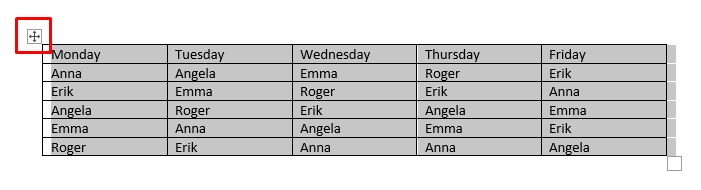
단일 셀만 선택할 수도 있습니다. 간단히 두 번 클릭하면 됩니다. 전체 행이나 열을 선택하려면 마지막 또는 첫 번째 셀을 클릭하고 선택을 끝내려는 위치로 커서를 끕니다.
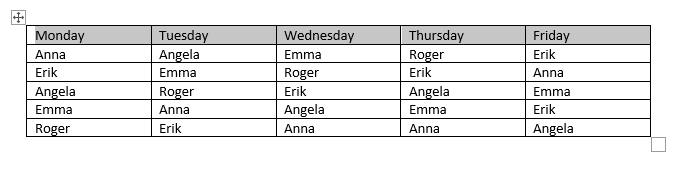
연속되지 않은 여러 개의 표 셀을 선택하려면 Ctrl을 누른 다음 색상을 지정하려는 셀을 두 번 클릭하여 선택하세요.
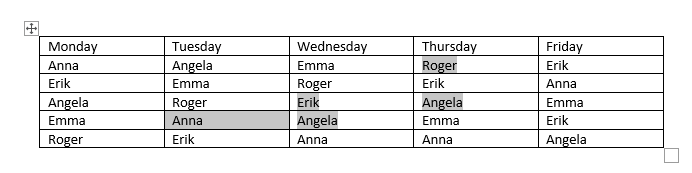
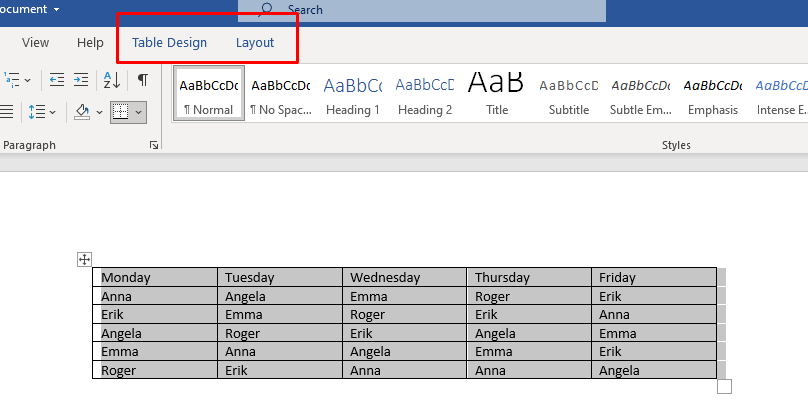
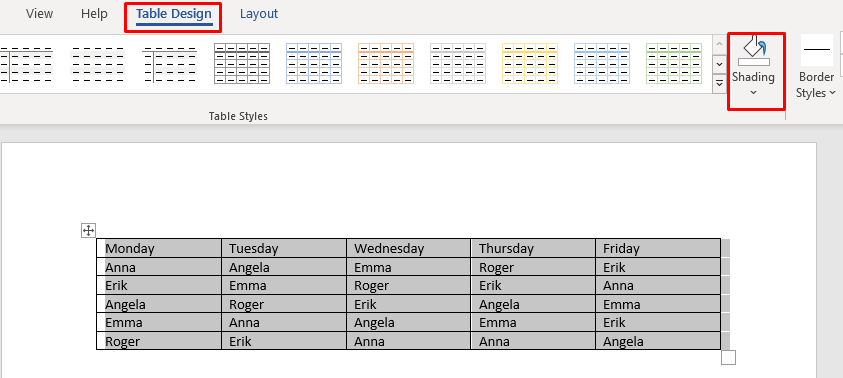
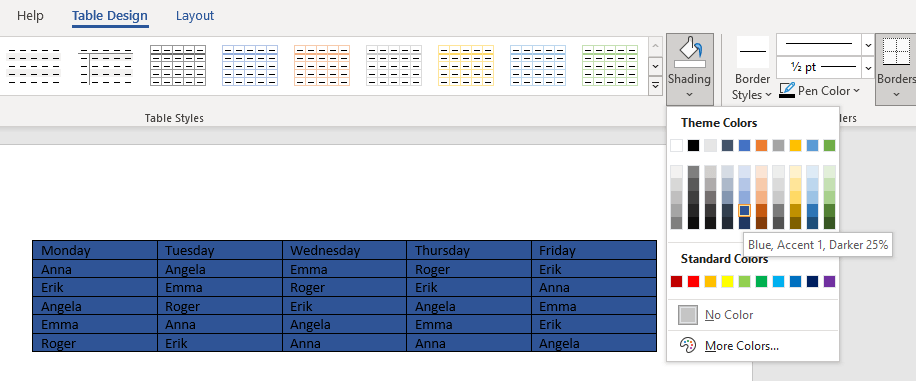
이제 다음 단계에 따라 표의 색상을 맞춤설정할 수 있습니다.
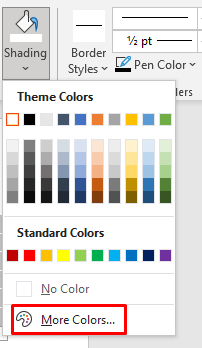
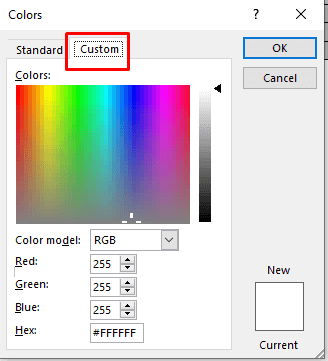
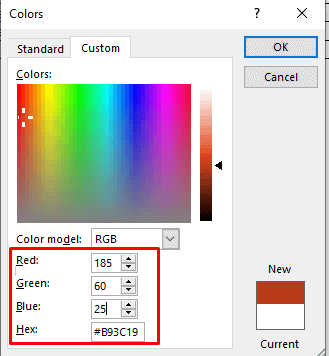
이것은 워드 테이블 의 배경색을 지정하는 한 가지 방법이며 매우 간단합니다. 그러나 셰이딩버튼에 액세스하는 방법은 여러 가지가 있습니다:
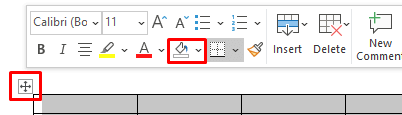
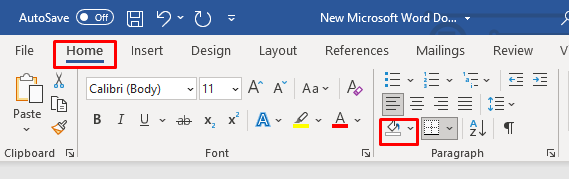
표 스타일 사용
표 스타일을 사용하여 표의 색상을 변경할 수 있습니다. 이러한 스타일은 사전 설정, 테마 색상 또는 템플릿과 같은 것입니다. 전체 표에 대한 템플릿을 선택하지만 나중에 편집하거나 색상을 더 추가하거나 기존 색상을 변경할 수 있습니다. 이 방법은 전체 표에서만 작동하지만 위에서 설명한 방법을 사용하면 나중에 셀이나 행의 색상을 변경할 수 있습니다.
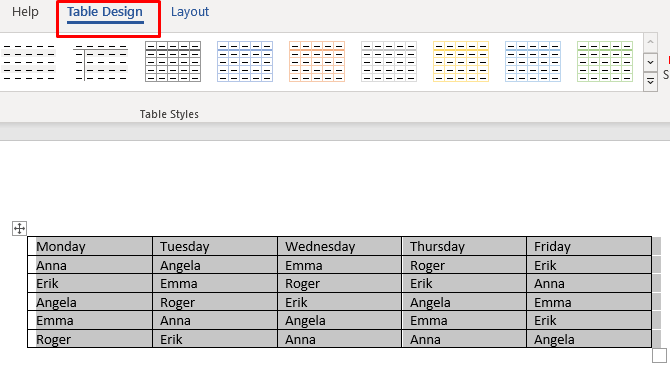
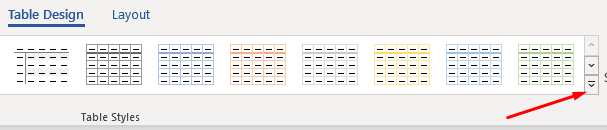
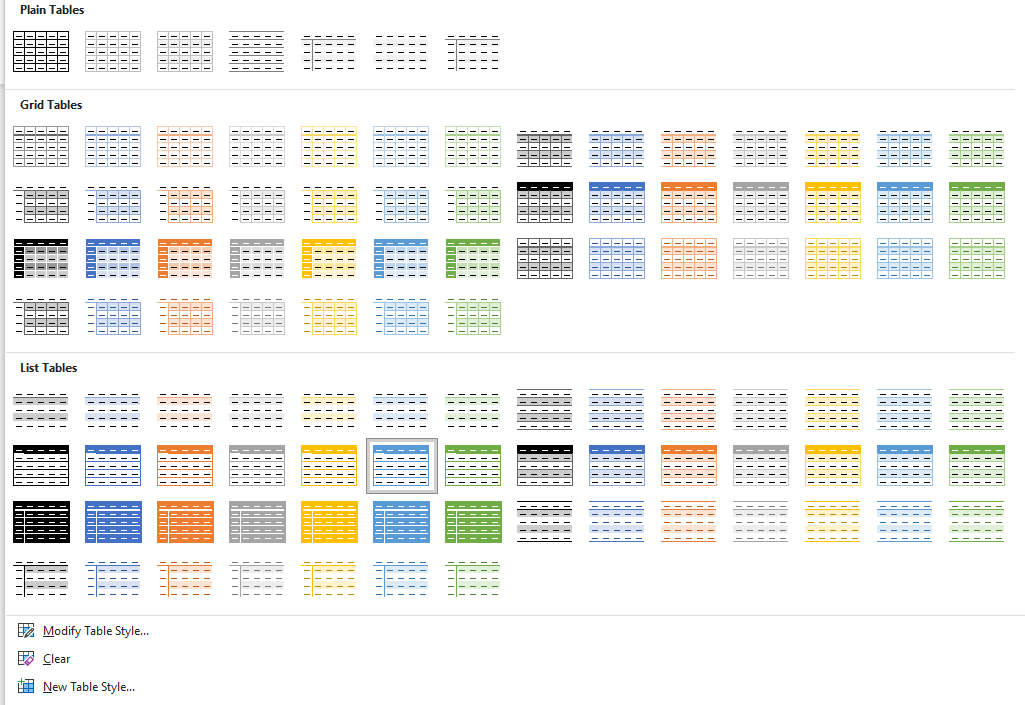
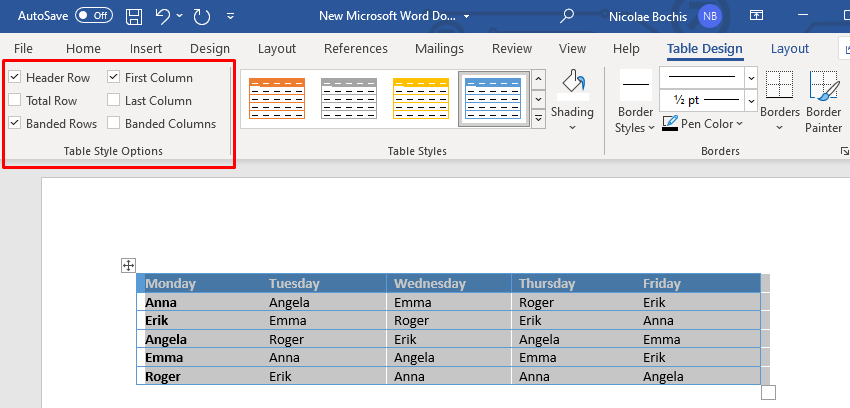
표 스타일은 표를 디자인할 시간이 없을 때 유용할 수 있습니다. 사전 설정을 선택하기만 하면 배경 색상뿐 아니라 테두리, 셀, 헤더를 포함한 표의 전체 모양이 변경됩니다.
테두리와 음영으로 색상 추가
테두리 및 음영을 사용하여 Microsoft Word 표에 배경색을 추가하는 것은 이미 존재하는 표에 사용하는 것이 가장 좋습니다.
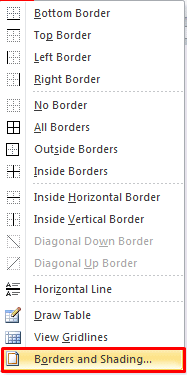
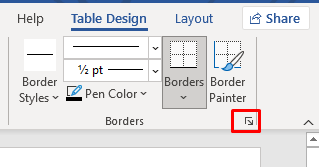
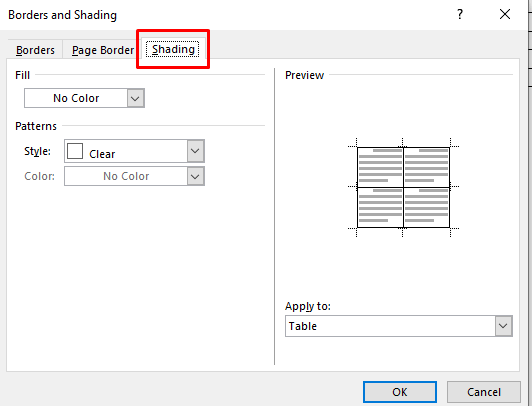
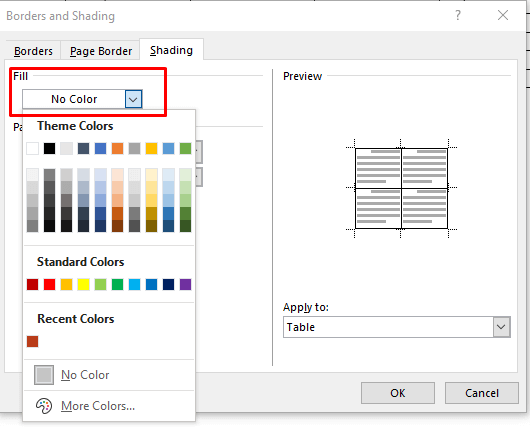
6. 배경 색상을 맞춤설정하려면 추가 색상으로 이동하여 팔레트에서 색상을 선택하거나 맞춤 RBG 코드를 가져오세요.
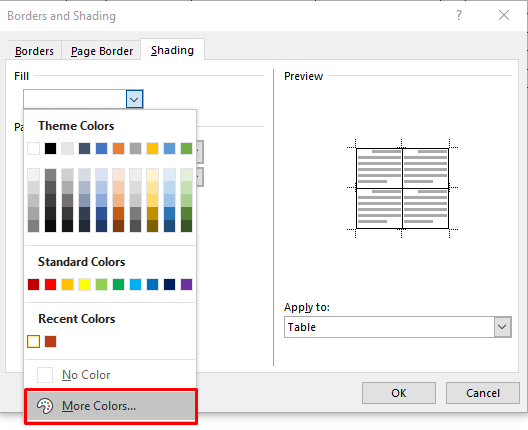
7. 이제 스타일드롭다운 화살표를 선택하여 선택한 색상의 색조 비율을 선택할 수 있습니다.
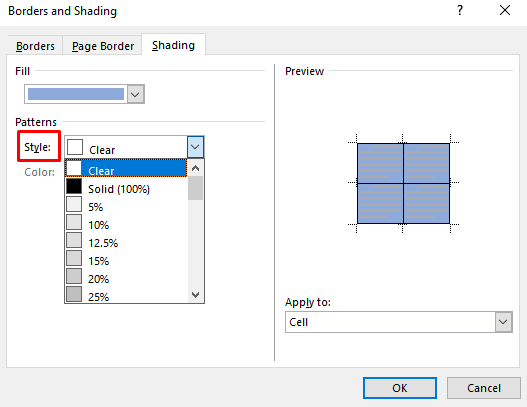
8. 적용 대상드롭다운 메뉴로 이동하여 셀을 선택하여 표 선택에만 색상을 적용할 수도 있습니다. 표를 선택하면 표 전체에 색상이 추가됩니다.
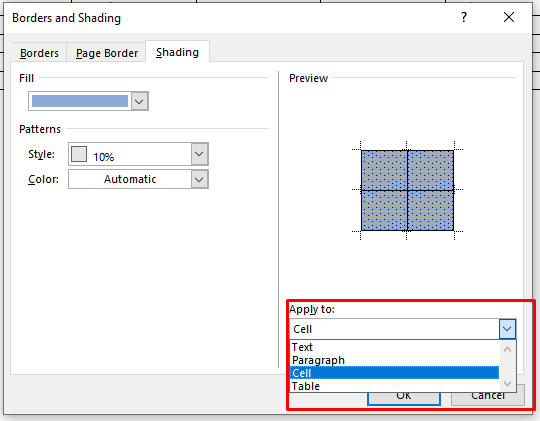
색상과 매개변수 선택이 완료되면 확인을 클릭하여 표로 돌아갑니다. 변경사항은 자동으로 적용됩니다.
페이지 테두리 디자인 탭으로 배경색 추가
표에 배경색을 추가하는 마지막 방법은 불필요하게 느껴질 수 있습니다. 그러나 이는 선택 사항이며 일부 사람들은 이런 방식으로 테이블에 색상을 추가하는 것이 더 자연스럽게 느껴질 수도 있습니다. 이전에 설명한 방법과 매우 유사하지만 페이지 테두리 디자인탭이 리본에 더 편리하게 배치되어 있습니다.
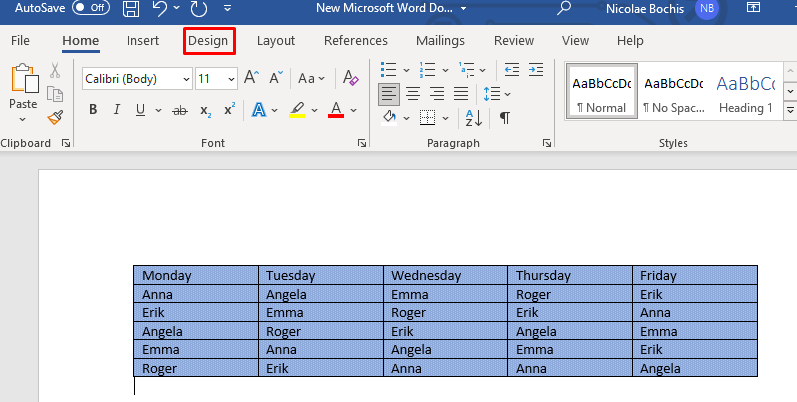

그러면 테두리 및 음영창이 열립니다. 여기에서 이전 방법에 설명된 단계를 사용하여 색상과 매개변수를 설정할 수 있습니다. 만일의 경우를 대비해 반복해 보겠습니다:
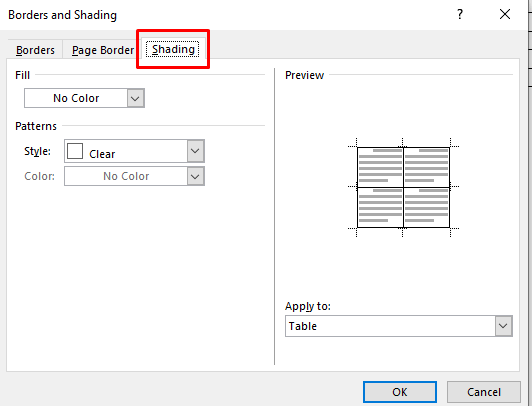
- .
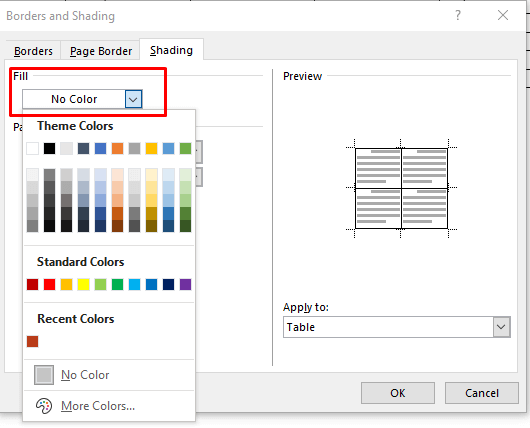
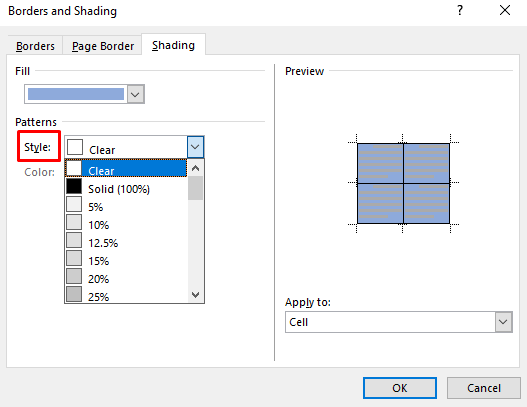
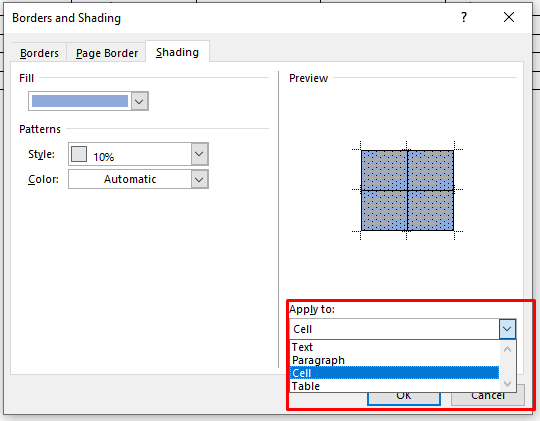
그리고 그게 다입니다!
이제 Microsoft Word 표에 배경색을 추가하는 네 가지 방법을 알게 되었습니다. Word에서 표에 배경색을 추가하는 것은 콘텐츠를 시각적으로 구성하는 좋은 방법입니다. 위에 제공된 간단한 단계를 통해 테이블에 배경과 테두리를 쉽게 적용할 수 있습니다. 이제 모든 사람이 문서를 더 쉽게 읽을 수 있습니다.
.