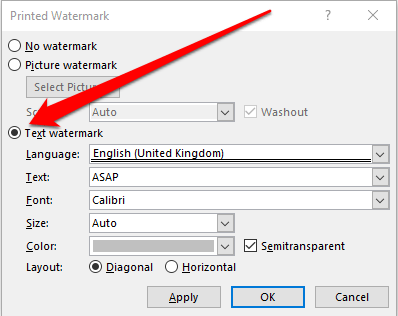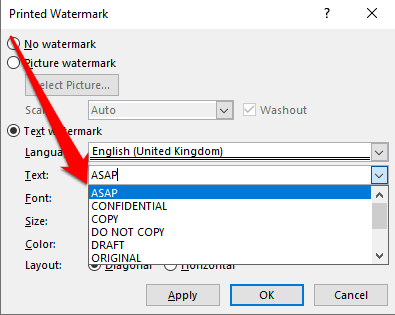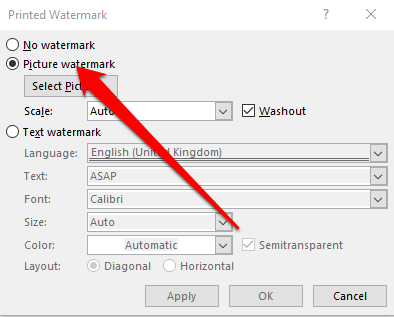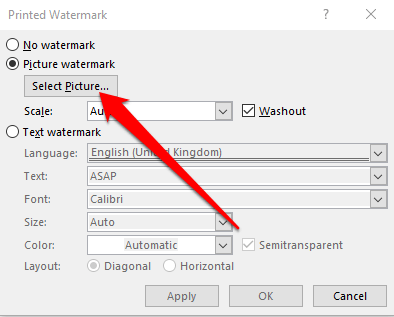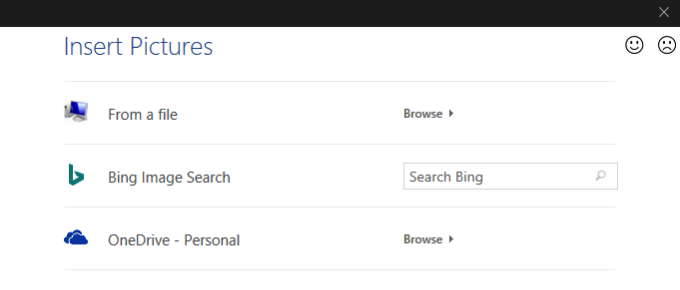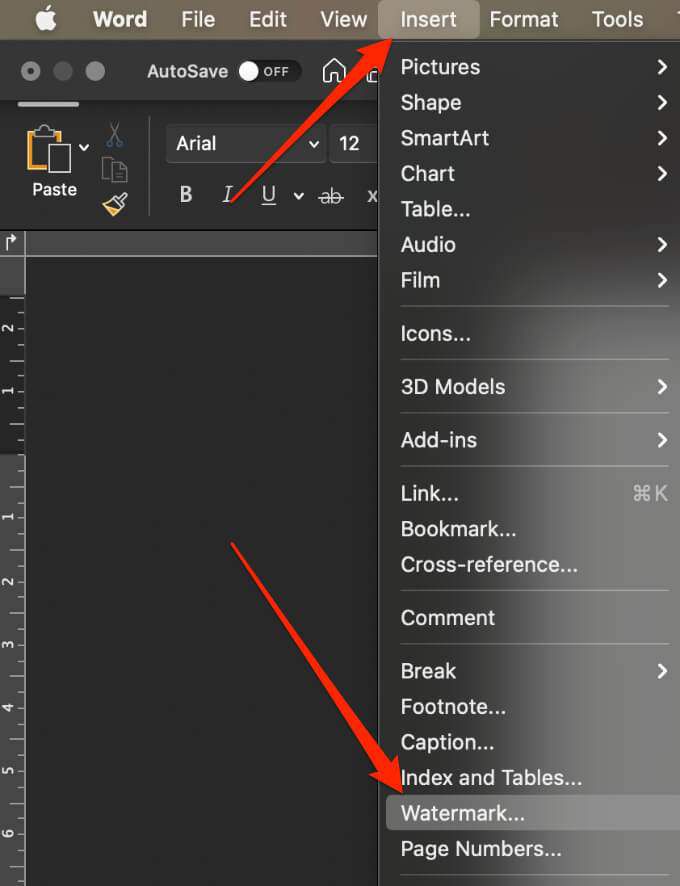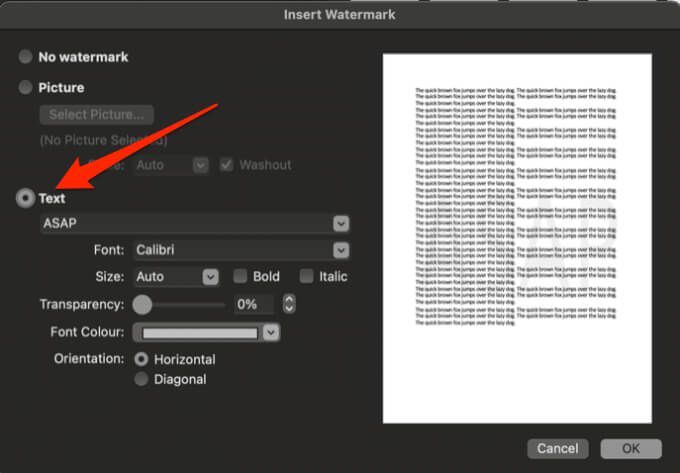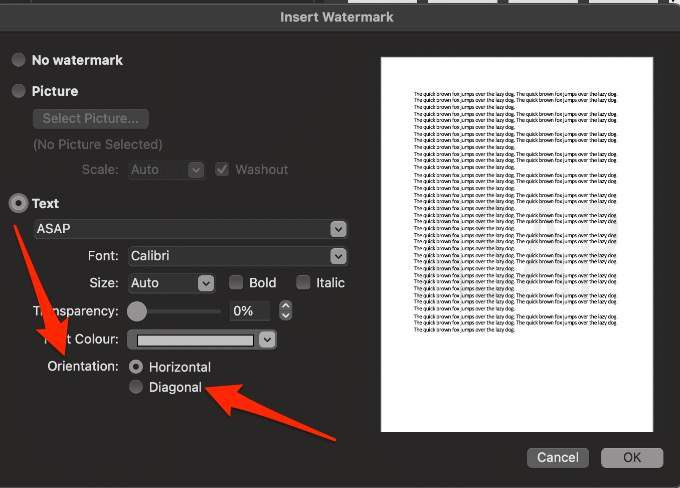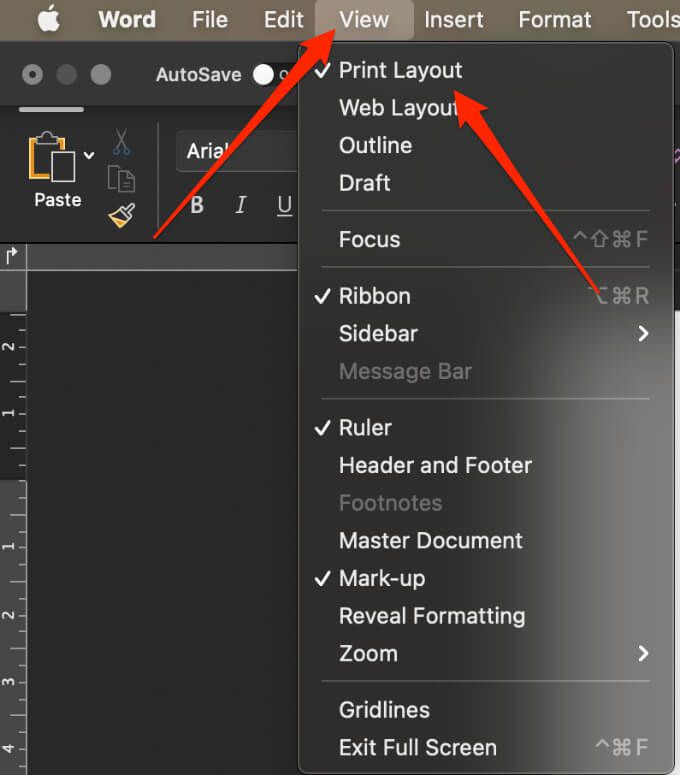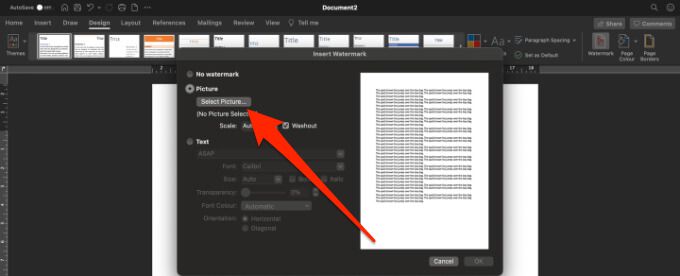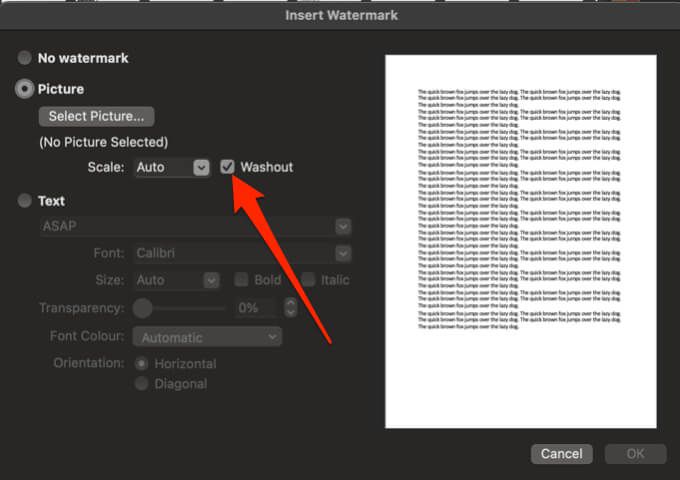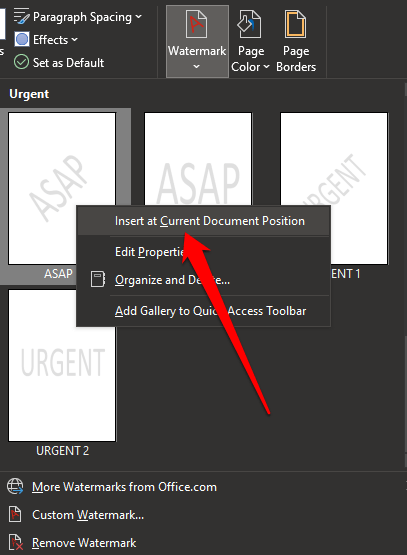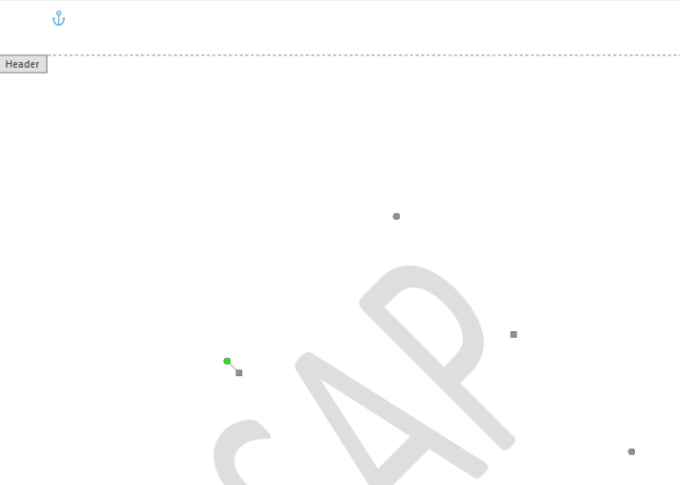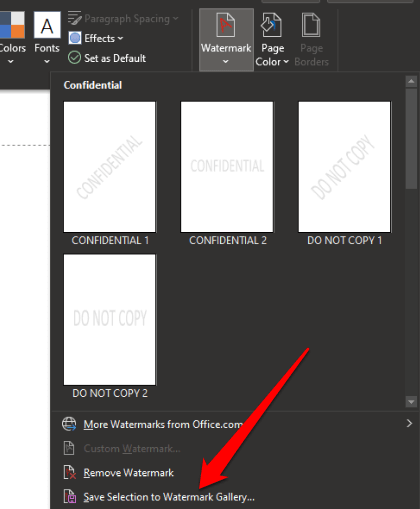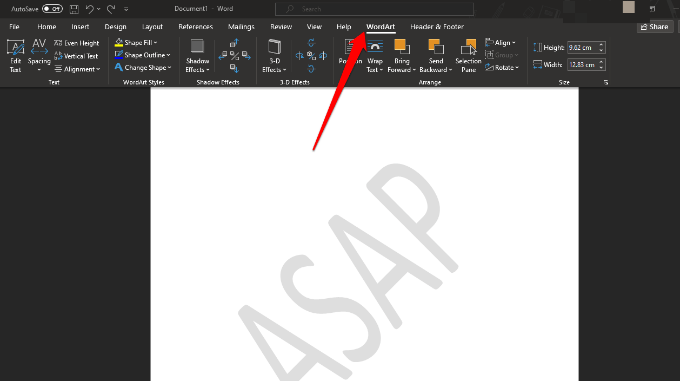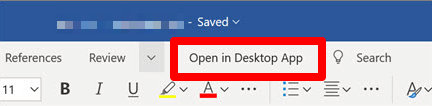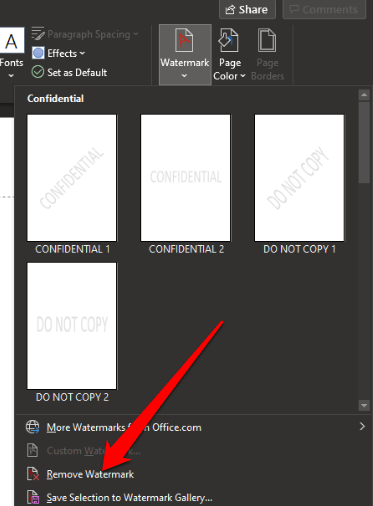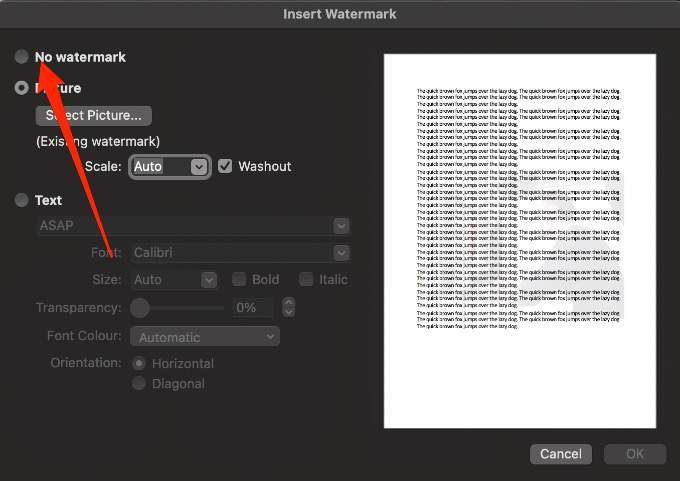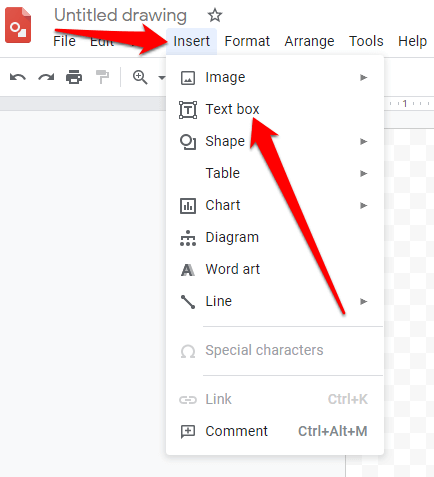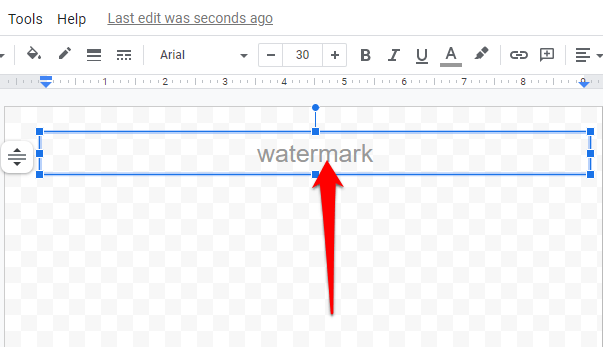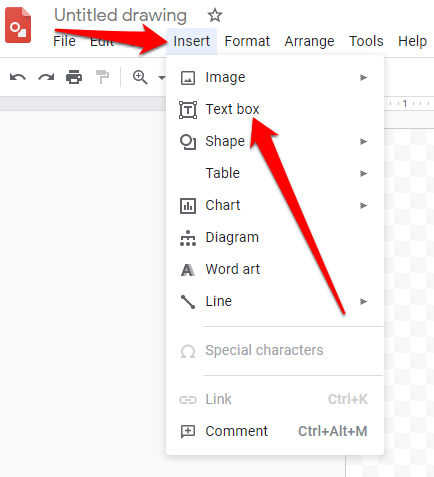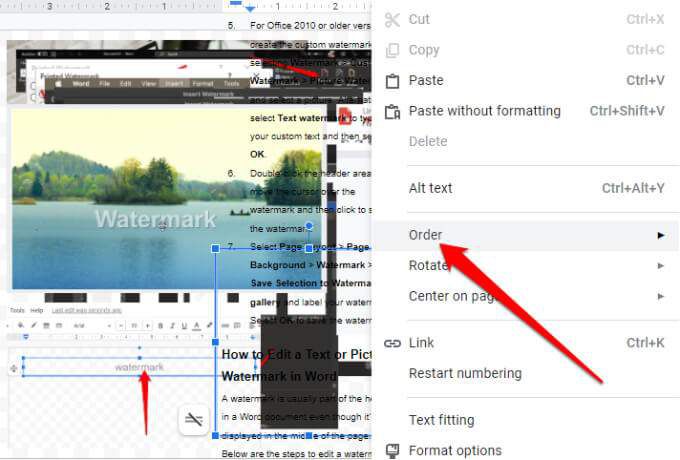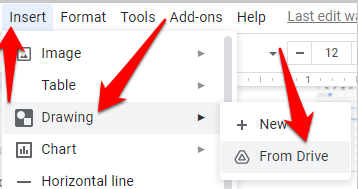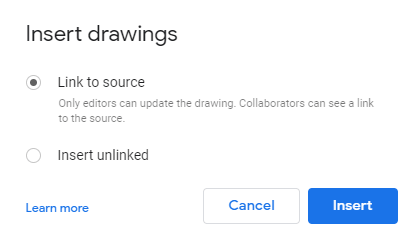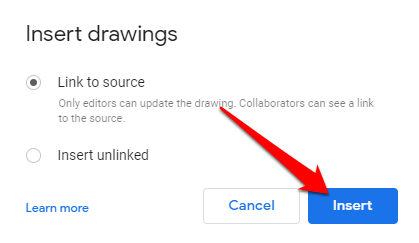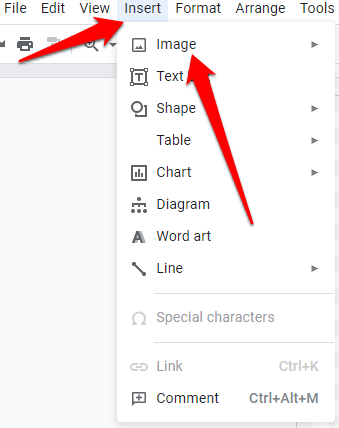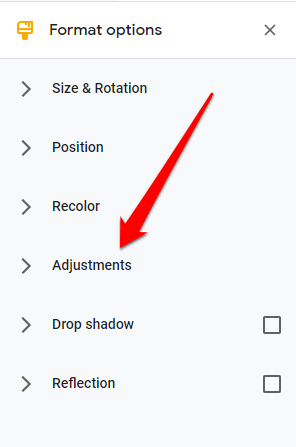이미지에 워터 마크 추가 또는 문서를 온라인에 게시하기 전에 문서를 지적 재산 도용을 방지하고 문서의 소유권을 입증하는 좋은 방법입니다.
이 단계별 가이드는 Windows 또는 Mac 컴퓨터에서 Word 및 Google 문서 도구에 워터 마크를 삽입하는 방법을 설명합니다.

Windows 용 Word에서 워터 마크를 삽입하는 방법
아래 단계에 따라 문서의 텍스트 뒤에 텍스트 워터 마크 또는 브랜드 로고를 추가 할 수 있습니다.
참고:이 가이드의 지침은 최신 버전의 Word에 적용되지만 지침이 다른 경우 이러한 차이점을 강조했습니다.
Windows 용 Microsoft Word에 텍스트 워터 마크 삽입
문서 콘텐츠 뒤의 모든 페이지 배경에 표시 할 텍스트 워터 마크를 삽입 할 수 있습니다. .
Word문서를 열고 디자인>워터 마크를 선택합니다.
사용자 지정 워터 마크>텍스트 워터 마크를 선택합니다.
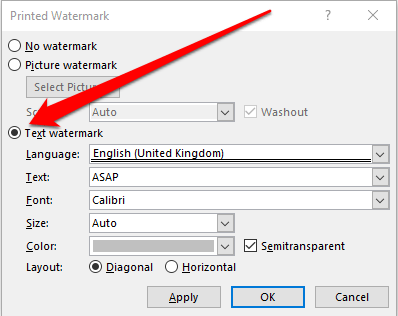
텍스트에서 사전 구성된 워터 마크를 선택합니다. 드롭 다운 메뉴. 여기에서 ASAP, Do Not Copy, Draft, Confidential, Original, Top Secret, Urgent 등과 같은 옵션을 찾을 수 있습니다.
맞춤 텍스트 워터 마크를 입력하려면 텍스트드롭 다운 메뉴에서 사전 구성된 옵션을 강조 표시하고 삭제또는 백 스페이스 <를 누르세요. / strong>키보드에서 맞춤 텍스트를 입력합니다.
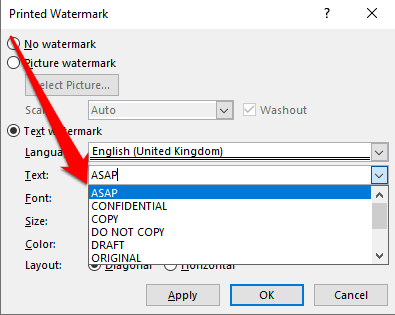
참고: Word 2010 또는 이전 버전의 경우 페이지 레이아웃>워터 마크를 클릭 한 다음 사전 구성된 워터 마크를 선택합니다.
그림 워터 마크 삽입
로고와 같은 그림 워터 마크는 문서를 공식적으로 보이게 만드는 쉬운 방법입니다.
Word 문서를 열고, 디자인>워터 마크>사용자 지정 워터 마크>사진 워터 마크를 선택합니다.
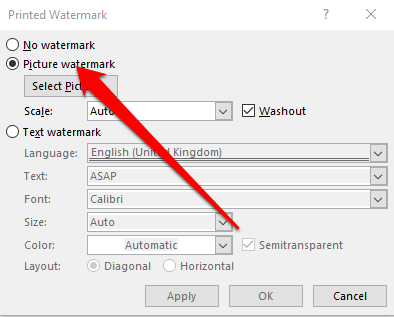
사진 선택을 선택하고 자신의 사진을 찾거나 Bing 이미지를 검색합니다.
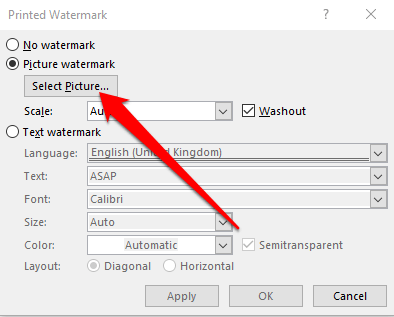
파일 Bi에서 그림 워터 마크를 추가하려면 삽입을 선택합니다. ng 또는 OneDrive를 문서에 추가합니다.
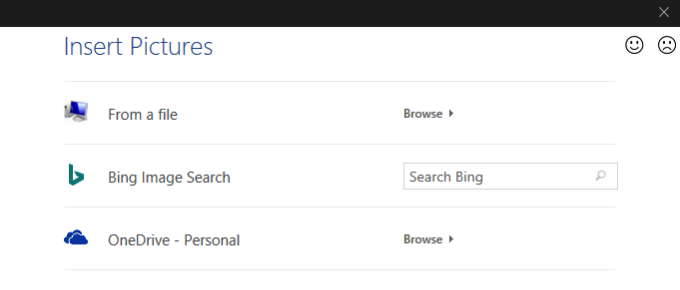
Mac 용 Word에서 워터 마크를 삽입하는 방법
Mac을 사용하는 경우 아래 단계에 따라 Word에 텍스트 또는 그림 워터 마크를 삽입하세요.
텍스트 워터 마크 삽입
참고:이 가이드에서는 macOS Big Sur를 실행하는 Mac에서 최신 버전의 Word를 사용하고 있습니다.
Word를 열고 디자인><을 선택합니다. 리본 메뉴에서 strong>워터 마크또는 상단 메뉴에서 삽입>워터 마크
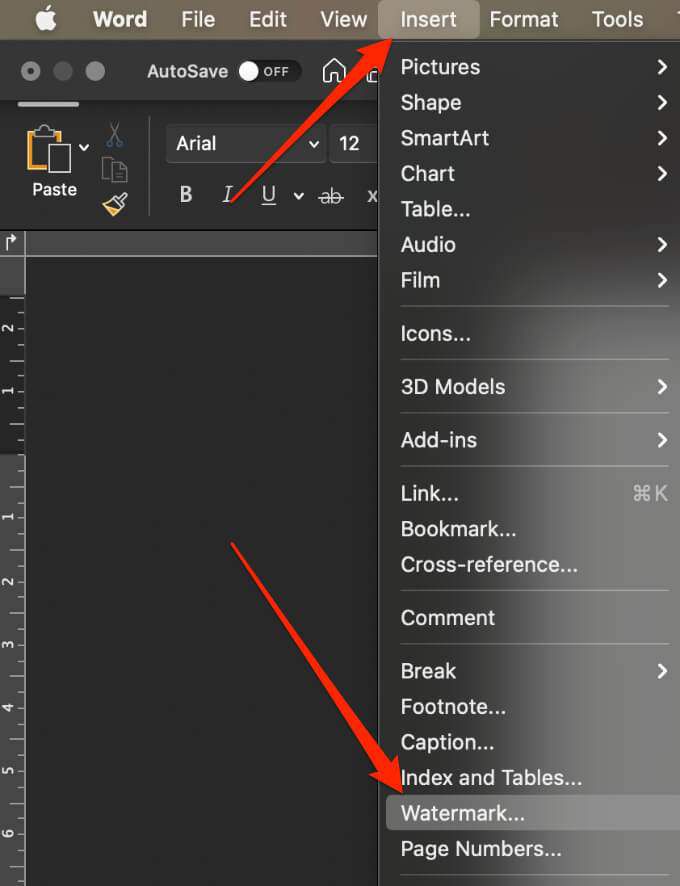
워터 마크 삽입대화 상자에서 텍스트를 선택하고 그런 다음 사용자 지정 텍스트를 입력하거나 미리 구성된 텍스트 워터 마크를 사용합니다.
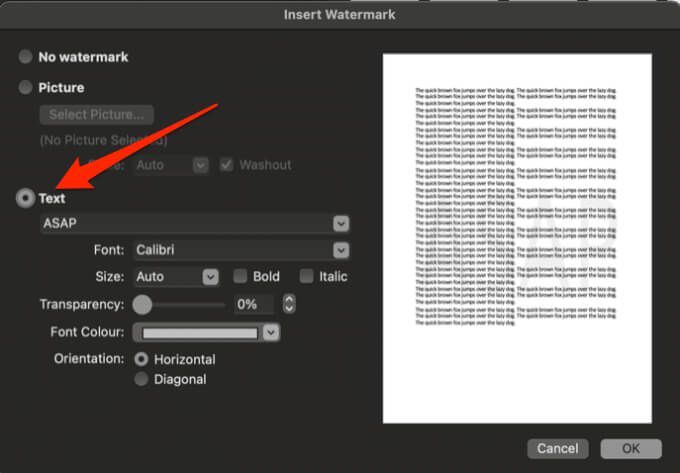
글꼴, 크기, 레이아웃, 방향 및 색상을 설정하여 워터 마크를 맞춤 설정할 수도 있습니다. 방향을 변경하려면 디자인>워터 마크를 선택하고 방향으로 이동 한 다음 가로또는 대각선 <을 선택합니다. / strong>.
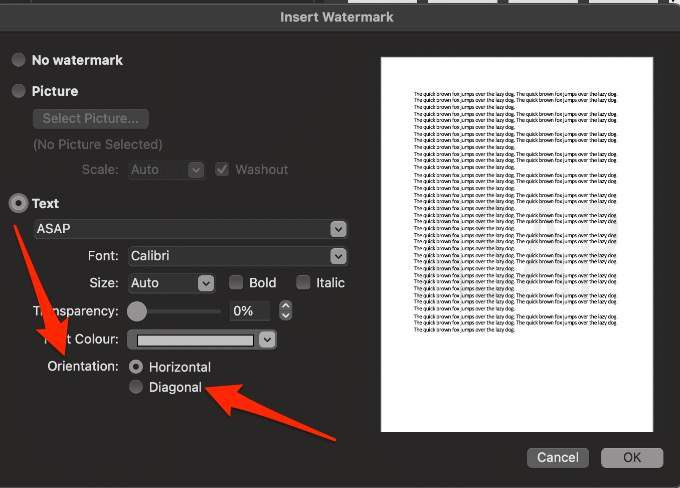
참고 :미리보기 창에 워터 마크가 표시되지 않으면 보기 <를 선택합니다. / strong>>인쇄 레이아웃을 사용하여 미리보기를 활성화 한 다음 확인을 선택하여 프로세스를 완료합니다.
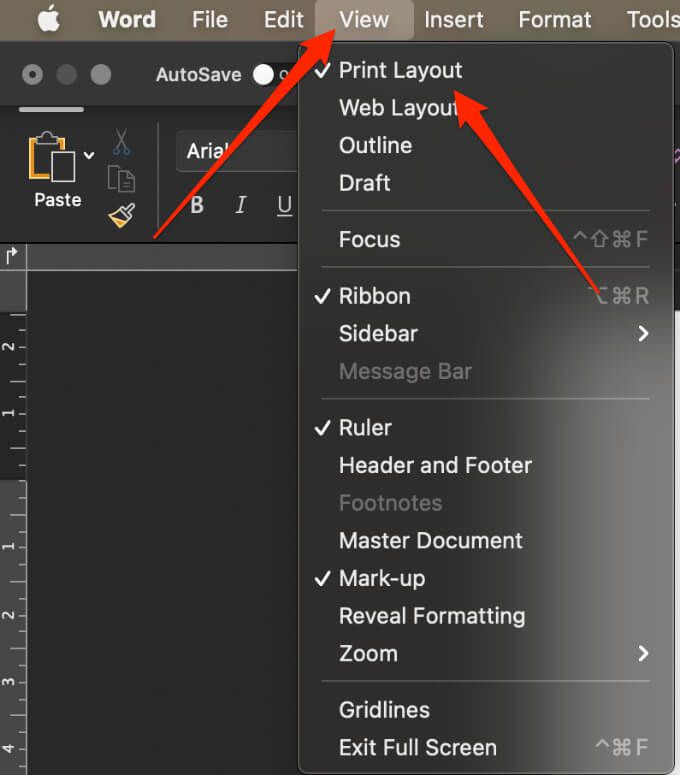
문서 내용을 읽기 어려울 경우 워터 마크 텍스트의 투명도를 높입니다. 또는 워터 마크 텍스트에 더 밝은 색상을 선택합니다.
사진 워터 마크 삽입
회사 로고와 같은 이미지를 다음과 같이 삽입 할 수 있습니다. Mac 용 Word의 워터 마크.
Mac의 경우 디자인>워터 마크>그림><을 선택합니다. strong>사진을 선택하고 워터 마크로 사용할 사진을 찾습니다.
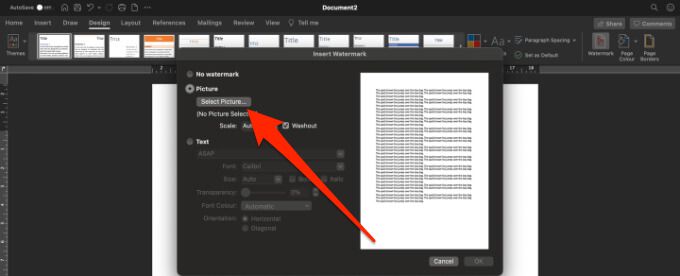
배율옆에있는 Washout상자를 클릭 한 다음 확인을 선택합니다.
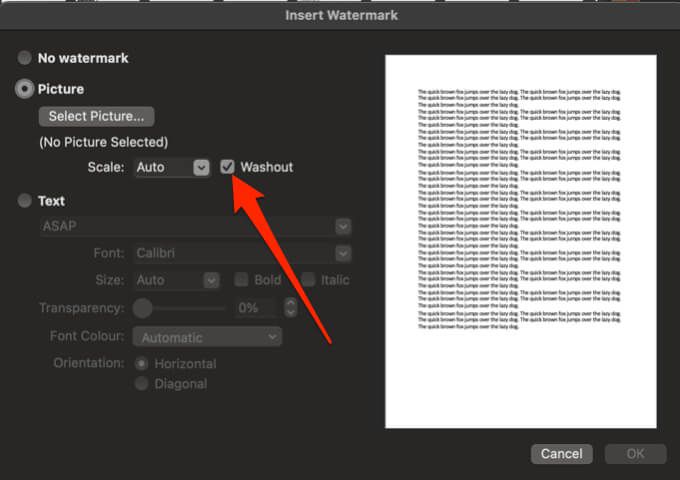
Windows 용 Word에서 페이지 당 한 번 표시되도록 워터 마크 삽입
문서의 각 페이지에 워터 마크를 표시하지 않으려면 다음과 같이 설정을 변경할 수 있습니다. 페이지 당 한 번 나타납니다. 이 옵션은 Windows 용 Word에서만 작동합니다.
페이지를 선택한 다음 디자인>워터 마크를 선택합니다.
다음으로 워터 마크를 마우스 오른쪽 버튼으로 클릭 한 다음 현재 문서 위치에 삽입을 선택합니다.
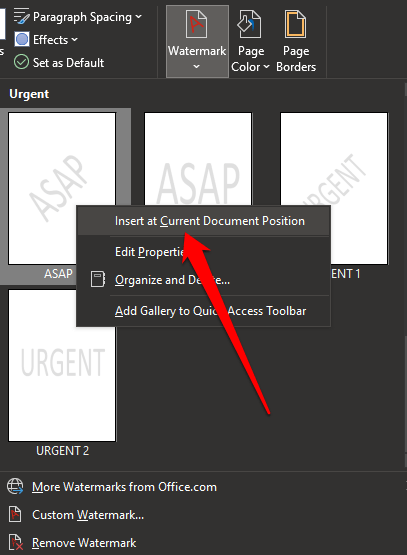
워터 마크는 선택한 페이지에서 텍스트 상자로 나타납니다.
다른 문서에서 사용하기 위해 워터 마크를 저장하는 방법
나중에 그림 워터 마크를 재사용하려면 다음을 저장할 수 있습니다. 맞춤 워터 마크로 사용합니다. 다시 말하지만이 옵션은 Windows 용 Word에서만 작동합니다.
헤더 영역을 두 번 클릭하고 커서를 워터 마크 위로 이동 한 다음 워터 마크를 클릭하여 선택합니다.
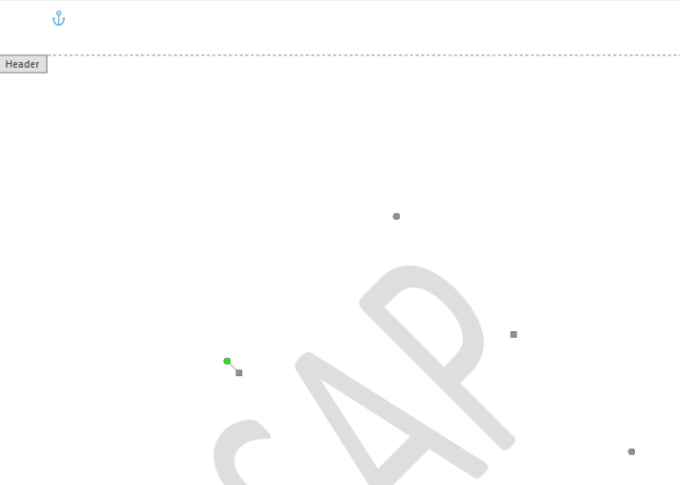
디자인>페이지 배경>워터 마크>선택 항목을 워터 마크 갤러리에 저장을 선택합니다. .
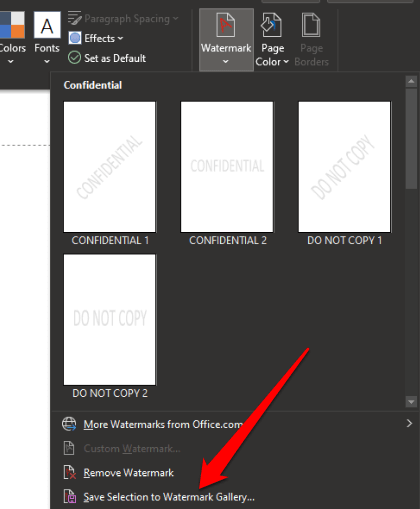
사용자 정의 워터 마크에 레이블을 지정한 다음 확인을 선택합니다.
사용자 정의 워터 마크를 다른 문서에 추가 할 준비가되면 워터 마크 갤러리의 일반에서 워터 마크를 선택합니다.
헤더를 두 번 클릭합니다. 영역에서 워터 마크 위로 커서를 이동 한 다음 클릭하여 워터 마크를 선택합니다.
페이지 레이아웃>페이지 배경>워터 마크를 선택합니다. strong>>선택 항목을 워터 마크 갤러리에 저장하고 워터 마크에 라벨을 지정합니다. 워터 마크를 저장하려면 확인을 선택합니다.
Word에서 텍스트 또는 그림 워터 마크를 편집하는 방법
워터 마크는 일반적으로 Word 문서에서 헤더의 일부입니다. 페이지 중간에 표시 되더라도. 다음은 Word에서 워터 마크를 편집하는 단계입니다.
페이지의 헤더 영역을 두 번 클릭하여 열고 워터 마크를 클릭하여 선택합니다. 기본적으로 워터 마크는 페이지 중앙에 있지만 워터 마크를 드래그하여 페이지의 아무 곳에 나 배치 할 수 있습니다.
워터 마크를 선택한 다음 WordArt 도구탭 또는 그림 도구탭을 사용하여 워터 마크의 글꼴, 크기, 스타일 또는 색상을 변경합니다.
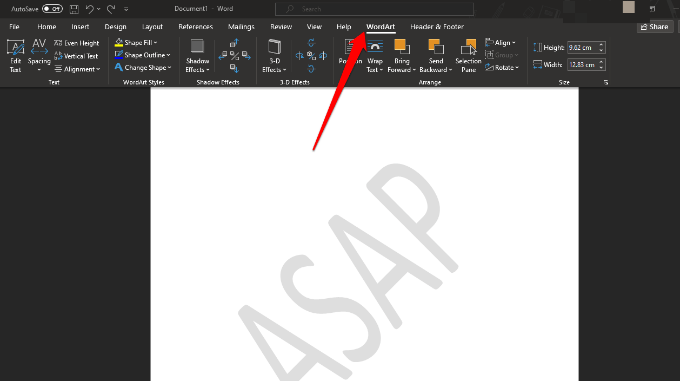
웹용 Word에서 워터 마크를 삽입하는 방법
워터 마크를 사용하는 가장 좋은 방법 모바일 앱이나 Word Online이 아닌 Word 데스크톱 응용 프로그램에 있습니다.
웹용 Word를 사용하는 경우 문서에 이미 워터 마크가 표시되지만 새 워터 마크를 삽입하거나 변경할 수는 없습니다. 그러나 Word 데스크톱 앱이있는 경우 Word에서 열기또는 데스크톱 앱에서 열기명령을 사용하여 문서를 열고 여기에서 워터 마크를 삽입하거나 변경할 수 있습니다.
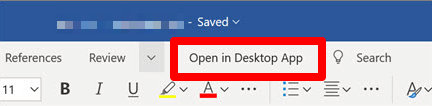
완료 한 문서를 저장하면 웹용 Word에서 연 위치에 저장되며 문서를 다시 열면 워터 마크가 나타납니다.
Word에서 워터 마크를 제거하는 방법
문서의 워터 마크가 마음에 들지 않거나 더 이상 필요하지 않은 경우 몇 가지 간단한 방법으로 제거 할 수 있습니다.
Windows 용 Word에서 디자인>워터 마크>제거워터 마크를 선택합니다. strong>.
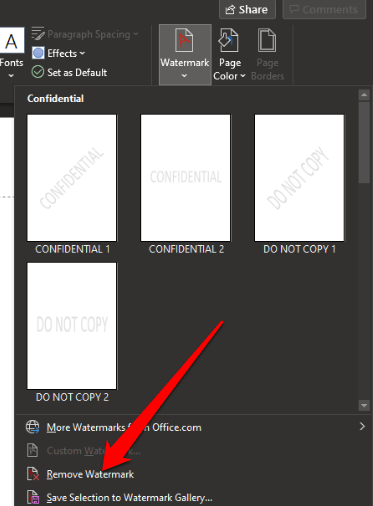
머리글 영역을 두 번 클릭하고 워터 마크 위에 커서를 놓고 클릭하여 선택할 수도 있습니다. 워터 마크. 키보드에서 Delete를 누르고 과정을 반복하여 모든 워터 마크를 제거합니다.
Mac에서는 디자인>워터 마크>워터 마크 없음을 선택합니다.
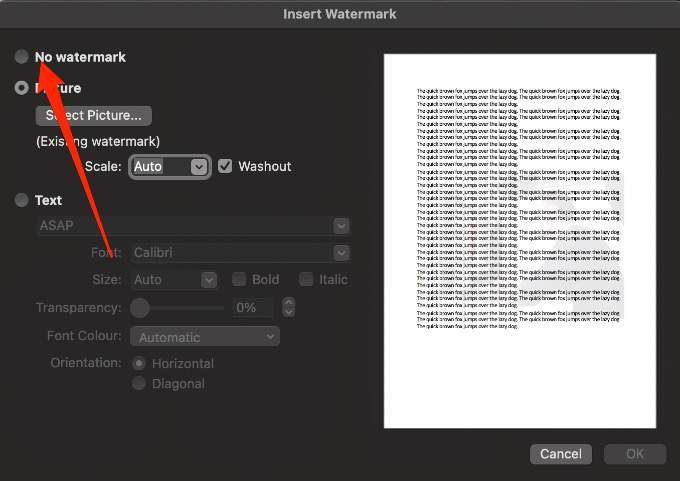
Google 문서에 워터 마크를 추가하는 방법
Google 문서에는 Word와 같은 내장 워터 마크 유틸리티가 없지만 Google 드로잉을 사용하여 문서에 워터 마크를 삽입하기 전에 먼저 워터 마크를 만드십시오.
Google 문서에 텍스트 워터 마크 삽입
텍스트 워터 마크는 일반적으로 문서의 콘텐츠 뒤에 있습니다. 문서를 작성하고 다른 사용자가 사용중인 문서의 버전을 알 수 있도록 도와줍니다.
Google 그림 을 열고 삽입>텍스트 상자를 선택합니다.
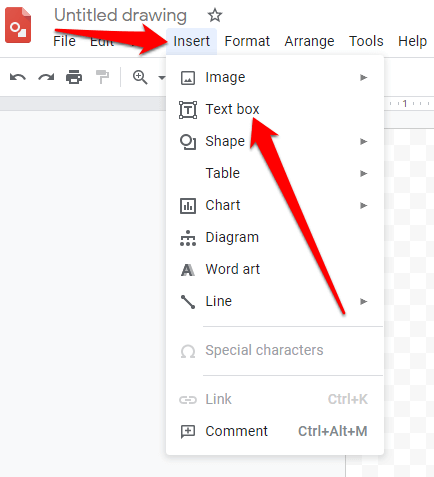
메뉴 모음에서 텍스트 상자 아이콘을 선택한 다음 커서를 끌어 워터 마크 용 텍스트 상자를 만듭니다. 텍스트 상자에 워터 마크 텍스트를 입력 한 다음 편집하여 크기, 글꼴, 색상 또는 방향을 변경합니다.
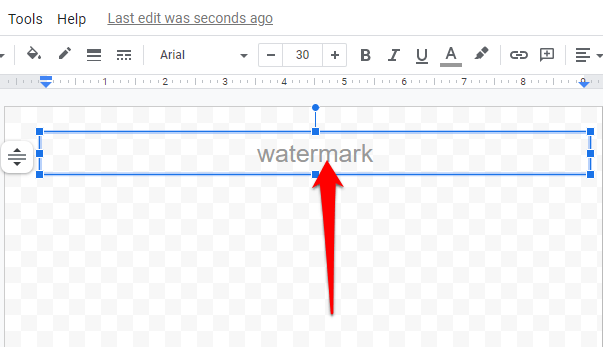
워터 마크에 이름을 지정합니다. 워터 마크를 추가 할 Google 문서를 열고 수정>모두 선택을 선택한 다음 Ctrl+ C을 클릭하여 텍스트를 복사하십시오.
그런 다음 Google 드로잉페이지로 돌아가 삽입>텍스트 상자를 선택합니다.
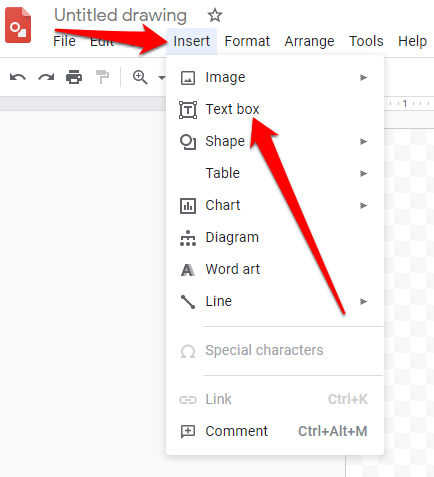
페이지 왼쪽 상단에서 오른쪽 하단 또는 텍스트를 시작하고 끝낼 곳으로 클릭하여 드래그 한 다음 키를 누릅니다. Ctrl+ V는 텍스트를 붙여 넣습니다.
Google 드로잉에 방금 붙여 넣은 워터 마크 또는 텍스트를 마우스 오른쪽 버튼으로 클릭 한 다음 순서를 선택하여 텍스트 앞이나 뒤에 워터 마크를 배치합니다.
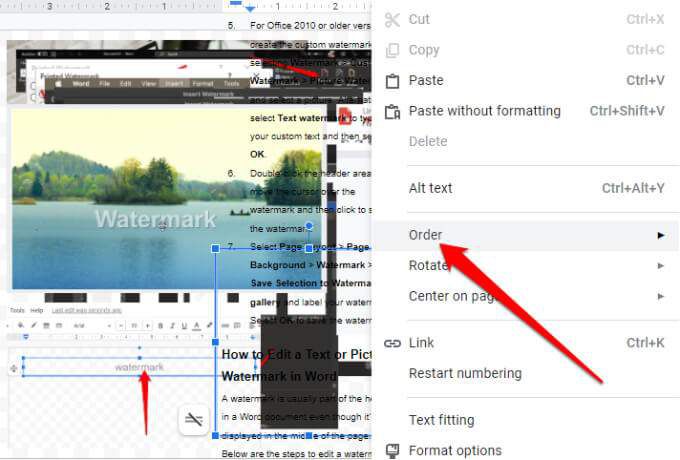
빈 Google 문서 문서를 연 다음 삽입>그림을 선택합니다. >드라이브에서.
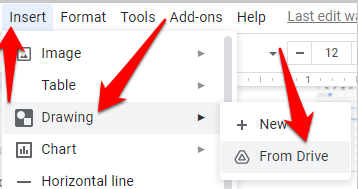
워터 마크를 선택하고 선택>링크를 선택합니다. to source또는 Insert Unlinked.
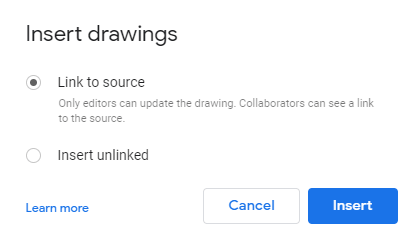
선택 삽입.
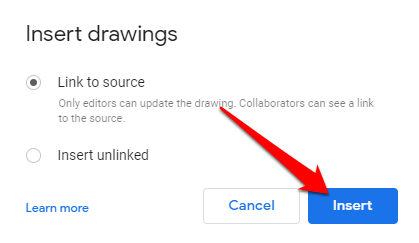
Google 문서에 이미지 워터 마크 삽입
Google 드로잉을 사용하면 이미지 워터 마크를 만들 수 있습니다. 그런 다음 Google 문서로 가져옵니다.
Google 드로잉을 열고 삽입>이미지를 선택한 다음 이미지.
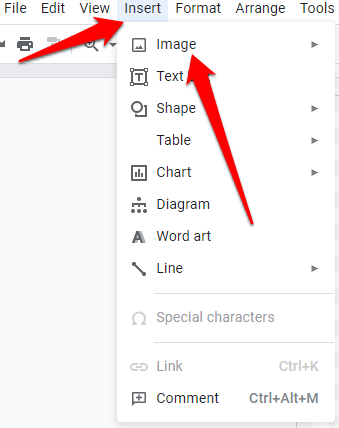
화면에서 이미지를 드래그하여 위치를 조정하고 크기를 조정하거나 회전합니다.
워터 마크로 추가하기 전에 이미지를 조정하려면 형식>형식 옵션>조정을 선택합니다. 워터 마크가 텍스트를 가리지 않도록 투명도 변경 할 수도 있습니다.
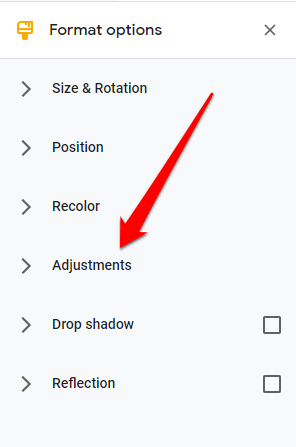
이름을 워터 마크 한 다음 이전 섹션의 3 ~ 9 단계에 따라 Google 문서에 드라이브의 워터 마크를 삽입합니다.
워터 마크 소프트웨어를 사용하여 Word 또는 Google 문서에 워터 마크 삽입

워터 마크를 삽입 할 수도 있습니다. Snagit, uMark 또는 Arclab Watermark Studio 와 같은 소프트웨어 사용. 이러한 모든 워터 마크 도구는 Windows 및 Mac 컴퓨터와 호환됩니다. 세 가지 옵션은 모두 무료 평가판이있는 유료 도구입니다. 단, 무료 버전을 제공하는 iWatermark는 월간 구독을 신청하기 전에 각 옵션을 테스트 할 수 있습니다.
모든 문서에 워터 마크 추가
문서의 무단 사용을 방지하거나 공식 문서를 표준화하려는 경우 워터 마크를 만들고 추가하는 것은 그리 어렵지 않습니다.
댓글을 남기고이 가이드가 Word 또는 Google 문서 도구에 워터 마크를 삽입하는 데 도움이되었는지 알려주세요.
관련 게시물: