노련한 Excel 사용자이든 스프레드시트의 강력한 세계를 이제 막 탐색하기 시작하든 총계를 효율적으로 계산하는 방법을 아는 것은 데이터 분석 및 보고 향상 이 될 수 있습니다. 이 도움말에서는 엑셀 워크시트 에 총계 행을 추가하는 과정을 단계별로 안내합니다.
전체 행은 굵은 글씨로 표시되므로 Excel 워크시트의 나머지 행과 쉽게 구분할 수 있습니다. 이 행에 표시되는 데이터는 자동으로 생성되므로 수동으로 숫자를 추가하는 지루한 작업을 수행할 필요가 없습니다. 요약 행을 추가하는 방법에는 여러 가지가 있으며, 이를 수행하는 방법을 이해하면 Microsoft Excel에서 효율성을 높이는 데 도움이 됩니다.
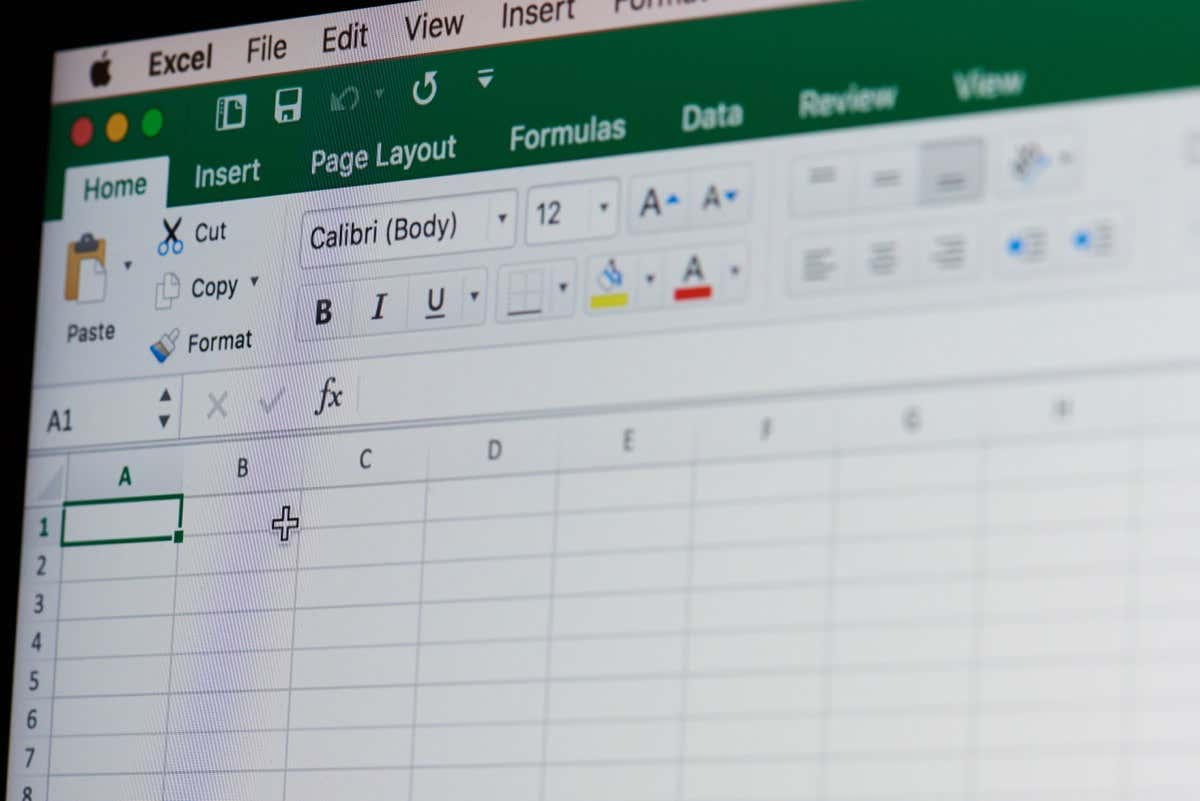
1. 테이블 디자인 탭을 사용하여 Excel 워크시트에 총계 행 추가
이 방법을 사용하여 Excel 워크시트에 총계 행을 추가하기 전에 Excel 데이터를 표로 변환해야 합니다. 이를 수행하려면 다음 단계를 따르십시오:
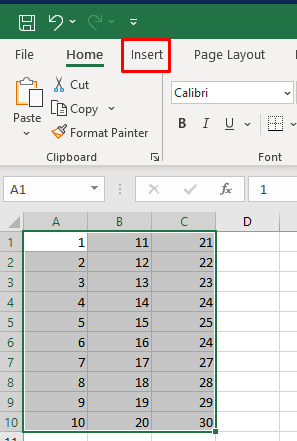
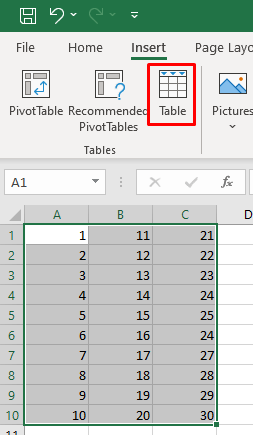
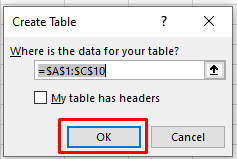
이제 Excel 워크시트의 데이터가 표로 변환됩니다. 테이블 디자인이라는 이름의 리본에 새 탭이 나타나는 것을 확인할 수 있습니다. 이는 표에 총계 행을 추가하는 데 사용되는 탭입니다. 그러나 경우에 따라 Microsoft Excel에서 이 탭이 비활성화되어 있어 이 탭이 표시되지 않을 수도 있습니다. 걱정하지 마세요. 쉽게 활성화할 수 있습니다. 방법은 다음과 같습니다:
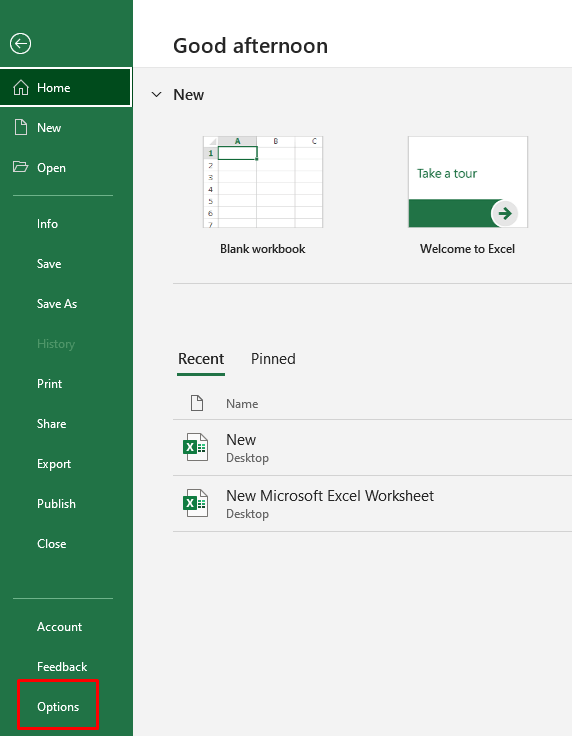
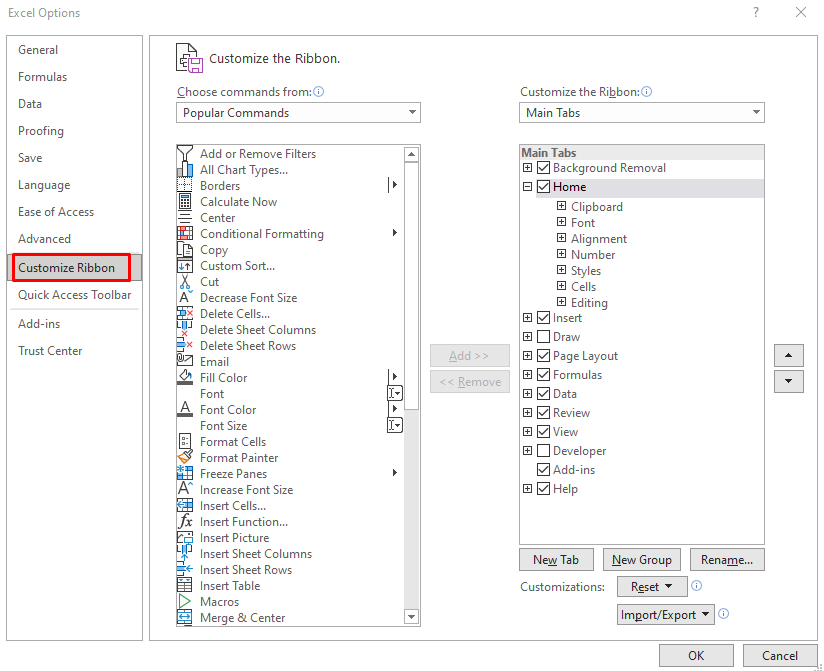
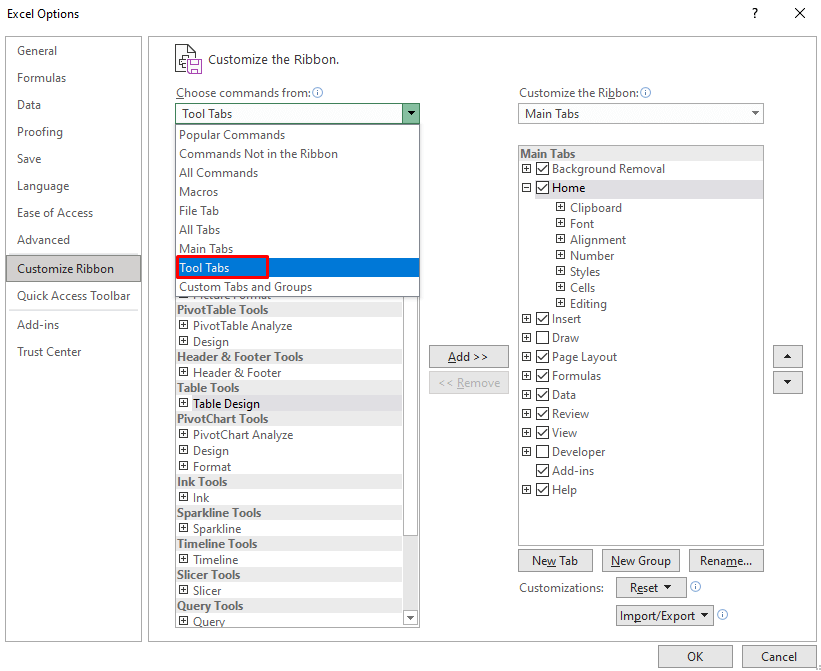
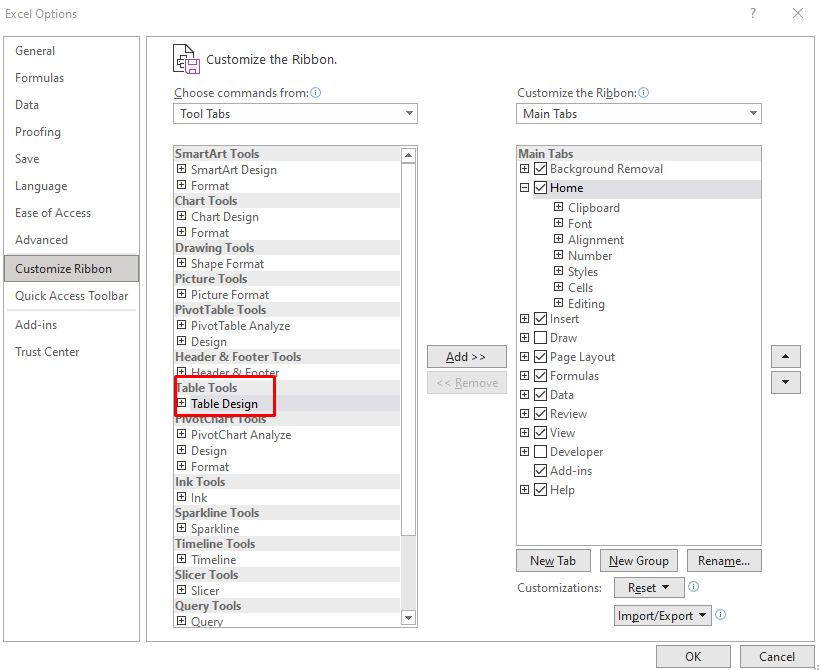
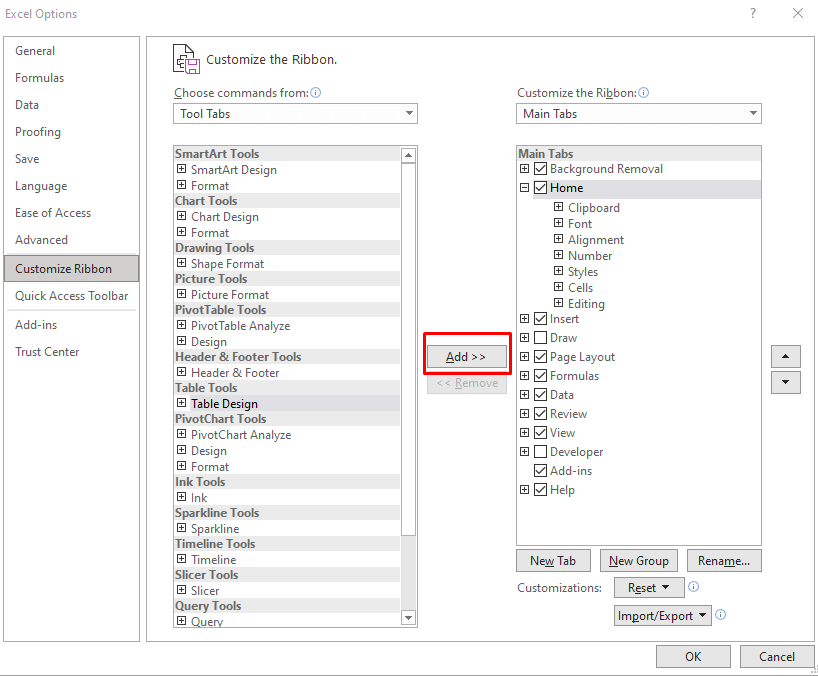
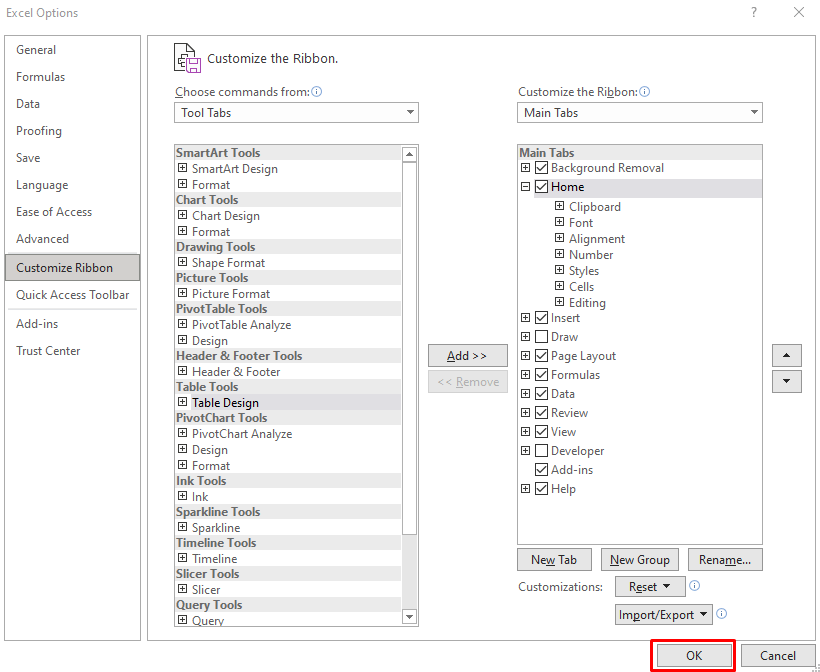
이제 Microsoft Excel 워크시트 리본에서 테이블 디자인 탭을 볼 수 있습니다.
전체 행을 추가하려면:
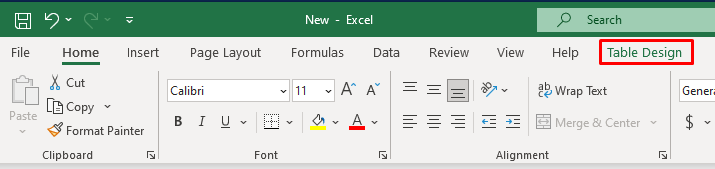

표 디자인 탭에서 총계 행을 확인하면 Excel 표 하단에 총계가 굵게 표시되는 새 행이 자동으로 추가됩니다.
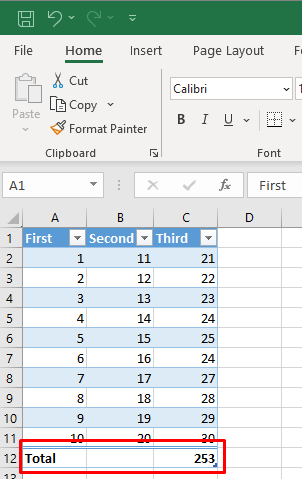
표 하단의 새로운 마지막 행인 총계 행의 가장 왼쪽 열에는 총계라는 단어가 포함되어 있으며 소계 공식 는 마지막 열. 하지만 다른 열 아래의 빈 셀을 클릭하면 됩니다. 그러면 생성하려는 합계 유형을 선택할 수 있는 드롭다운 메뉴가 표시됩니다.
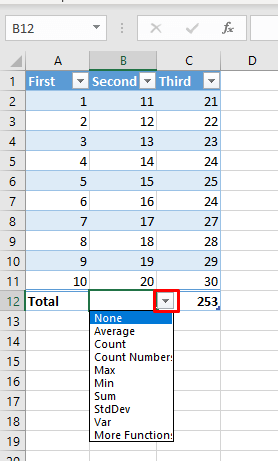
2. 키보드 단축키를 사용하여 Excel 워크시트에 총 행 추가
전체 행은 매우 유용하므로 자주 사용하게 될 것입니다. 작업 속도를 높이고 활성화하기 위해 다른 탭으로 이동하는 것을 건너뛰려면 테이블로 키보드 단축키를 사용하여 합계 추가 할 수 있습니다. 방법은 다음과 같습니다:
동일한 키보드 단축키를 사용하여 총계 행을 끌 수 있습니다.
또 다른 편리한 키보드 단축키를 사용하면 표에서 다양한 집계 유형을 선택할 수 있습니다. Excel 수식 간에 쉽게 전환할 수 있습니다. Alt+아래쪽 화살표를 눌러 셀의 드롭다운 메뉴를 활성화하여 집계를 선택하세요. 계속해서 위쪽및 아래쪽화살표를 사용하여 드롭다운 목록을 탐색할 수 있습니다. 원하는 집계를 선택하여 표에 적용하려면 키보드에서 Enter를 누르세요.
3. 합계 함수를 사용하여 Excel 워크시트에 합계 행 추가
전체 행을 수동으로 추가할 수도 있습니다. 방법은 다음과 같습니다:
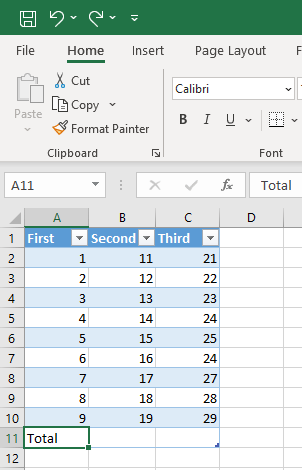
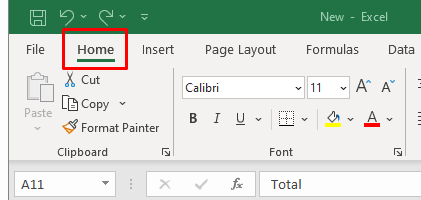
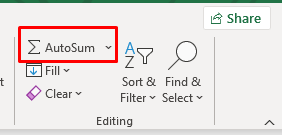
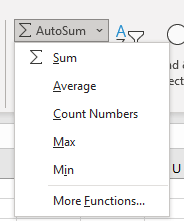
4. 마우스 오른쪽 버튼 클릭 메뉴에서 Excel 워크시트에 총계 행 추가
전체 행을 추가하는 또 다른 방법은 마우스 오른쪽 버튼 클릭 메뉴를 이용하는 것입니다. 많은 Excel 사용자는 이 방법이 가장 간단한 방법이라고 생각합니다.
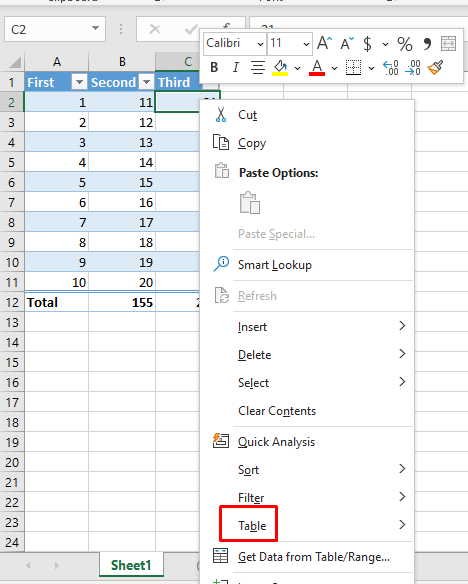
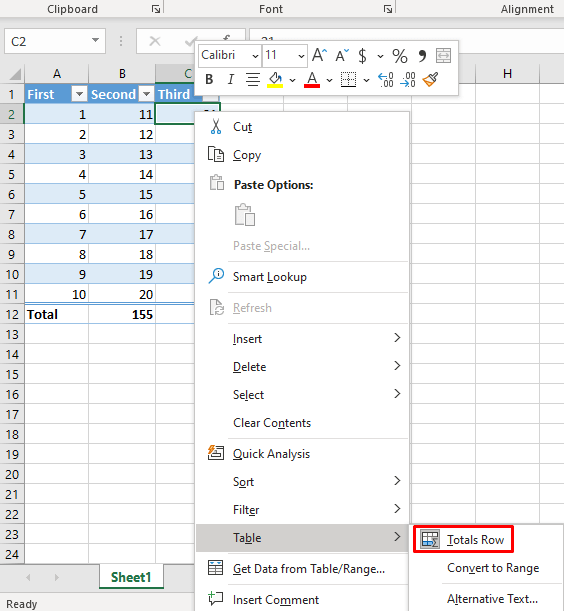
이 작업을 수행하면 표에 총계 행이 추가됩니다.
5. VBA를 사용하여 Excel 워크시트에 총 행 추가
여러 워크시트의 표로 작업하는 경우 통합 문서 내의 모든 표에 합계 행을 추가할 수 있는 방법이 없다는 사실을 알고 실망하게 될 것입니다. 또한 Excel에는 테이블을 생성할 때 기본적으로 요약 행을 설정하는 옵션이 없습니다. 그러나 해결 방법이 있습니다. VBA(Visual Basic for Application)를 사용하여 통합 문서의 모든 테이블에서 총 행을 켜거나 끌 수 있습니다.
VBA를 사용하려면 Excel의 개발자 탭에 액세스해야 합니다. 리본에서 찾을 수 없는 경우 키보드에서 Alt + F11을 눌러 작업할 수 있는 VBA 창을 불러오세요.
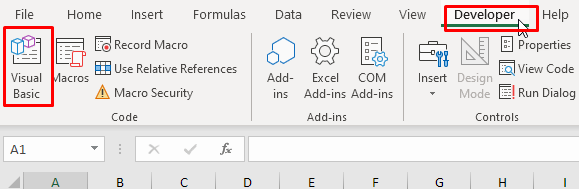
VBA 창이 열리면 다음 단계를 따르세요.
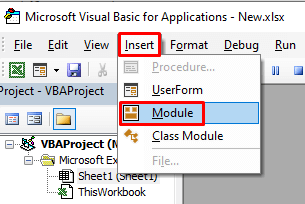
하위 AddTotalRow()
Dim ws As Worksheet
Dim tbl을 ListObject로 사용
ActiveWorkbook.Worksheets의 각 ws에 대해
ws.ListObjects의 각 tbl에 대해
tbl.ShowTotals = 참.
다음 테이블
다음 ws
자막 종료
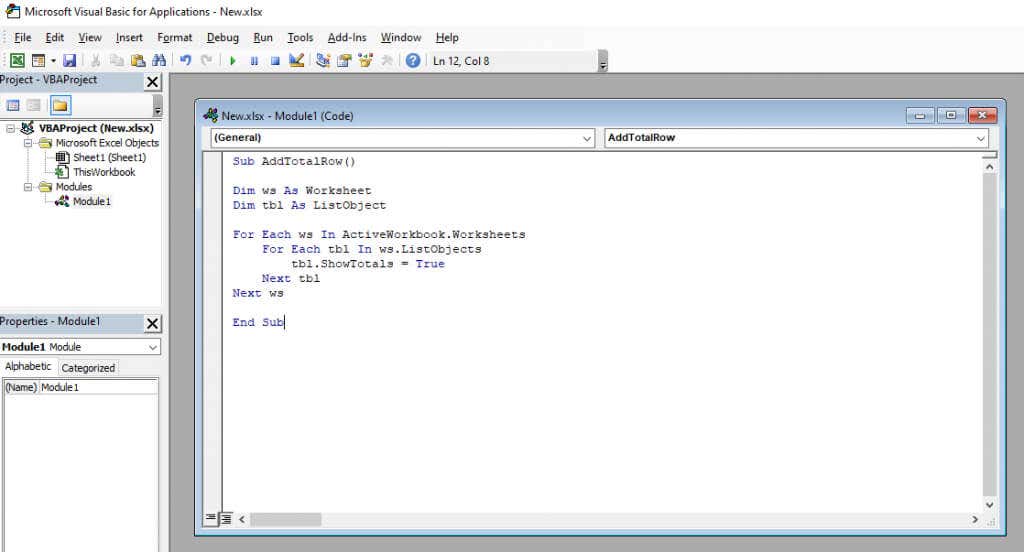
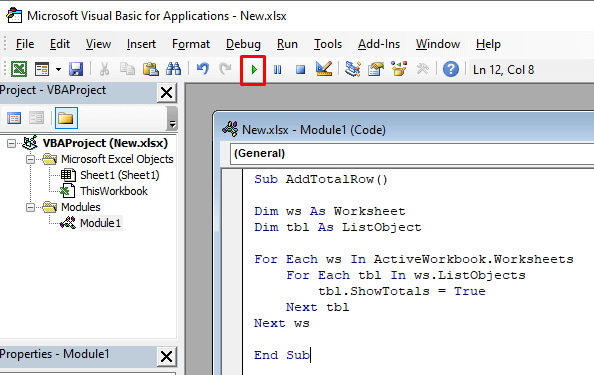
이 VBA 코드는 Excel 통합 문서의 모든 워크시트와 각 시트의 모든 테이블을 반복합니다. ShowTotals 속성을 True로 설정하면 각 테이블에 대한 합계 행이 추가됩니다.
이 코드는 합계 행을 끌 수도 있지만"tbl.ShowTotals = True" 코드 줄을 "tbl.ShowTotals = False"로 변경해야 합니다.
이제 Microsoft Excel 워크시트에 합계 행을 추가하는 방법을 알았으므로 더 복잡한 계산을 시작하고 데이터를 더 효율적으로 구성할 수 있습니다. 원하는 대로 다양한 함수, 수식 및 시각화 도구를 계속 탐색하고 대출금을 계산하다 필요할 때 모든 작업을 Excel에서 수행하도록 하세요.
.