Microsoft Teams의 화면 공유 기능 을 사용하면 회의 참가자와 기기 화면을 공유할 수 있습니다. 화면을 발표하는 데 문제가 있거나 프레젠테이션을 시도하는 동안 회의에서 검은색 화면이 나타나는 경우 장치나 앱에 문제가 있을 수 있습니다. 문제에 대한 가능한 해결책은 다음과 같습니다.
화면을 공유할 수 없는 몇 가지 이유는 현재 회의에서 모든 사람이 화면을 공유할 수 없거나, Teams에 Mac에서 화면 공유 권한이 없거나, 인터넷 연결 속도가 충분히 빠르지 않기 때문입니다. 팀의 캐시가 손상되었습니다.
<스팬>1.팀 회의에서 모든 사람이 자신의 화면을 발표하도록 허용
Teams에서는 회의 관리자가 회의에서 화면을 발표할 수 있는 사람 을 선택할 수 있습니다. 회의 관리자가 모든 사람의 화면 공유를 비활성화한 경우, 이로 인해 다른 사람과 화면을 공유할 수 없습니다.
다음 단계에 따라 관리자에게 문제 해결을 요청할 수 있습니다.
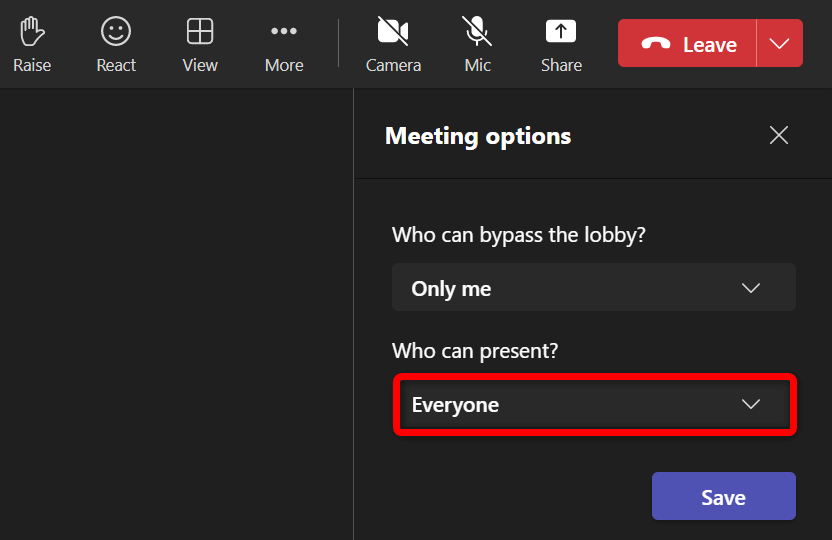
<스팬>2.팀이 Mac 화면을 공유하도록 허용
Mac에서 Teams를 사용하는 경우 앱이 macOS 설정에서 화면을 공유하세요 되도록 허용해야 합니다. 이 작업을 완료하면 Teams에 화면에 대한 전체 액세스 권한이 부여됩니다.
<스팬>3.인터넷 연결이 충분히 빠른지 확인하세요
화면 공유에는 일반적인 인터넷 사용보다 더 높은 인터넷 대역폭이 필요합니다. 온라인 회의에서 화면을 발표할 수 있을 만큼 인터넷 속도가 빨라야 합니다.
패스트닷컴 와 같은 사이트로 이동하면 연결 속도를 확인하세요 할 수 있습니다. 이 사이트는 귀하의 인터넷 속도를 알려주므로 더 빠른 속도를 얻기 위해 현재 요금제를 업그레이드해야 하는지 결정할 수 있습니다..
<스팬>4.인터넷 데이터를 사용하여 활동 종료
Teams 회의에서 화면을 원활하게 공유할 수 없는 이유 중 하나는 컴퓨터의 다른 앱과 활동이 인터넷 대역폭을 사용하고 있기 때문입니다. 이로 인해 Teams가 작업할 수 있는 대역폭이 거의 없어 다양한 문제가 발생합니다.
인터넷 연결을 사용하는 모든 앱을 닫으면 이 문제를 해결할 수 있습니다. 열려 있는 모든 앱 목록은 물론 Windows 10/11 및 Mac 컴퓨터에서 강제로 닫게 해라 개까지 확인할 수 있습니다.
Windows의 경우
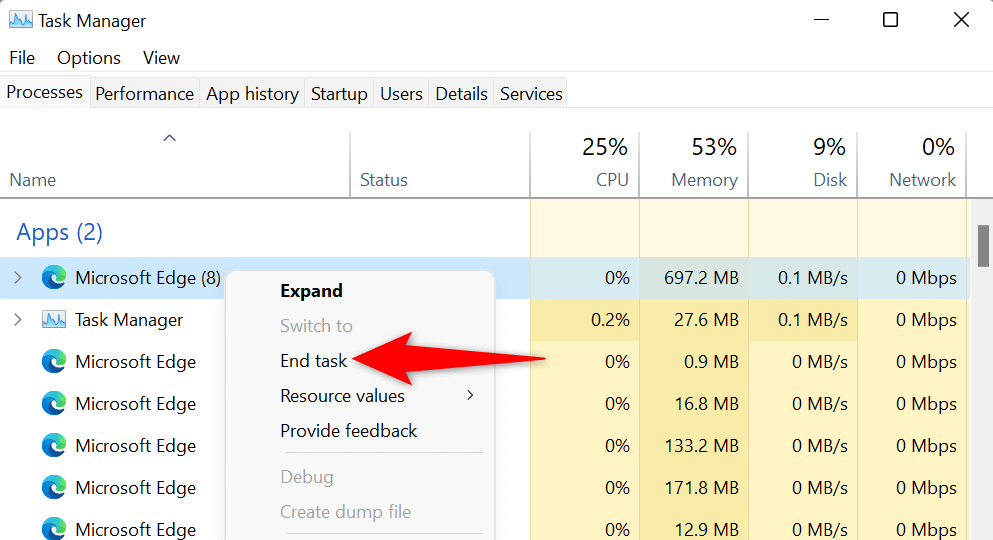
Mac의 경우
<스팬>5.Google Chrome 또는 Microsoft Edge에서 Microsoft Teams 사용
데스크톱 앱이 아닌 Microsoft Teams의 웹 버전 에서 화면을 공유하려는 경우 Google Chrome이나 Microsoft Edge와 같은 안정적인 웹 브라우저를 사용해야 합니다. 이러한 브라우저는 Teams와 잘 작동하는 경향이 있어 화면을 표시하고 다양한 앱 기능을 사용할 수 있습니다.
현재 웹 브라우저(예: Firefox)에서 Chrome이나 Edge로 쉽게 전환한 다음 모든 사람에게 화면을 표시할 수 있습니다.
<스팬>6.Microsoft Teams의 앱 캐시 삭제
다른 모든 앱과 마찬가지로 Teams 애플리케이션은 앱 사용을 개선하기 위해 컴퓨터에 캐시 파일을 저장합니다. 이러한 파일은 손상되어 앱이 불안정해질 수 있습니다.
화면 공유가 작동하지 않는 문제는 잘못된 Teams 캐시로 인해 발생했을 수 있습니다. 이 경우 앱의 캐시 파일 지우기 하여 문제를 해결할 수 있습니다. 좋은 소식은 캐시를 삭제해도 앱의 파일은 삭제되지 않는다는 것입니다.
Windows의 경우
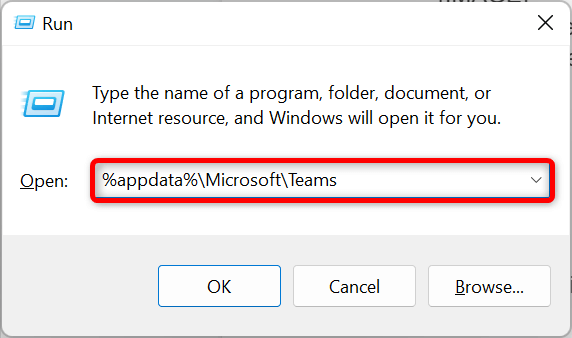
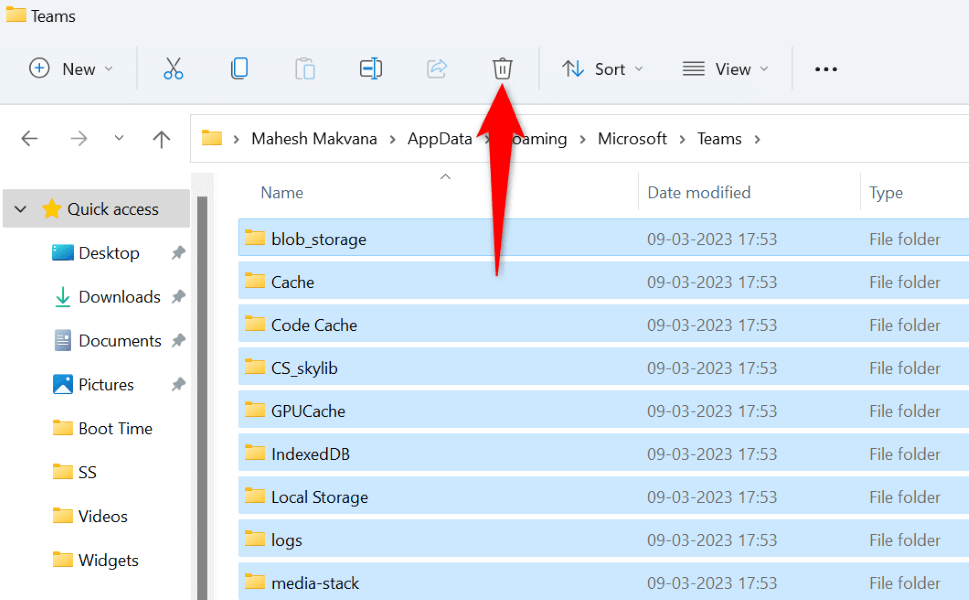
Mac의 경우
~/Library/Application Support/Microsoft/팀
<스팬>7.Windows 또는 Mac 화면 해상도를 낮추세요
Teams 회의에서 다른 사람과 화면을 공유하는 데 문제가 있는 경우 화면 해상도 낮추기 을 고려하세요. 이렇게 하면 Teams에서 더 적은 리소스를 사용하여 회의에서 화면을 성공적으로 표시할 가능성이 높아집니다.
나중에 원래 화면 해상도로 돌아갈 수 있습니다.
Windows의 경우
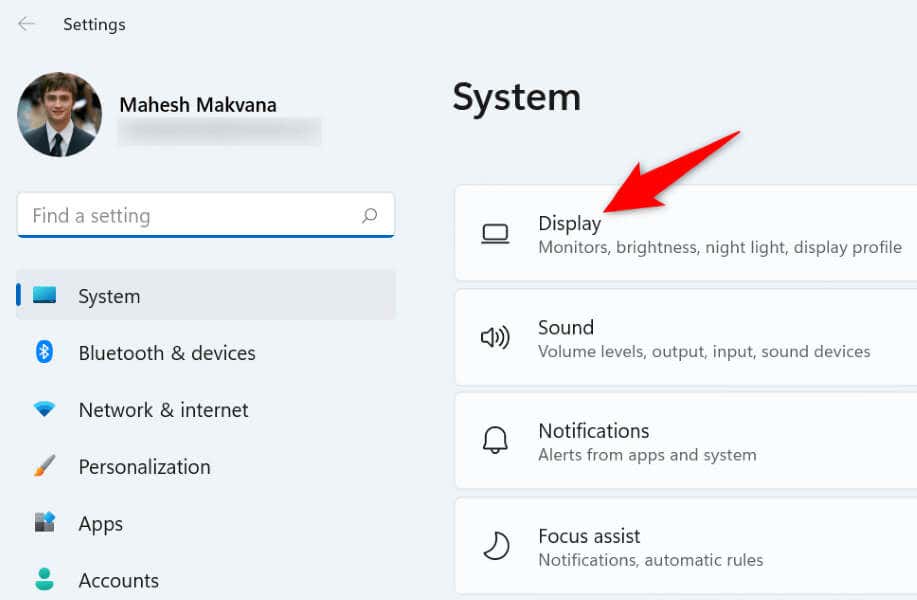
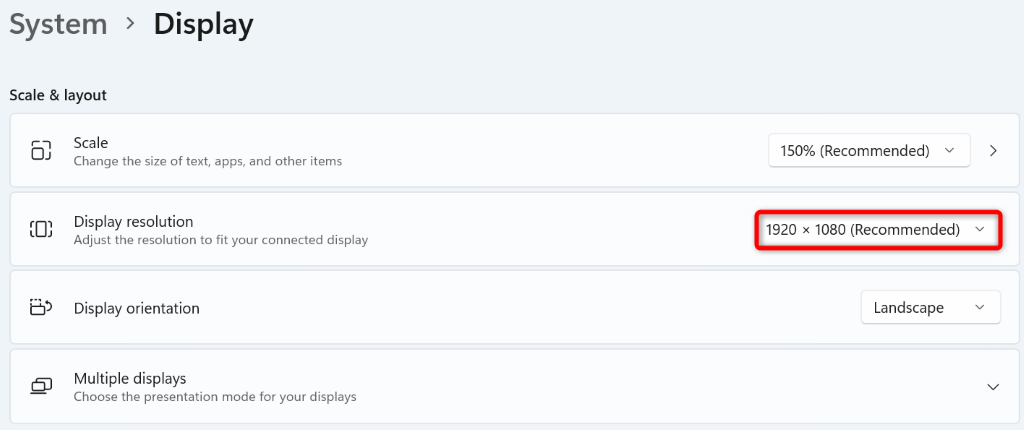
Mac의 경우
<스팬>8.디스플레이 드라이버 업데이트
디스플레이 드라이버 는 화면 콘텐츠가 렌더링되는 방식을 정의합니다. 이러한 드라이버가 손상되었거나 오래된 경우 Teams에서 화면을 표시할 수 없는 이유일 수 있습니다. 최신 버전으로 updating your faulty 드라이버 까지 이 문제를 수정할 수 있습니다..
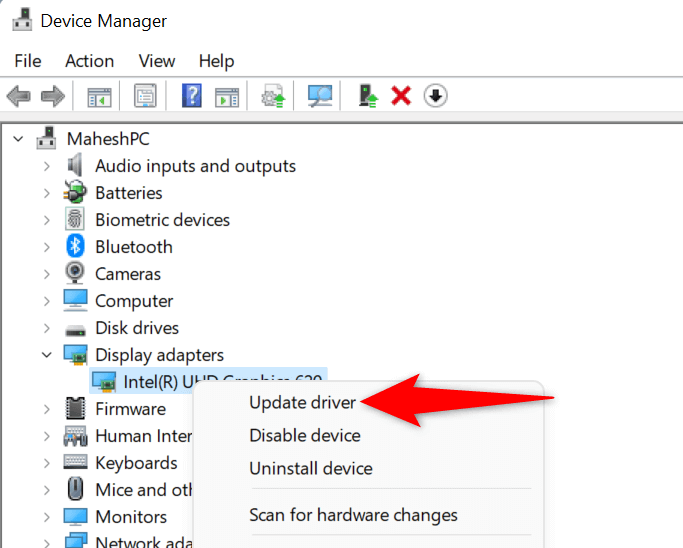
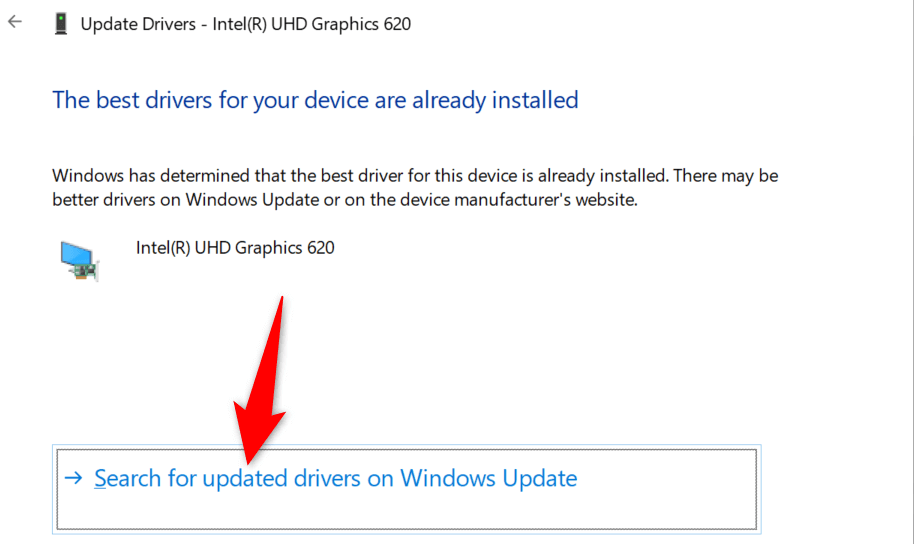
<스팬>9.Microsoft Teams 업데이트
마지막으로 Windows 또는 Mac 컴퓨터에서 최신 버전의 Microsoft Teams를 실행해야 합니다. 이는 이전 앱 버전에 최신 버전에서 패치된 문제가 있기 때문입니다.
앱 업데이트해 줘 하여 문제를 해결하고 새로운 기능을 얻을 수도 있습니다.
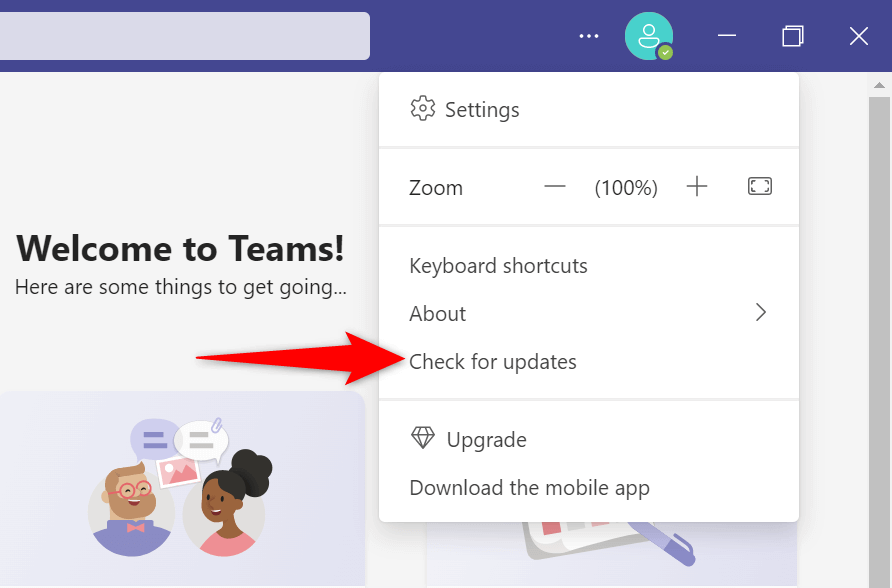
Windows 및 Mac의 Microsoft Teams에서 문제 없이 프레젠테이션 화면
화면 공유는 다양한 종류의 회의에서 필수적입니다. MS Teams에서 문제가 발생하는 경우 문제는 앱이나 컴퓨터와 관련이 있을 수 있습니다. 위 가이드에는 문제 해결에 도움이 되는 몇 가지 해결 방법이 나열되어 있습니다.
문제를 일으키는 항목을 수정한 후 모든 Teams 모임에서 화면 표시를 시작하세요. 할 수 있습니다. 즐겨보세요!
.