매일 셀 수 없이 많은 이메일을 받는 업계에 종사한다면 여러 개의 첨부파일이 포함된 이메일을 많이 받게 될 것입니다. 다운로드할 첨부 파일이 많은 경우 수동 방법을 사용하여 첨부 파일을 추출하는 데 시간이 많이 걸릴 수 있습니다. 다행히 Microsoft Outlook을 사용하면 여러 개의 이메일 첨부파일을 한 번에 쉽게 저장할 수 있습니다.
이 튜토리얼에서는 Outlook에서 모든 첨부 파일을 다운로드하는 방법을 보여 드리겠습니다.
Windows에서 모든 Microsoft Outlook 이메일 첨부 파일을 한 번에 다운로드하는 방법
Windows Microsoft Outlook 앱을 사용하여 모든 첨부파일을 한 번에 다운로드하려면 다음을 수행하세요.
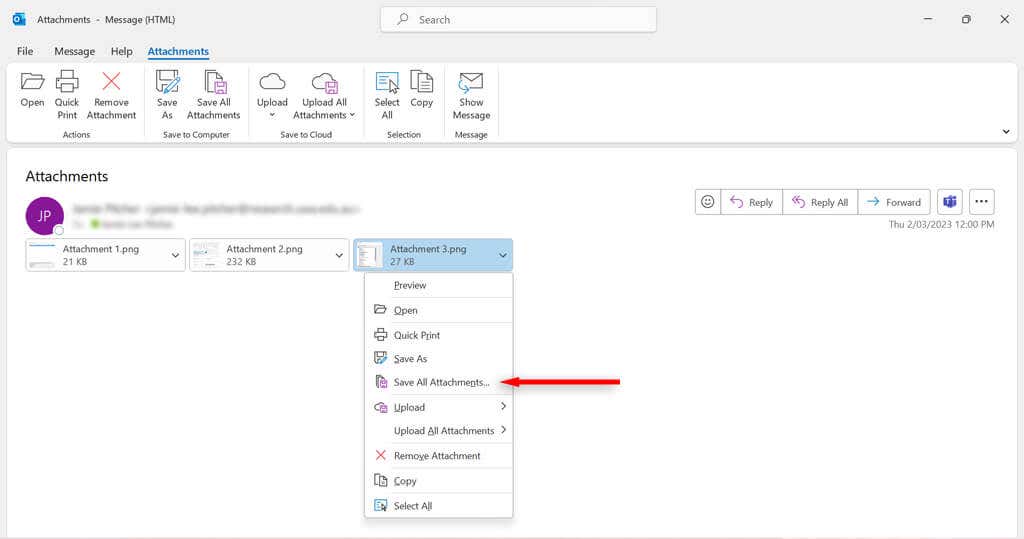
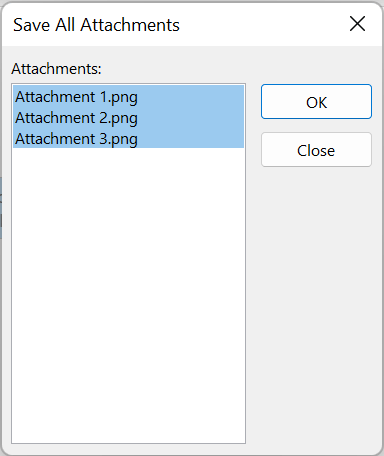
Mac에서 모든 Microsoft Outlook 이메일 첨부 파일을 한 번에 다운로드하는 방법
Mac용 Outlook을 사용하여 모든 첨부 파일을 다운로드하는 방법은 다음과 같습니다.
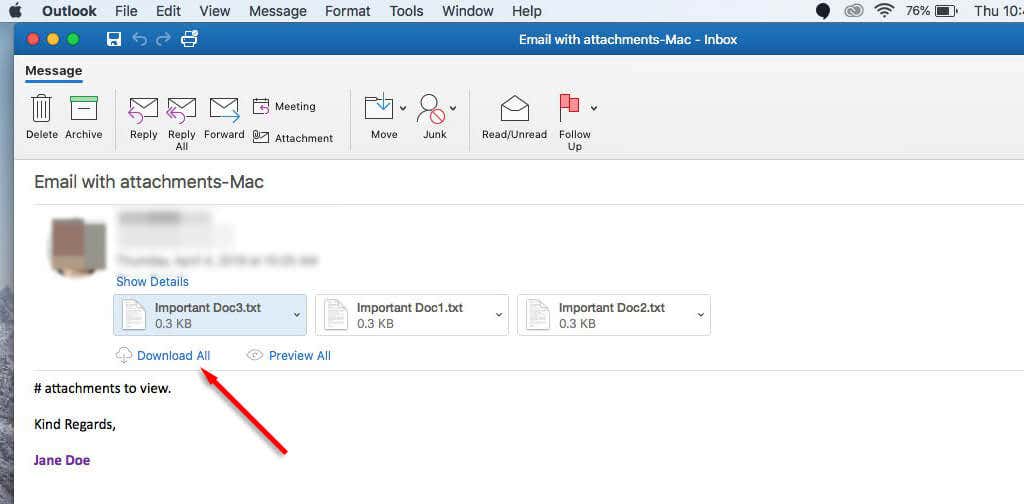
여러 이메일에서 여러 Outlook 첨부 파일을 다운로드하는 방법
한 번에 여러 이메일의 여러 첨부파일을 다운로드할 수도 있습니다. 그렇게 하려면:
사용VBA코드
Outlook 2019, 2016, 2013, 2010, 2007 또는 2003을 사용하는 경우 VBA 편집기 을 사용하여 여러 이메일에서 여러 첨부 파일을 다운로드할 수 있습니다.
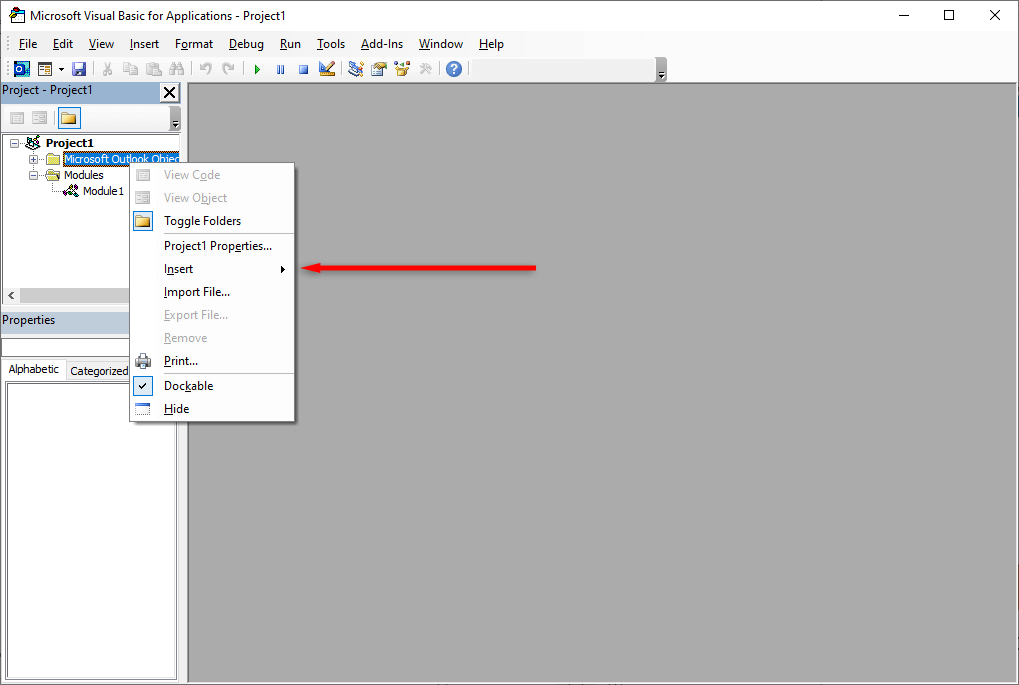
정수로 희미한 GCount
GFilepath를 문자열로 희미하게
공개 하위 SaveAttachments()
'업데이트 20200821
xMailItem을 Outlook.MailItem으로 흐리게 표시
xAttachments를 Outlook.Attachments로 희미하게 표시
Outlook.Selection으로 xSelection을 흐리게
나는 오랫동안 어둡게
xAttCount가 길어짐
xFilePath를 문자열로, xFolderPath를 문자열로, xSaveFiles를 문자열로 희미하게
오류 발생 시 다음 재개
xFolderPath = CreateObject(“WScript.Shell”).SpecialFolders(16)
xSelection = Outlook.Application.ActiveExplorer.Selection 설정
xFolderPath = xFolderPath & “\Attachments\”
VBA.Dir(xFolderPath, vbDirectory) = vbNullString이면
VBA.MkDir xFolderPath
끝나는 경우
GFilepath = “”
xSelection의 각 xMailItem에 대해
xAttachments = xMailItem.Attachments 설정
xAttCount = xAttachments.Count
xSaveFiles = “”
xAttCount >0이면
i의 경우 = xAttCount To 1 단계 -1
G카운트 = 0
xFilePath = xFolderPath & xAttachments.Item(i).FileName
GFilepath = xFilePath
xFilePath = 파일이름변경(xFilePath)
IsEmbeddedAttachment(xAttachments.Item(i)) = False인 경우
xAttachments.Item(i).SaveAsFile xFilePath
xMailItem.BodyFormat인 경우 <>olFormatHTML인 경우
xSaveFiles = xSaveFiles & vbCrLf & “<오류! 하이퍼링크 참조가 유효하지 않습니다.>”
그밖에
xSaveFiles = xSaveFiles & “
” & “<\/a>")