iPad는 이동성과 유용성 사이의 탁월한 균형을 유지하므로 다른 사람과 소통하고, 파일을 공유하고, 작업하려는 Microsoft Teams 사용자에게 가장 적합합니다.
이 튜토리얼에서는 iPadOS 기기에서 Microsoft Teams를 다운로드, 설치 및 사용하는 방법을 보여줍니다.
iPad에 Microsoft Teams 설치
Microsoft는 애플의 앱스토어 을 통해 iPadOS 기기용 Teams 버전을 제공합니다. iPad에 다운로드하여 설치하려면 다음을 수행해야 합니다:
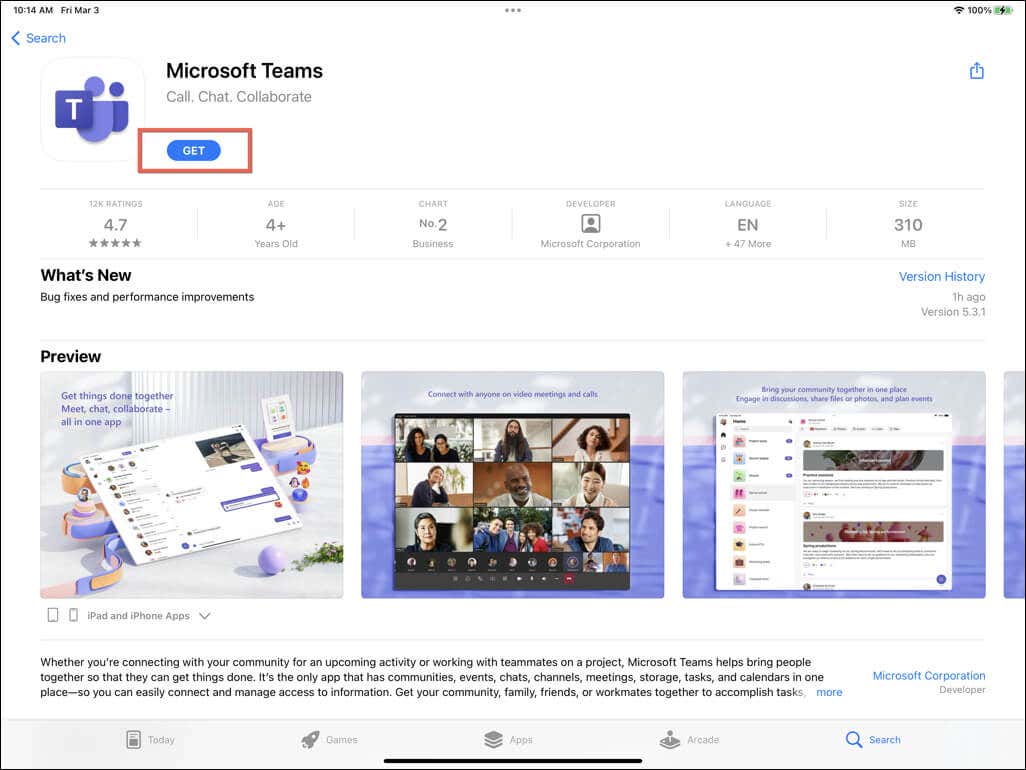
참고: Microsoft Teams를 정기적으로 업데이트하여 새로운 기능을 잠금 해제하고 iPad에서 기능을 향상하세요. 자동 앱 업데이트를 활성화하지 않은 경우 App Store에서 Microsoft Teams를 검색하고 업데이트를 탭하세요.
iPad에서 Microsoft Teams 사용
Microsoft Teams를 설치한 후 iPad의 홈 화면 또는 앱 라이브러리 를 통해 열고 직장, 학교 또는 개인 Microsoft 계정으로 로그인하세요. 계정이 없다면 무료로 가입을 탭하세요.
참고: 로그인하지 않고 회의에 참여하려면 회의 참여옵션을 탭하고 이름, 회의 초대 ID 및 비밀번호를 입력하고 <스팬>지금 가입하세요.
그런 다음 Teams 작업 영역을 선택하고 애플리케이션이 알림을 보내도록 허용하고 iPad의 카메라 및 마이크에 액세스하도록 허용하세요.
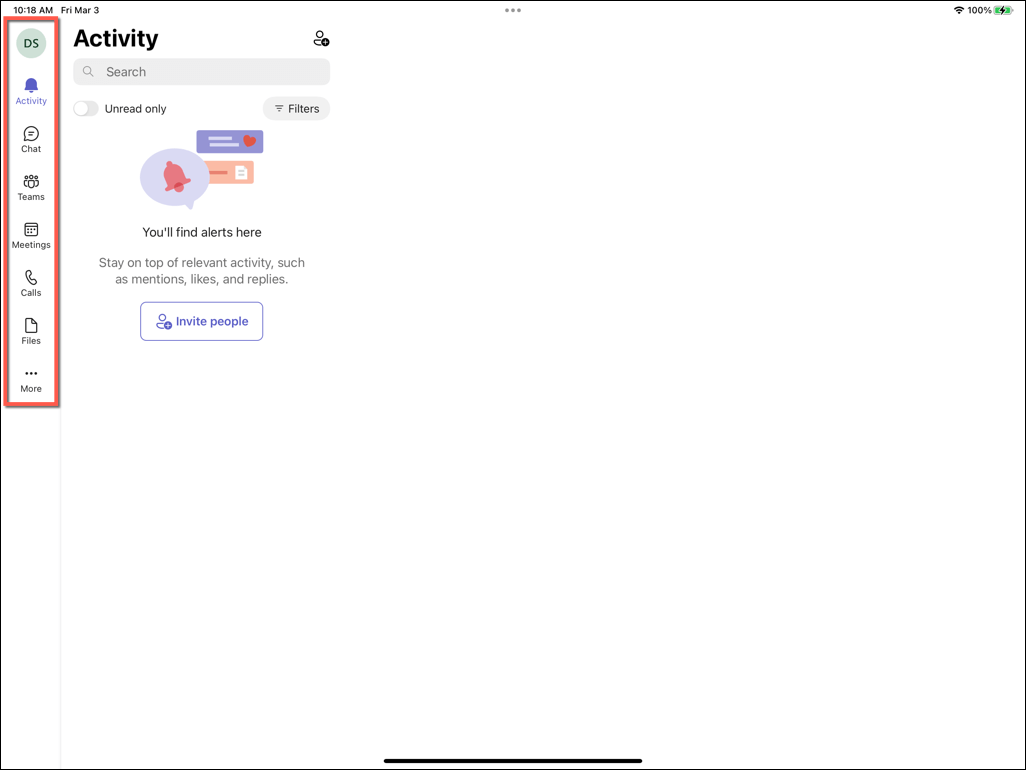
iPadOS용 Teams는 iPhone 및 Android 기기용 모바일 앱과 동일하지만 더 큰 화면 크기가 Teams 데스크톱 앱에 더 적합합니다. 사이드바의 옵션을 사용하여 다음을 수행할 수 있습니다.
Microsoft 공동작업 도구를 처음 사용하는 경우 팀 사용자 가이드 및 Teams 팁과 요령 모음 를 통해 자세한 내용을 확인하세요.
iPad에서 Microsoft Teams 제거
귀하에게 적합하지 않은 경우 iPad에서 Microsoft Teams 앱을 삭제할 수 있습니다. 그렇게 하려면:
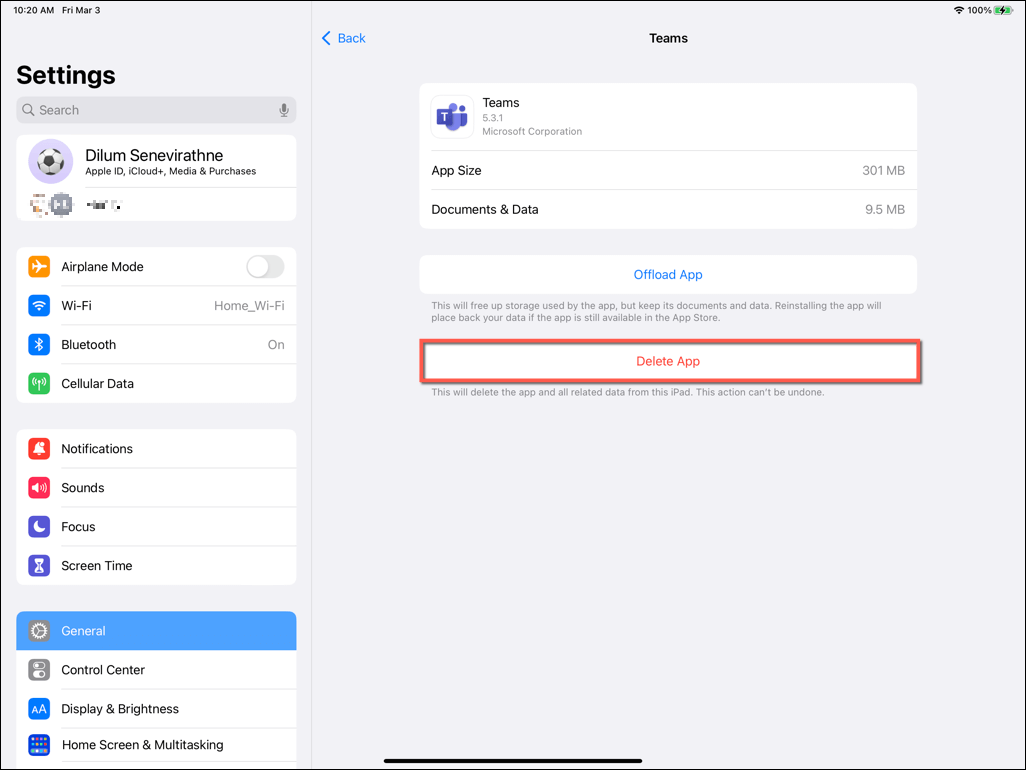
참고: Microsoft Teams를 삭제하지만 로컬에 저장된 문서와 데이터는 그대로 유지하려면 앱 오프로드를 선택하세요.
iPad에서의 진정한 팀워크
Microsoft Teams는 iPad에 쉽게 다운로드하고 설치할 수 있습니다. 이미 다른 곳에서 사용해 본 적이 있다면 해당 기능을 빠르게 활용하여 생산성과 연결성을 유지할 수 있습니다. 그러나 Teams가 마음에 들지 않는다고 판단되면 모바일 장치에서 사용할 수 있는 대체 통신 도구 이 많이 남게 됩니다.
.