이메일은 현대 사회에서 사람들이 비즈니스, 연락 유지, 중요한 뉴스 수신을 위해 널리 사용하게 되었습니다. 그러나 여전히 많은 사람들이 '보낸 편지함' 폴더와 '보낸 편지함' 폴더의 차이점에 대해 혼동하고 있습니다.
이 문서에서는 Microsoft Outlook에서 '발신함'이 무엇을 의미하는지, 보낸 편지함 및 받은 편지함 폴더와 어떻게 다른지, 이메일이 메일함에 갇혔을 때 어떻게 일반적인 오류 수정 할 수 있는지 설명하겠습니다. 보낼 편지함.
'발신함'은 무엇을 의미하나요?
간단히 말하면 보낼편지함 폴더는 이메일이 성공적으로 전송될 때까지 이메일이 보관되는 임시 저장 위치입니다.
Outlook 및 Gmail과 같은 이메일 프로그램은 받은 편지함, 보낸 편지함, 보낸 편지함, 스팸 등과 같은 폴더를 사용하여 편지함을 정리합니다. 이렇게 하면 편지함을 더욱 사용자 친화적으로 만들고 이메일을 더 쉽게 탐색할 수 있습니다.
또한 이메일이 성공적으로 전송되었는지 또는 오류가 발생했는지 확인할 수 있습니다.
이메일을 보내면 자세한 내용은 다음과 같습니다.
이메일 클라이언트 교환 서비스와 연결을 설정할 수 없습니다 r과 같은 어떤 이유로 메시지를 보낼 수 없는 경우 이메일은 보낼 편지함 폴더에 남아 있으며 Outlook 이메일 클라이언트는 다음 시간에 메시지를 다시 보내려고 시도합니다. 나중에.
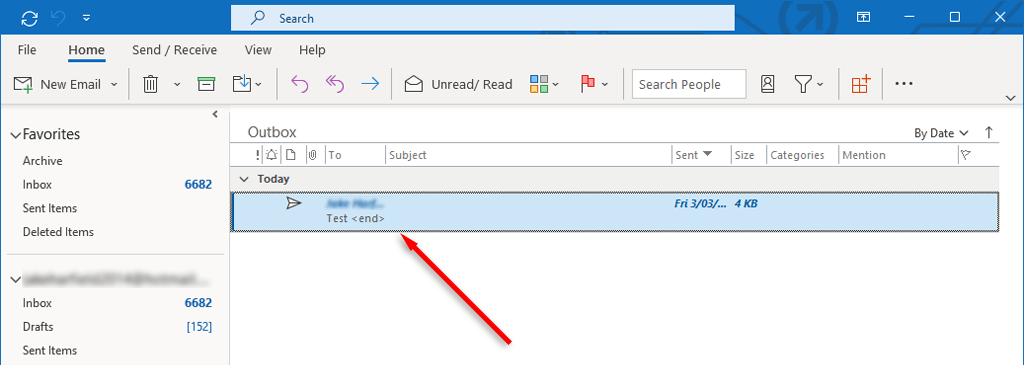
일반적으로 이 결함은 웹 앱이 아닌 Microsoft Outlook 365 버전을 사용하는 사람들에게만 영향을 미칩니다.
Outlook의 "이메일이 보낼 편지함에 갇혔습니다" 오류를 수정하는 방법
이메일이 보낼 편지함 폴더에 남아 있으면 MS Outlook에서 이메일을 보낼 수 없다는 의미입니다. 잘못된 계정 설정, 대용량 첨부 파일, 인터넷 연결 문제 등 다양한 이유로 이메일이 중단될 수 있습니다..
이 오류를 해결하는 방법은 다음과 같습니다.
1. 아웃룩 다시 시작
일부 Outlook 오류는 앱을 다시 시작하면 해결될 수 있습니다. 예를 들어 '알 수 없는 오류가 발생했습니다. 0x80040119 또는 080040600”, 손상된 .ost 또는 .pst 파일(Outlook에서 사용하는 파일)이 있을 수 있습니다. Outlook을 다시 시작하면 이러한 결함을 해결할 수 있습니다.
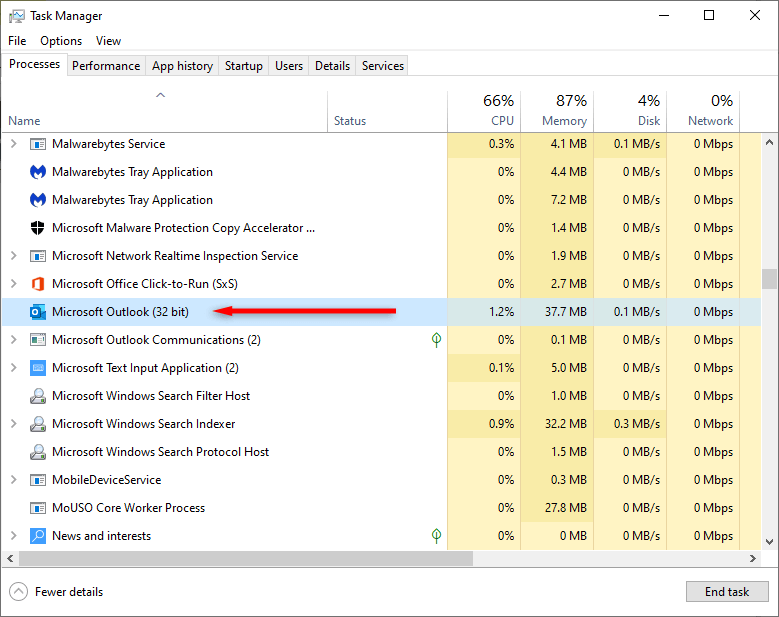
2. 큰 첨부 파일 제거
Microsoft Outlook 앱을 열고 아직 Outlook 계정에 로그인하지 않았다면 로그인하세요. 그런 다음:
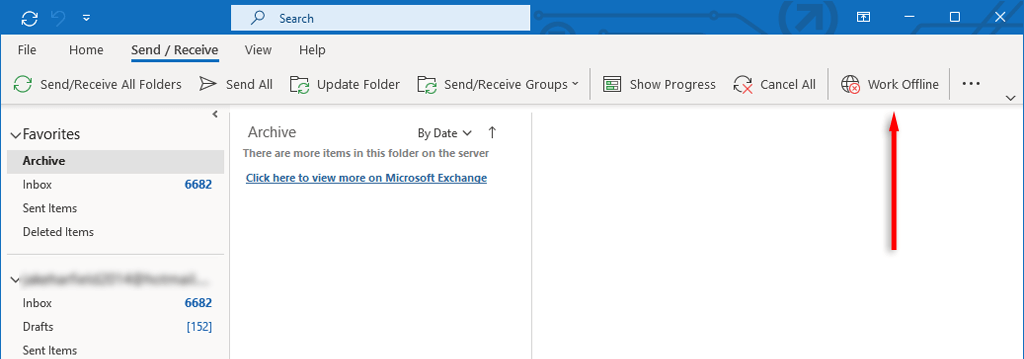
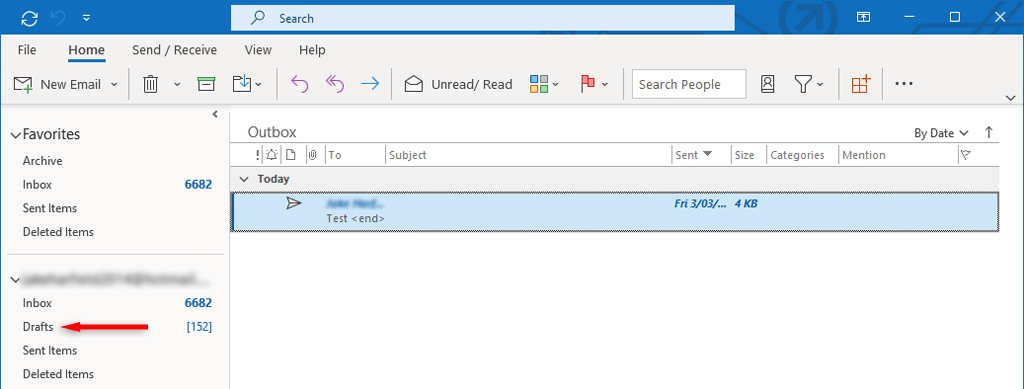
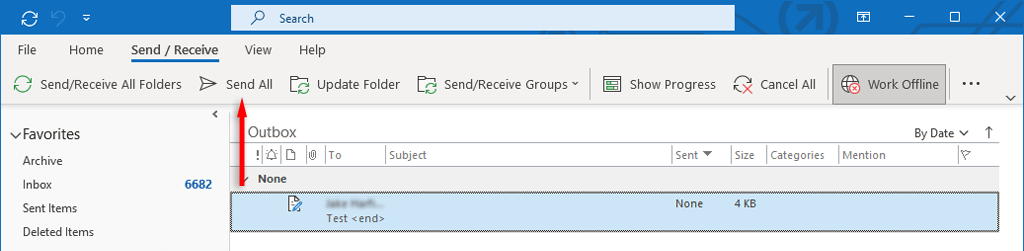
3. 계정 설정 확인
이메일이 보낼 편지함 폴더에 남아 있는 또 다른 일반적인 원인은 '연결되면 즉시 보내기' 설정이 꺼져 있기 때문입니다. 이를 확인하려면:
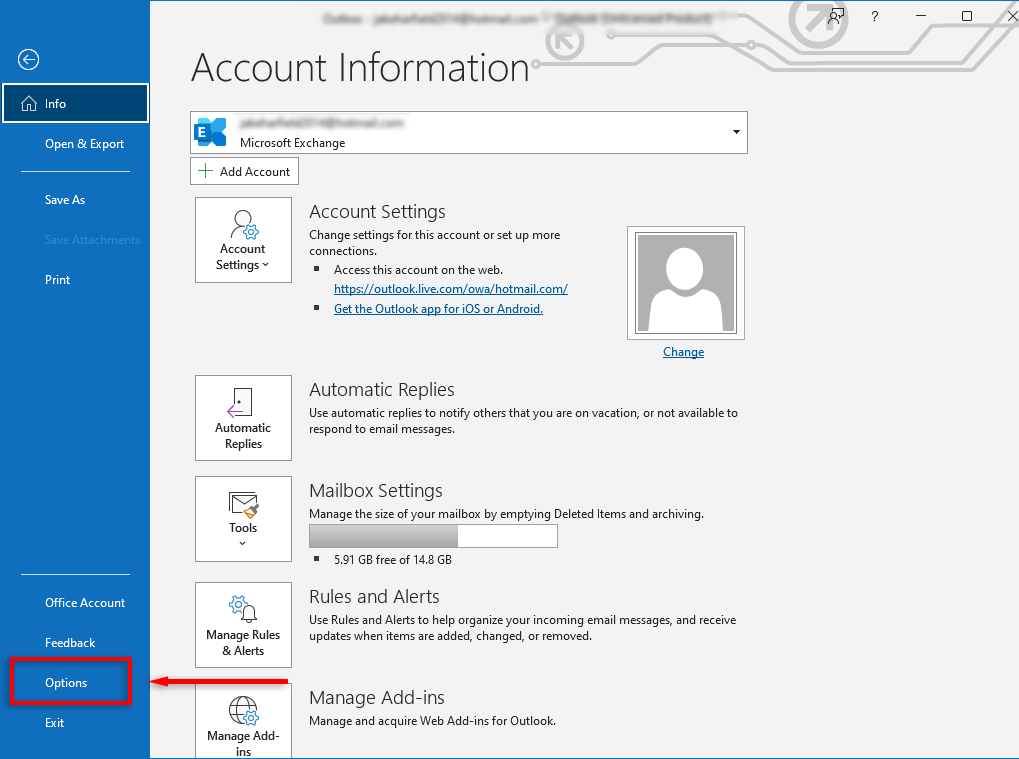
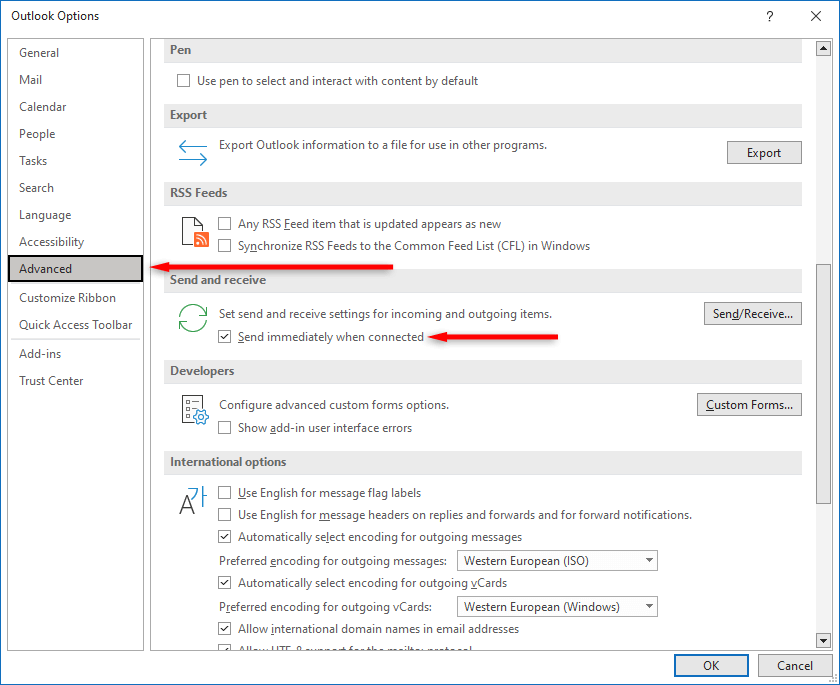
Outlook 2007 또는 2003과 같은 이전 버전의 Outlook을 사용하는 경우 도구메뉴를 선택한 다음 메일 설정을 선택하세요. 연결되면 즉시 보내기옆의 확인란을 선택한 다음 확인을 누르세요.
4. 인터넷 연결 및 교환 모드를 확인하세요
이메일이 보낼편지함에 걸릴 수 있는 또 다른 이유는 기기가 인터넷에 연결되어 있지 않거나 Microsoft Outlook이 메일 서버에 연결하지 못하도록 방지 문제가 있기 때문입니다. Outlook 앱 오른쪽 하단에 있는 상태 표시줄을 보면 이를 확인할 수 있습니다.

'오프라인 작업 중'이라고 표시되면 보내기/받기탭으로 이동하여 오프라인 작업을 전환하세요.버튼을 켜거나 끄면 Outlook의 인터넷 연결이 다시 시작됩니다.
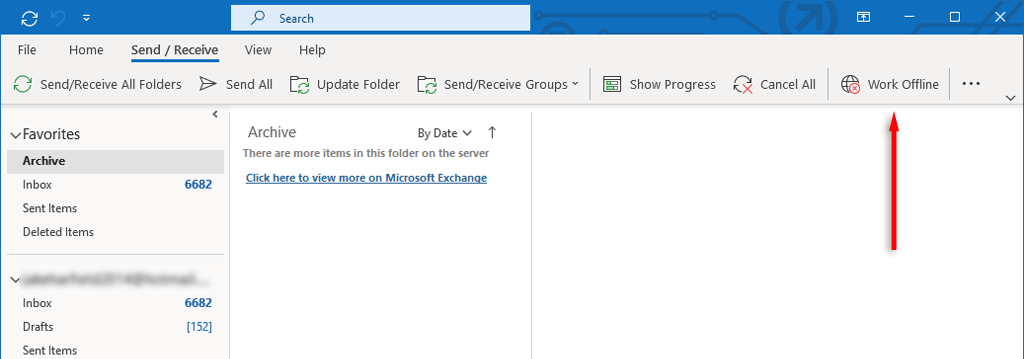
이 문제를 해결하려면 인터넷이 제대로 작동하는지 확인하세요. 그렇다면 Microsoft Exchange 설정으로 인해 연결 문제가 발생한 것일 수 있습니다. Microsoft Exchange 이메일 계정이 캐시된 Exchange 모드로 설정된 경우 온라인 모드 프로필로 변경하고 메일이 전송되는지 확인하세요.
그렇게 하려면:
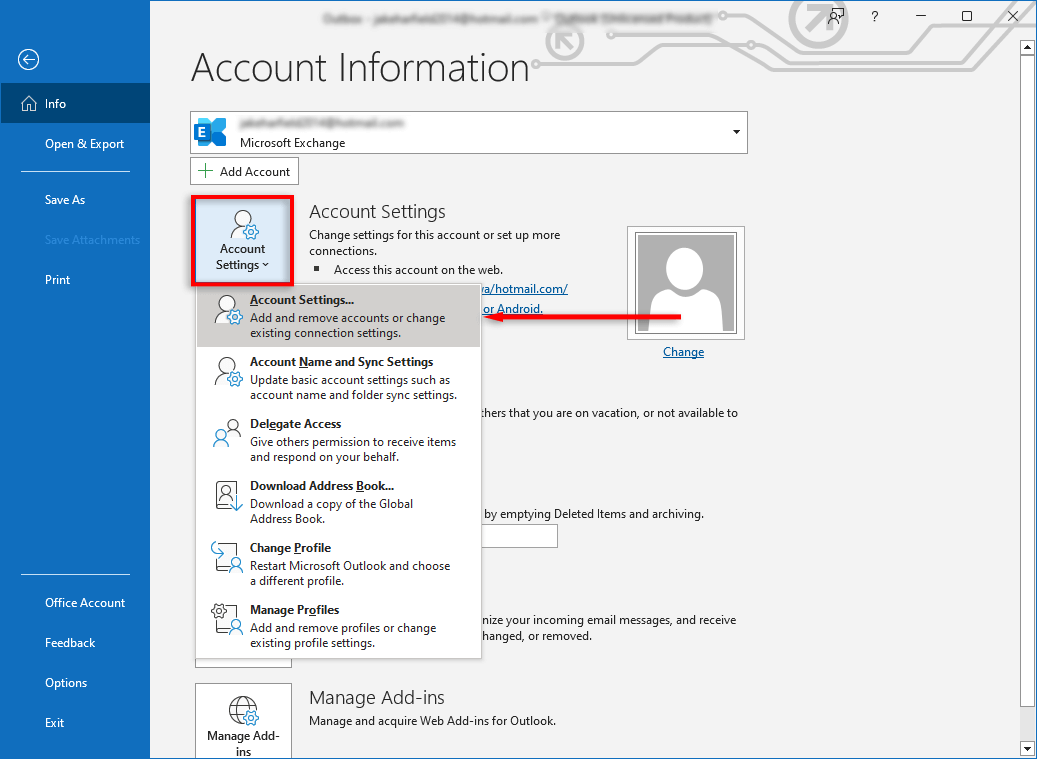
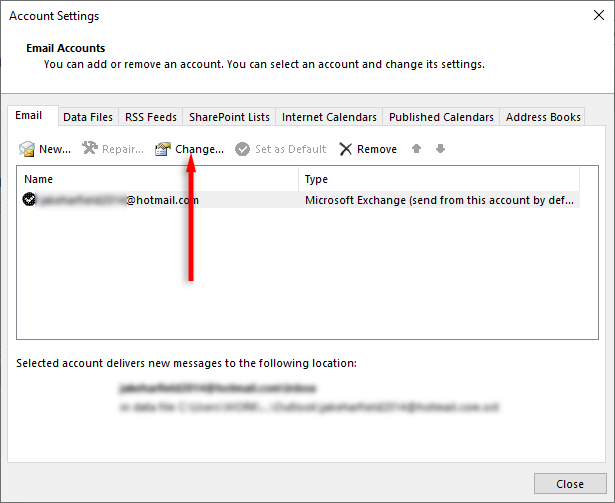
- 을 선택하세요.
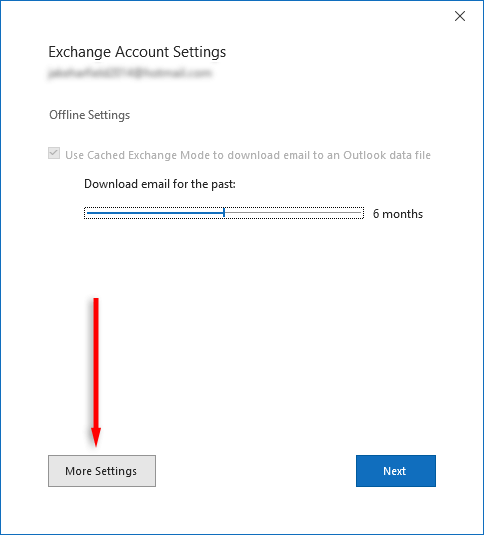
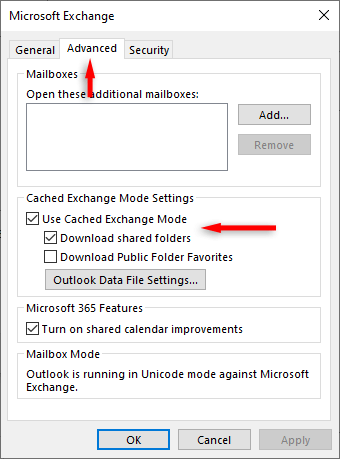
5. 불필요한 추가 기능 비활성화
보낼 편지함에서 이메일을 열면 Outlook에서 해당 이메일을 '읽음'으로 표시합니다. BCM(Business Contact Manager), Social Connector 및 Xobni와 같은 일부 추가 기능은 이러한 이메일이 보낼 편지함에서 전송되는 것을 방지하는 것으로 알려져 있지만 그 이유는 알려져 있지 않습니다.
이런 경우 추가 기능을 비활성화하고 이제 이메일이 전송되는지 확인할 수 있습니다. 그렇지 않으면 보낼 편지함에서 임시 보관함 폴더로 이메일을 드래그 앤 드롭한 다음 보내기를 다시 한 번 누르기만 하면 됩니다.
6. 메일 서버 인증 구성.
메일 서버 인증이 작동하지 않거나 잘못 구성되면 이메일 전송 시 문제가 발생할 수 있습니다. 이 문제를 해결하려면:
참고:이 설정은 Outlook 2013 및 Outlook 2016에서만 사용할 수 있습니다. Outlook 365에서 이 설정을 변경하려면 고급 설정을 사용하여 새 이메일 계정을 추가해야 할 수도 있습니다.
7. Outlook 복구 도구 실행
받은 편지함 오류 수정 도구(SCANPST.EXE)를 사용하면 Outlook 데이터 파일(.pst 또는 .ost로 끝나는 파일)의 오류를 복구할 수 있습니다. 이렇게 하면 보낼 편지함에 이메일이 걸리는 문제를 해결할 수 있습니다. 이 도구를 사용하려면 Outlook을 닫고 Outlook 버전에 따라 다음 위치 중 하나로 이동하세요.
그런 다음:
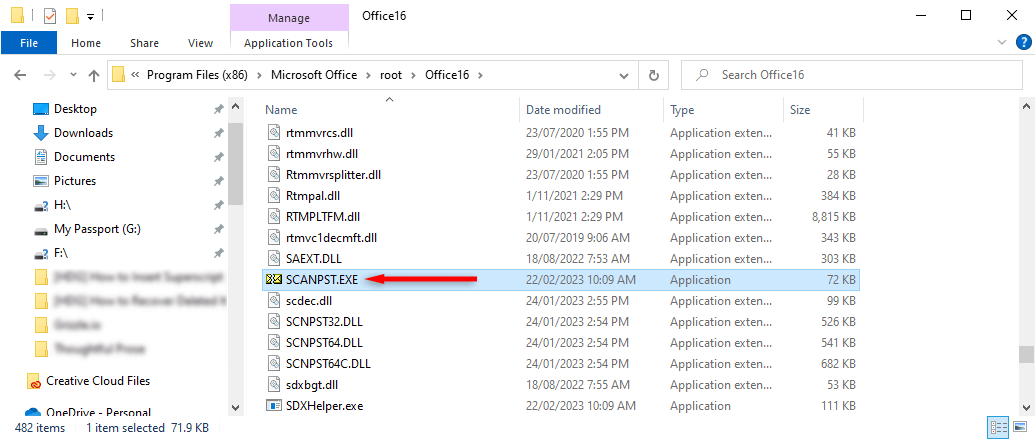
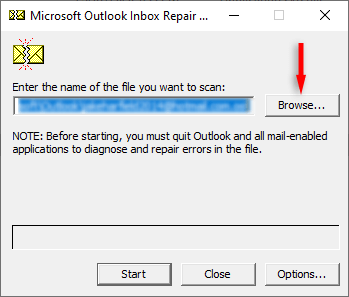
발신함 문제 해결.
Outlook 보낼 편지함이 작동하기 시작하면 가능한 한 빨리 문제를 해결해야 합니다. 특히 비즈니스용 Outlook을 사용하는 경우에는 더욱 그렇습니다. 다행히도 Outlook 사용자는 이 실망스러운 결함에 대한 많은 수정 사항을 발견했습니다. 이 가이드를 통해 보낼 편지함 문제를 해결하셨기를 바랍니다!
.