직장 동료 및 중요한 고객과 빠르게 소통해야 합니까? 이미 마이크로소프트 팀즈 을(를) 사용하고 있을 수도 있습니다. Teams를 사용하면 텍스트 채팅, 오디오 및 비디오 커뮤니케이션을 통해 다른 사람들과 연락을 유지할 수 있습니다.
그러나 Teams에서 회의에 참여하거나 시작하기 전에 오디오 설정을 테스트하여 모든 것이 올바르게 작동하는지 확인해야 합니다. 도움을 드리기 위해 Microsoft Teams에서 오디오를 테스트하여 마이크, 스피커, 카메라까지 작동하는지 확인하는 방법을 알려드리겠습니다.
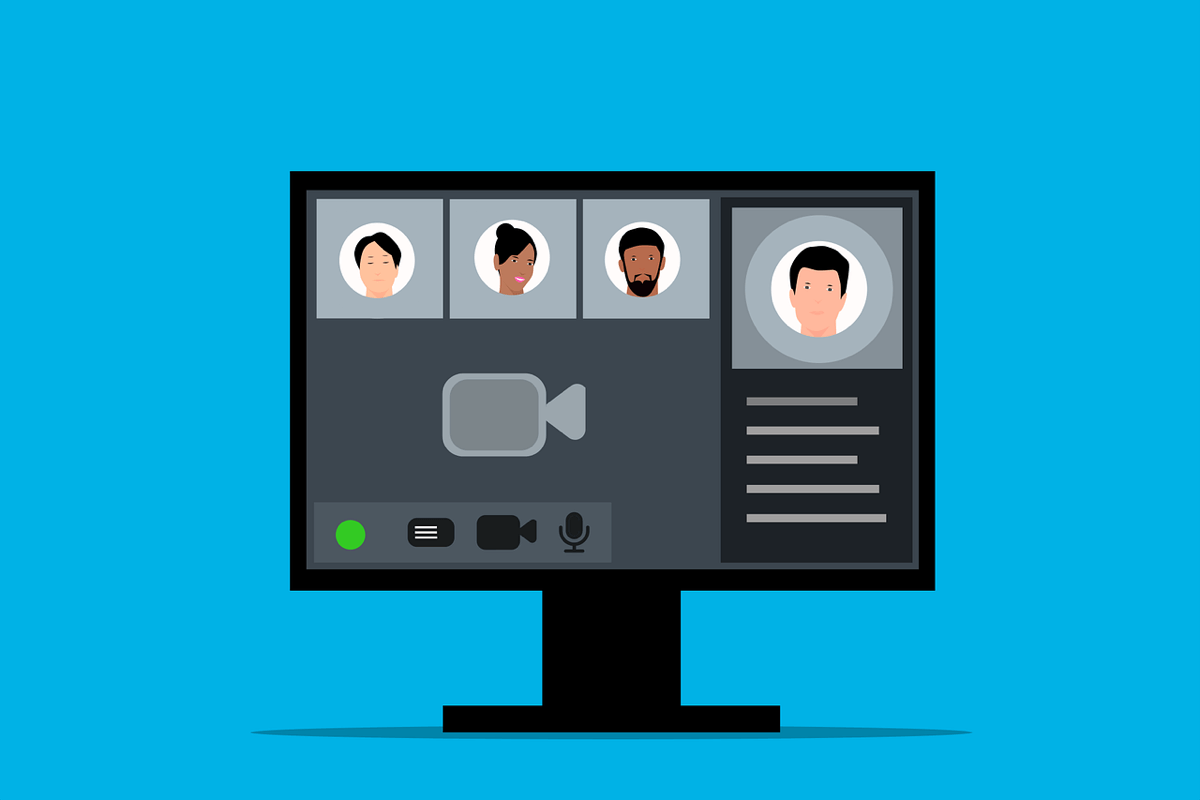
Microsoft Teams에서 테스트 통화 기능을 사용하는 방법
Microsoft Teams의 테스트 통화 기능을 사용하면 회의에 참여하다 전에 오디오 장치와 설정을 확인할 수 있습니다. 마이크, 스피커 및 카메라를 테스트할 수 있는 가짜 통화(본인과만 통화)를 설정하여 작동합니다.
테스트 통화를 사용하여 볼륨 컨트롤을 조정하고 모든 것이 제대로 작동하는지 확인할 수 있습니다. Microsoft Teams에서 테스트 통화 기능을 사용하려면 다음 단계를 따르세요.
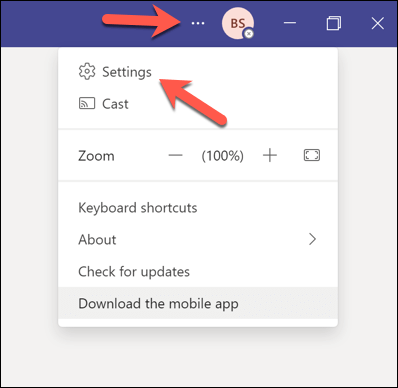
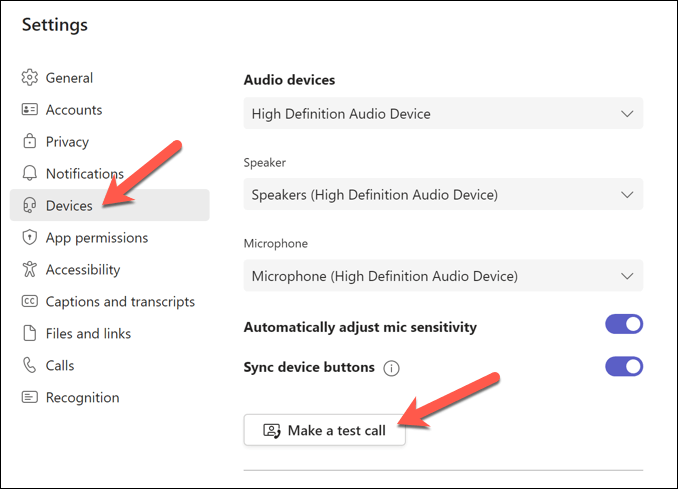
테스트 통화를 듣고 시청하고 모니터링하고 화면의 지시를 따르고 필요에 따라 볼륨 설정을 조정하십시오. 카메라가 있으면 화면에 자신의 모습이 보입니다. 카메라가 올바른 위치에 있고 조명이 좋은지 확인하세요.
테스트 호출이 성공하면 Teams 모임에 참여하기 로 진행할 수 있습니다.
없이 Microsoft Teams에서 오디오를 테스트하는 방법 회의 참여
회의에 참여하지 않고 Microsoft Teams에서 오디오를 테스트하려면 비디오 클립을 녹화해 보세요. 이렇게 하면 다른 사람과 회의에 참여하기 전에 자신의 소리와 모습을 보고 들을 수 있습니다.
Microsoft Teams에서 자신과 함께 동영상 클립을 녹화하려면 다음 단계를 따르세요.
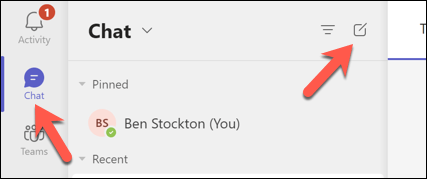 .
.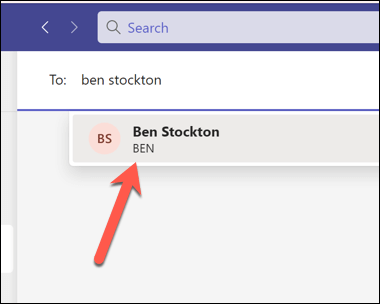
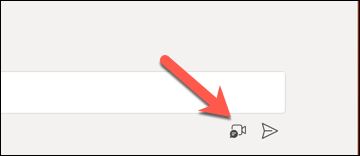
그러나 Teams에서 실제 회의를 시작하거나 참여하기 전에 다른 사항(예: 인터넷 연결 )을 고려해야 할 수도 있습니다.
Windows 11에서 Teams 회의 전에 오디오를 테스트하는 방법
Teams 클라이언트 외부에서 오디오 설정을 테스트하려면 Windows 11 설정 메뉴를 통해 수행할 수 있습니다. 마이크와 스피커 설정을 테스트하여 볼륨이 올바른지, 모든 것이 예상대로 작동하는지 확인할 수 있습니다.
그런 다음 Teams를 시작하고 회의에 참여하기 전에 이러한 설정을 조정할 수 있습니다. Windows 11에서 Teams 회의 전에 오디오를 테스트하려면 다음 단계를 따르세요.
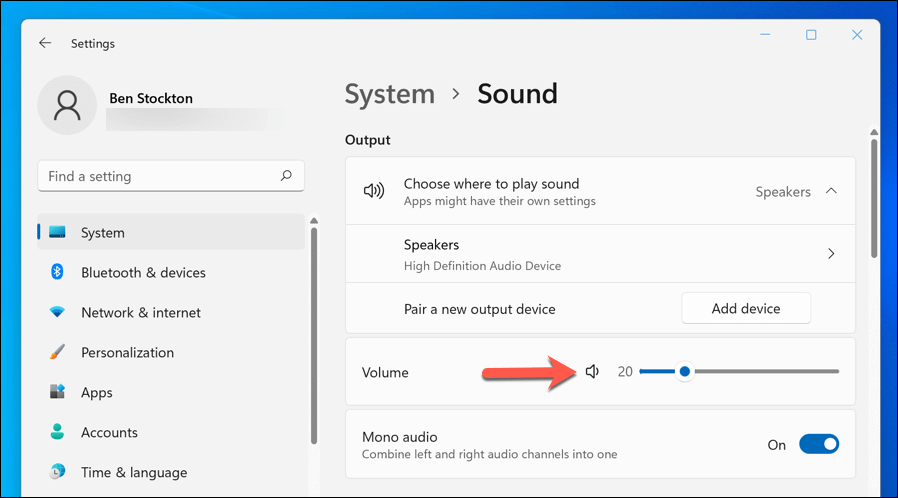
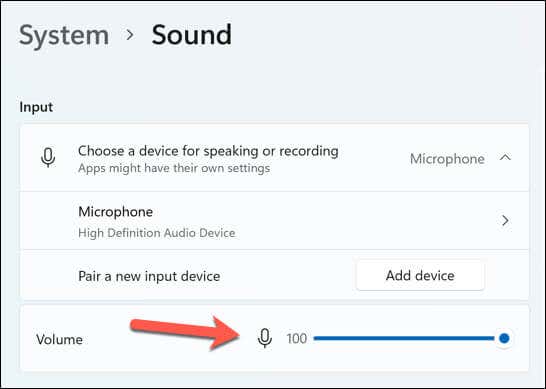
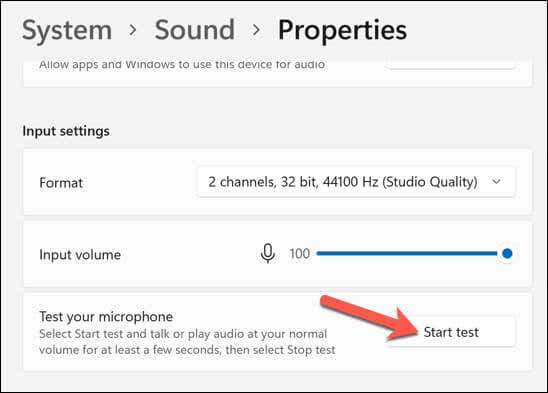
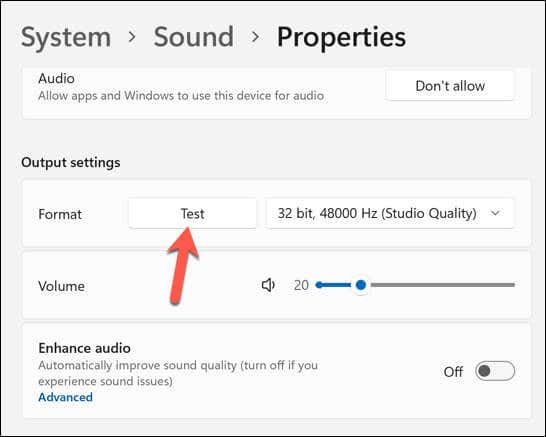
오디오 장치를 테스트한 후 설정앱을 닫고 Teams를 엽니다. 그런 다음 위의 단계를 사용하여 통화 테스트테스트를 반복하거나 통화에 참여하여 작동하는지 확인할 수 있습니다.
방법 Microsoft Teams의 오디오 문제 해결
테스트 통화 중이나 후에 오디오 문제가 발생하는 경우 가능한 해결 방법은 다음과 같습니다.
Microsoft Teams 설정 관리
기술적인 중단 없이 필수 회의를 원활하게 진행하려면 Microsoft Teams에서 오디오를 테스트하는 것이 중요합니다. Teams에서 마이크 또는 오디오가 작동하지 않습니다 인 경우 다음 단계에 따라 문제를 해결해야 합니다.
중요한 회의를 기록하고 싶으신가요? Teams 모임 녹화 도움을 드릴 수 있습니다. 먼저 그렇게 할 수 있는 권한이 있는지 확인하세요. Teams의 생산성을 향상시키고 싶다면 도움이 되는 몇 가지 유용한 Teams 키보드 단축키 을 배울 수도 있습니다.
.