Microsoft Excel에는 숫자와 간단한 텍스트 항목 이상의 것이 필요한 경우가 많습니다. 때로는 자세한 설명이나 다면적인 데이터를 단일 셀에 맞춰야 할 수도 있습니다. 주소를 맞추다 또는 제품 설명을 끊어지지 않는 한 줄의 텍스트로 만들려고 한다고 상상해 보세요. 읽기가 매우 어려울 것입니다.
다행히도 Microsoft Excel의 셀 내에서 새 텍스트 줄을 시작할 수 있습니다. 이 기능은 간단하지만 대부분의 프로그램이 새 줄을 시작하기 위해 Shift + Enter를 사용하기 때문에 상대적으로 알려지지 않았습니다. Excel이 아닙니다.
Windows 및 웹용 Excel의 셀에서 새 텍스트 줄 시작
Windows PC 또는 웹 브라우저를 통한 Excel 로 작업할 때 새 텍스트 줄을 시작하는 것은 동일합니다. 그 방법은 다음과 같습니다.
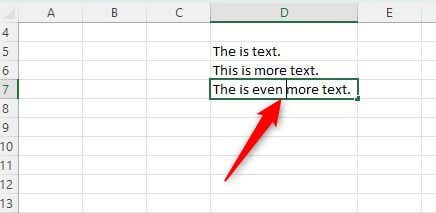
이제 새 텍스트 줄이 셀에 삽입됩니다.
Mac용 Excel의 셀에서 새 텍스트 줄 시작
Mac용 Excel에서 줄바꿈을 삽입하는 것은 Windows나 웹 버전에서 하는 것처럼 간단합니다. 다른 키의 조합 을 누르기만 하면 됩니다.
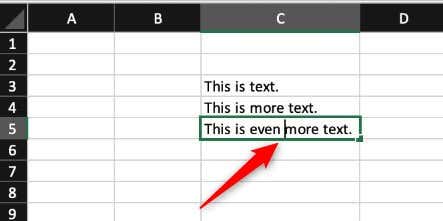
iOS의 셀에서 새 텍스트 줄 시작(iPad만 해당)
iPad를 사용하는 경우 셀 내에서 새 텍스트 줄을 시작할 수 있습니다. 하지만 현재 iPhone용 iOS에서는 줄 바꿈이 지원되지 않습니다.
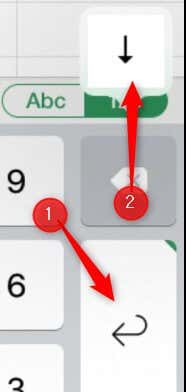
그게 전부입니다!
Android의 셀에서 새 텍스트 줄 시작
팝업 메뉴를 통해 옵션이 제공되므로 Android용 Excel에서는 줄 바꿈을 삽입하는 것이 쉽습니다..
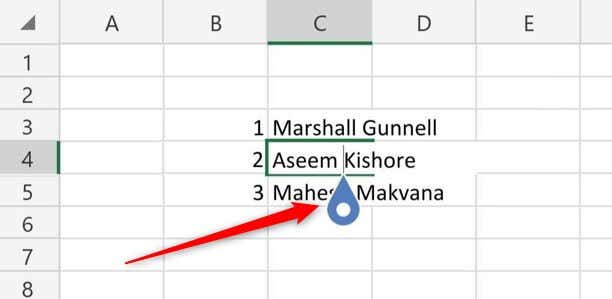
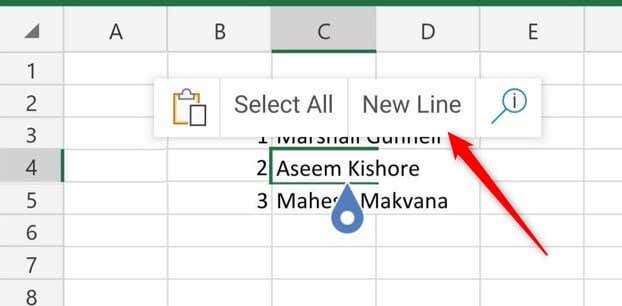
이제 Excel 셀 내에 줄 바꿈이 삽입됩니다.
구분
기기나 운영 체제에 관계없이 Microsoft Excel 셀에서 새 텍스트 줄을 시작하는 것은 가독성과 데이터의 구성 을 향상시킬 수 있는 간단한 프로세스입니다.
각 플랫폼에서 사용할 수 있는 특정 키 조합이나 인터페이스 옵션을 사용하면 Excel 스프레드시트 내에서 주소와 같은 정보를 명확하고 액세스 가능한 형식으로 더 잘 관리하고 표시할 수 있습니다.