Microsoft Word 문서를 읽는 사람은 하이퍼링크 텍스트만 읽어도 하이퍼링크 이 어디로 리디렉션되는지 명확하게 이해해야 합니다. 하이퍼링크가 문맥상 이해되지 않거나 오타가 있거나 긴 URL 문자열인 경우 이름을 바꿔야 합니다.
문서의 다른 텍스트와 마찬가지로 하이퍼링크 텍스트를 편집하여 하이퍼링크 이름을 바꿀 수 있습니다. 더 긴 방법도 있습니다. 그 방법은 다음과 같습니다.
하이퍼링크 텍스트를 업데이트하는 방법
하이퍼링크 텍스트에 오타가 있거나 텍스트를 좀 더 수정하려는 경우 링크를 마우스 오른쪽 버튼으로 클릭하고 하이퍼링크 편집을 선택하면 쉽게 업데이트할 수 있습니다.
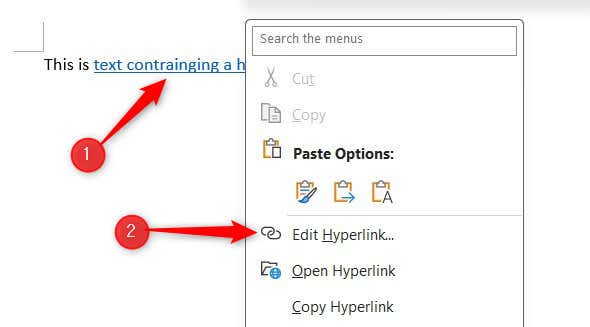
다음으로 표시할 텍스트상자에서 하이퍼링크 텍스트를 편집한 다음 확인을 선택하세요.
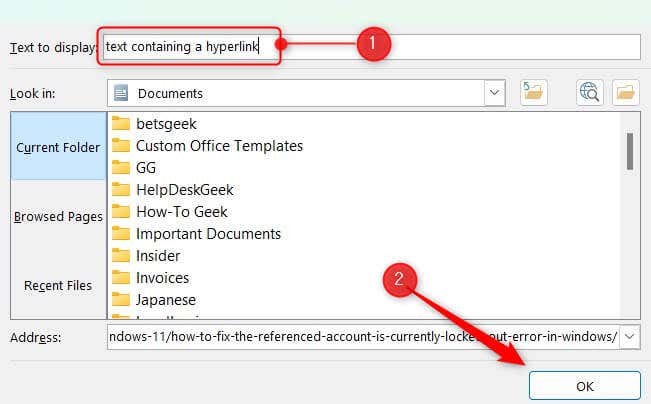
이제 하이퍼링크 이름이 변경되었습니다. 문서의 다른 텍스트와 마찬가지로 텍스트를 직접 편집하여 해당 단계를 건너뛸 수도 있습니다. 새 텍스트로 바꾸면 됩니다.
URL 문자열에서 텍스트로 하이퍼링크를 변경하는 방법
URL을 있는 그대로 Microsoft Word 문서에 붙여넣으면 문서가 지저분하고 전문적이지 못한 느낌을 받게 됩니다. 대부분의 경우 하이퍼링크의 이름을 설명 텍스트로 바꾸는 것이 좋습니다. 이렇게 하면 문서의 가독성이 높아질 뿐만 아니라 시각 장애가 있는 독자들이 더 쉽게 접근할 수 있도록 이 됩니다.
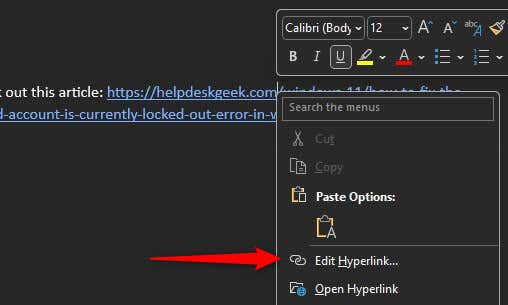
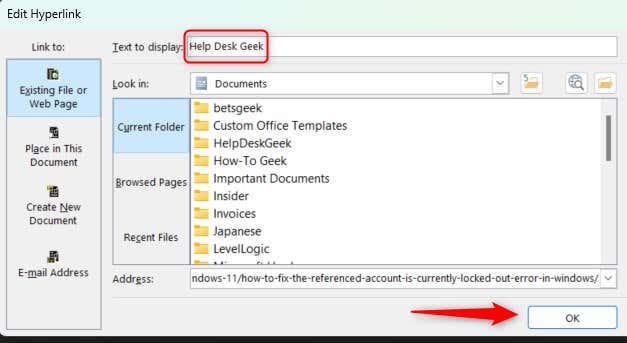
이제 하이퍼링크 이름이 입력된 텍스트로 변경되었습니다. 이전 문장 구조에 따라 문법을 수정하기 위해 다시 작성해야 할 수도 있습니다.
기존 텍스트에 하이퍼링크를 추가하는 방법
문서 내에 이미 존재하는 텍스트에 하이퍼링크를 추가하는 것이 URL을 붙여넣은 다음 이름을 바꾸는 것보다 더 효율적입니다.
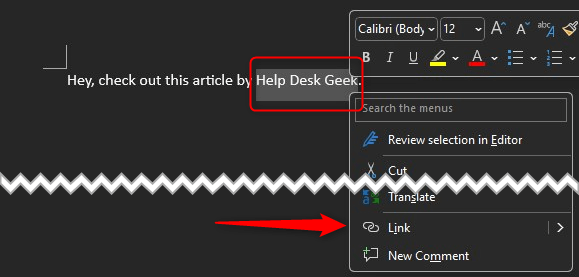
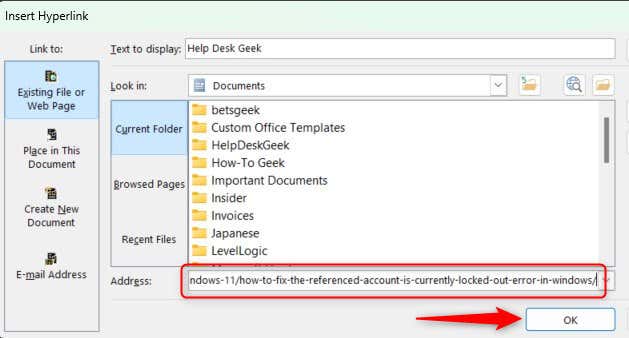
이제 하이퍼링크가 텍스트에 성공적으로 추가되었습니다.
느슨한 부분 처리
하이퍼링크를 정확하고 설명적으로 유지하면 전반적인 가독성과 탐색 가능성이 향상됩니다. 이는 독자가 콘텐츠와 상호 작용하는 방식에 큰 영향을 미칠 수 있는 작은 세부 사항입니다. 따라서 각 하이퍼링크는 대상을 반영합니다. 가 문서의 설명을 가리키고 자연스럽게 들어맞는지 확인하는 데 시간을 투자하세요.
.