Excel의 #NUM 오류를 이해하고 해결하는 것은 문제 해결 작업 그 이상입니다. Excel을 사용하는 모든 사람에게 필수적인 기술입니다. 재무 데이터 탐색, 과학 연구 수행, 재고 관리 등 이러한 수식 오류 은 분석을 표면화하고 손상시킬 수 있습니다. 이 도움말에서는 #NUM 오류를 해결하는 다양한 방법을 안내합니다.
또한 Excel 수식에서 #N/A 오류를 수정하는 방법 및 일반적으로 발생하는 공유 위반 오류 에 대한 가이드를 확인하세요.

#NUM 오류란 무엇이며 왜 발생합니까?
Excel #NUM 오류 메시지는 가장 일반적인 오류 중 하나입니다. 다음과 같은 이유로 트리거됩니다:
잘못된 함수 인수로 인해 발생한 #NUM 오류 수정
#NUM 오류의 가장 일반적인 원인은 잘못된 인수 또는 잘못된 데이터 유형입니다. 이로 인해 함수에 #NUM 오류가 발생한 것으로 의심되면 데이터 유형과 수식 구문에 실수가 있는지 확인하세요.
예를 들어 DATE 함수를 사용하는 경우 Excel에서는 연도 인수에 1에서 9999 사이의 숫자만 사용할 것으로 예상합니다. 이 범위를 벗어나는 연도 값을 제공하면 #NUM 오류가 발생합니다.
마찬가지로 DATEDIF 함수를 사용하는 경우 제공된 종료 날짜는 시작 날짜보다 이후여야 합니다. 동일한 날짜 항목을 가질 수도 있습니다. 하지만 그 반대라면 결과는 #NUM 오류가 됩니다.
예를 들어 보겠습니다:
=DATEDIF(A2,B2,”d”)는 두 날짜(셀 A2와 B2) 사이의 일수 차이를 계산합니다. 셀 A2의 날짜가 셀 B2의 날짜보다 작은 경우 결과는 숫자입니다. 그렇지 않은 경우 아래 예와 같이 #NUM 오류가 발생합니다..
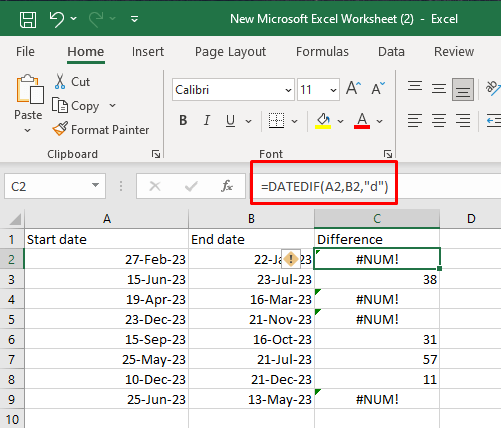
숫자가 너무 크거나 너무 작아서 발생하는 #NUM 오류 수정
수식에 Excel의 개수 제한을 초과하는 인수가 있으면 #NUM 오류가 발생합니다. 예, Microsoft Excel에서는 계산할 수 있는 숫자의 크기에 제한이 있습니다. 이 문제를 해결하려면 결과가 허용 범위에 들어가도록 입력 값을 조정해야 합니다.
너무 큰 숫자를 사용해야 하는 경우 계산을 더 작은 부분으로 나누는 것이 좋습니다. 이렇게 하면 여러 셀을 사용하여 최종 결과를 얻을 수 있습니다.
Microsoft Excel의 계산 한계는 다음과 같습니다.
사용 중인 수식의 결과가 이러한 범위를 벗어나면 #NUM 오류가 표시됩니다.
예를 들어 보겠습니다.
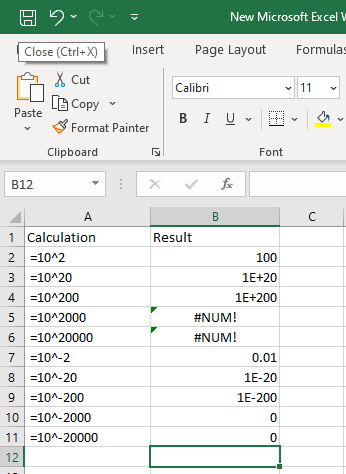
참고: 새로운 마이크로소프트 엑셀 버전 에서는 큰 숫자만 #NUM 오류를 발생시킵니다. 숫자가 너무 작으면 0(일반 형식) 또는 0.00E+00(과학 형식)이 됩니다.
과학 형식에 익숙하지 않은 경우 예를 들어 'E-20' 부분은 '10의 -20제곱'으로 변환된다는 점을 기억하세요.
불가능한 계산으로 인한 #NUM 오류 수정
#NUM 오류가 발생하는 또 다른 이유는 Excel에서 계산이 불가능하다고 간주하는 경우입니다. 이 경우 문제를 일으키는 함수나 함수의 일부를 식별하고 이에 따라 수식이나 입력을 조정해야 합니다.
불가능한 계산의 가장 일반적인 예는 음수 값의 제곱근을 구하려는 시도입니다. SQRT 함수를 사용한 예에서 이를 살펴보겠습니다.
=SQRT(25)를 사용하면 결과는 5가 됩니다.
=SQRT(-25)를 사용하면 결과는 #NUM이 됩니다.
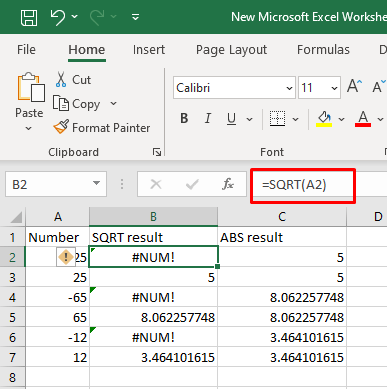
ABS 기능을 적용하면 숫자의 절대값을 얻을 수 있으면 이 문제를 해결할 수 있습니다.
=SQRT(ABS(-25))
또는
=SQERT(ABS(cell_reference))
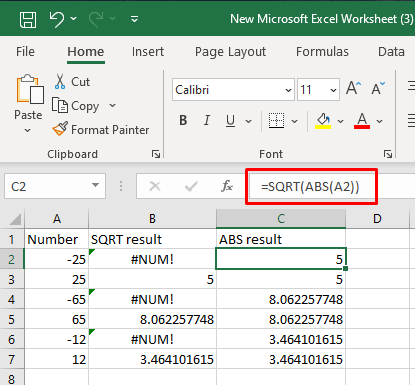
마찬가지로 Excel에서는 복소수를 지원하지 않으므로 복소수를 생성하는 계산을 수행하면 #NUM 오류가 발생합니다. 이 경우 Excel의 한계 내에서는 계산이 불가능합니다..
이에 대한 예는 음수를 정수가 아닌 거듭제곱으로 올리려는 것입니다.
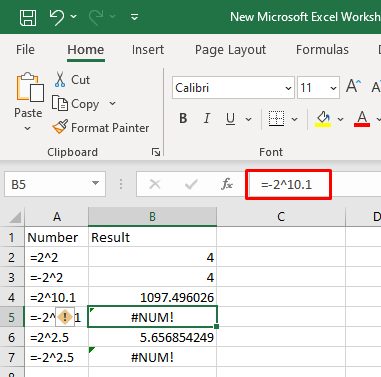
반복 수식이 수렴할 수 없는 경우 #NUM 오류 수정
사용 중인 수식으로 결과를 찾을 수 없기 때문에 #NUM 오류가 발생할 수 있습니다. 이 경우 입력 값을 수정하고 수식이 계산을 수행하도록 도와야 합니다.
반복은 적절한 조건이 충족될 때까지 수식을 반복적으로 계산할 수 있는 Excel 기능입니다. 즉, 수식은 시행착오를 통해 결과를 찾으려고 시도합니다. 반복 기능을 사용하는 Excel 함수에는 IRR, XIRR 또는 RATE 등 여러 가지가 있습니다. 주어진 매개변수 내에서 유효한 결과를 찾을 수 없는 반복 수식은 #NUM 오류를 반환합니다.
예:
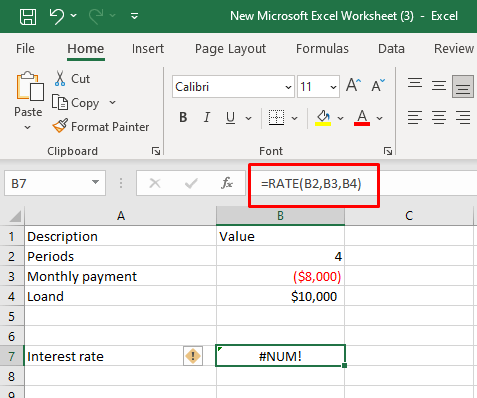
초기 추측을 제공하여 공식에 도움을 주세요:
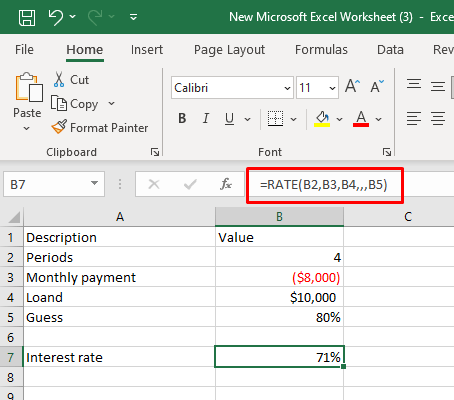
수식이 수렴되도록 하려면 Excel에서 반복 설정을 조정해야 할 수도 있습니다. 방법은 다음과 같습니다:
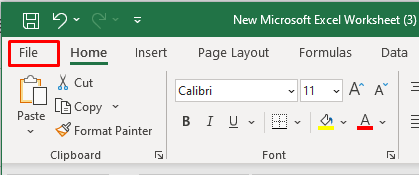
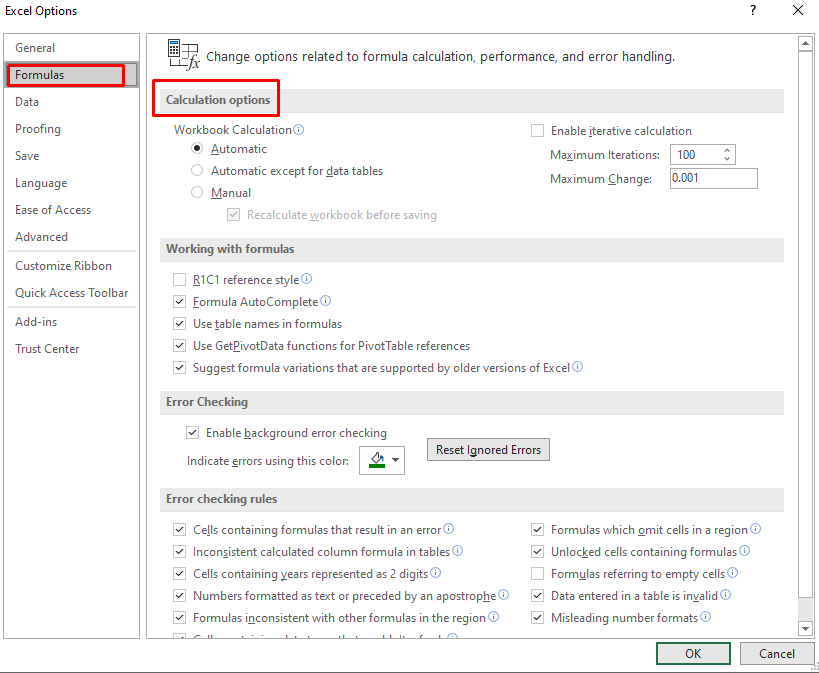
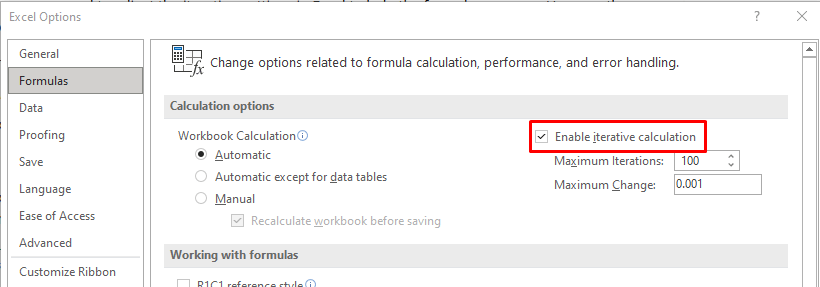
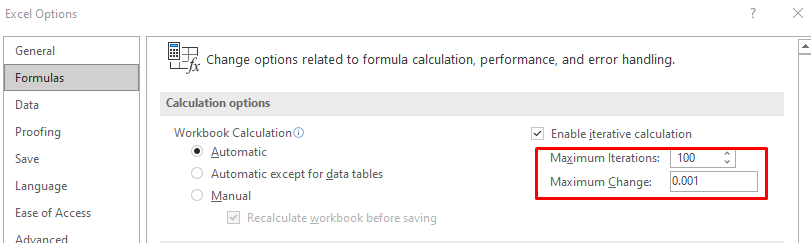
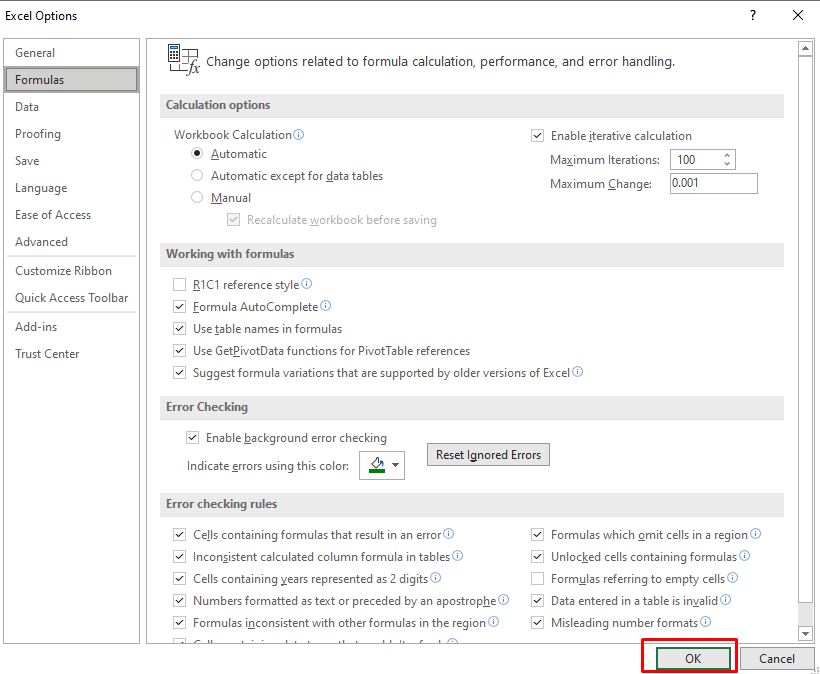
#을 수정하세요. Excel IRR 함수의 NUM 오류
비수렴 문제가 있는 경우 IRR 수식은 솔루션을 찾지 못합니다. 결과적으로 #NUM 오류가 발생합니다. 이 문제를 해결하려면 Excel의 반복 설정을 조정하고 초기 추측을 제공해야 합니다.
다른 반복 함수와 마찬가지로 IRR 함수도 특정 횟수의 반복 후에 수식이 결과를 찾을 수 없기 때문에 #NUM 오류가 발생할 수 있습니다. 반복 횟수를 늘리고 초기 추측값을 제공하면 이 문제를 쉽게 해결할 수 있습니다. 예제는 이전 섹션을 살펴보세요..
아래 예와 같이 부호가 일관되지 않은 경우 초기에 나가는 현금 흐름을 모두 음수로 입력해야 합니다. 이 함수는 양의 현금 흐름과 음의 현금 흐름이 모두 있다고 가정합니다.
예를 들어 투자 금액이 $10,000로 설정된 경우 IRR 기능에서 #NUM 오류가 발생합니다.
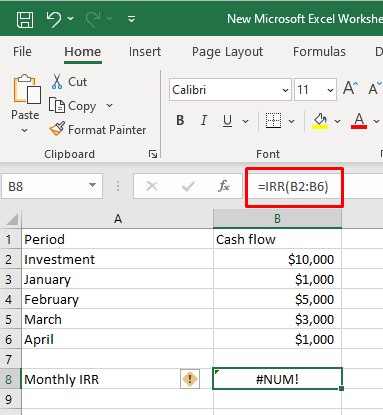
투자를 -$10,000로 변경하면 음수 입력은 다음과 같습니다:
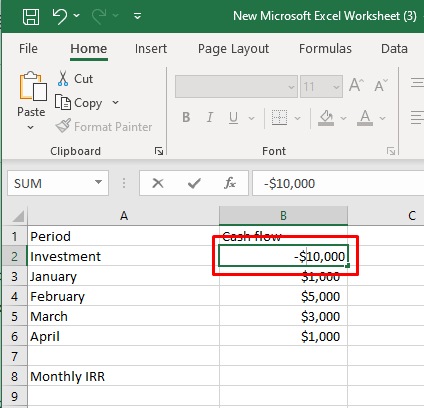
IRR 기능이 작동합니다.
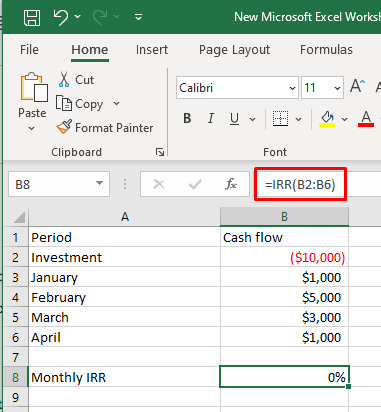
최신 버전의 Microsoft Excel에서는 음수 입력이 괄호로 바뀌므로(-$10,000이 ($10,000)로 변경됨) 이런 일이 발생하더라도 걱정하지 마세요. 수식은 계속 작동합니다.
이 도움말에 설명된 단계와 모범 사례를 따르면 이제 성가신 #NUM을 해결할 준비가 되었습니다. 문제를 정면으로 해결하여 Excel 스프레드시트의 신뢰성과 오류 없는 상태를 보장합니다. 스프레드시트를 즐겁게 만드세요!
.