빠른 분석 도구는 Excel에서 데이터 분석을 처리하는 방식 을 변환합니다. 이 Microsoft Excel 기능을 사용하면 다양한 분석 옵션 에 쉽고 빠르게 액세스할 수 있습니다. 몇 번의 클릭만으로 데이터를 간결한 피벗 테이블, 스파크라인 또는 차트로 바꿀 수 있습니다.
빠른 분석을 찾는 방법 도구
대부분의 Excel 기능은 리본이나 메뉴에서 쉽게 찾을 수 있습니다. 그러나 빠른 분석 도구는 다릅니다. 이는 셀 범위를 선택할 때 드러나는 개별 기능입니다. 계속해서 작업하려는 셀 범위를 강조 표시하세요.
번개 모양 아이콘이 있는 작은 상자가 보이시나요? 방금 선택한 항목의 오른쪽 하단에 있습니다. 바로 빠른 분석 버튼입니다. 클릭하면 메뉴가 열리고 다양한 기능을 선택할 수 있습니다.
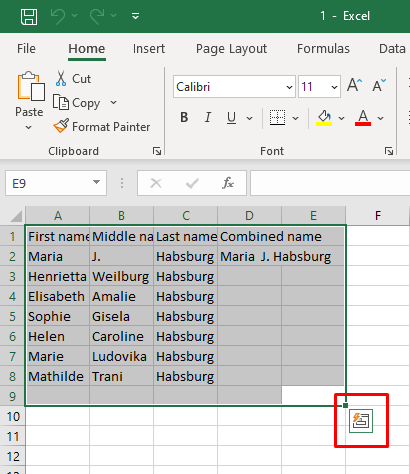
빠른 분석 기능에 액세스하는 다른 방법은 Ctrl+ Q키보드 단축키 을 누르는 것입니다. 빠른 분석 도구가 자동으로 활성화됩니다.
빈 셀, 열, 행을 선택하면 빠른 분석 도구가 표시되지 않습니다. 이는 데이터 선택에서만 작동하므로 강조 표시된 셀에는 원시 데이터가 포함되어야 합니다.
Excel에서 빠른 분석 도구를 활성화하는 방법
이 경우에도 빠른 분석 버튼이 표시되지 않으면 사용 중인 Microsoft Excel 버전에서 해당 기능이 비활성화되어 있을 수 있습니다. 걱정하지 마세요. 수동으로 활성화할 수 있습니다. 다음의 간단한 단계를 따르세요:
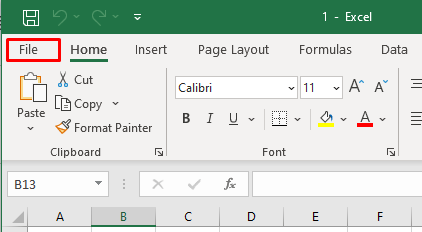
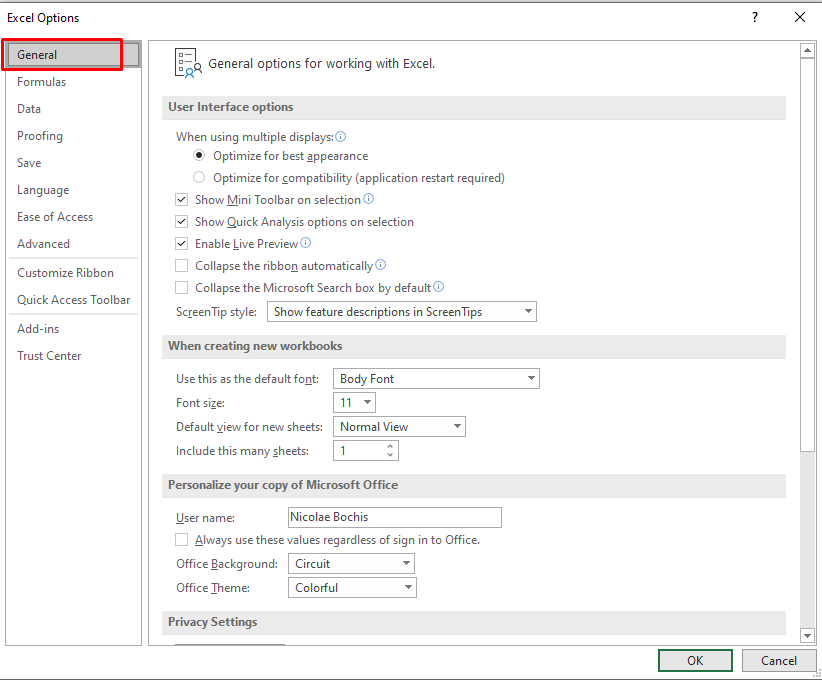
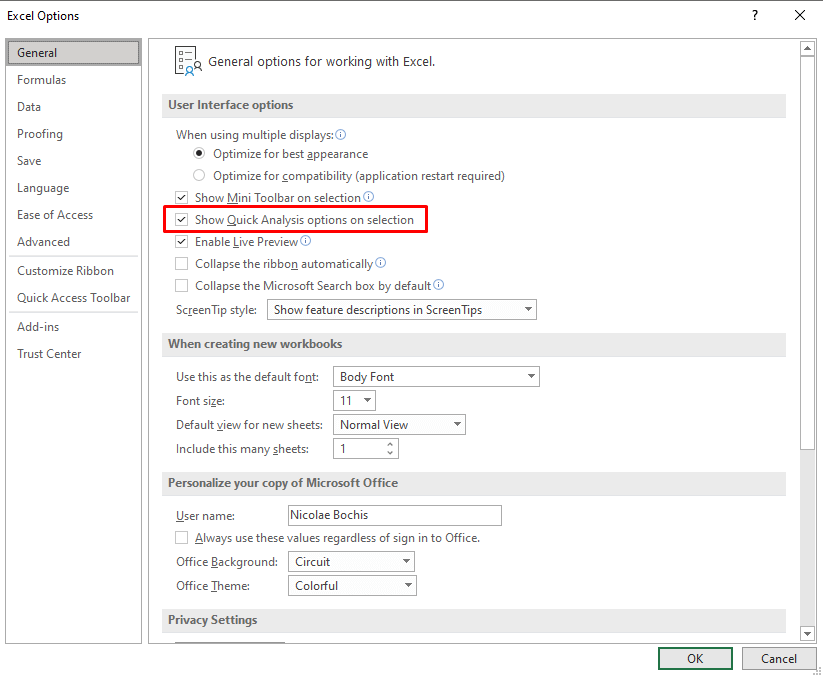
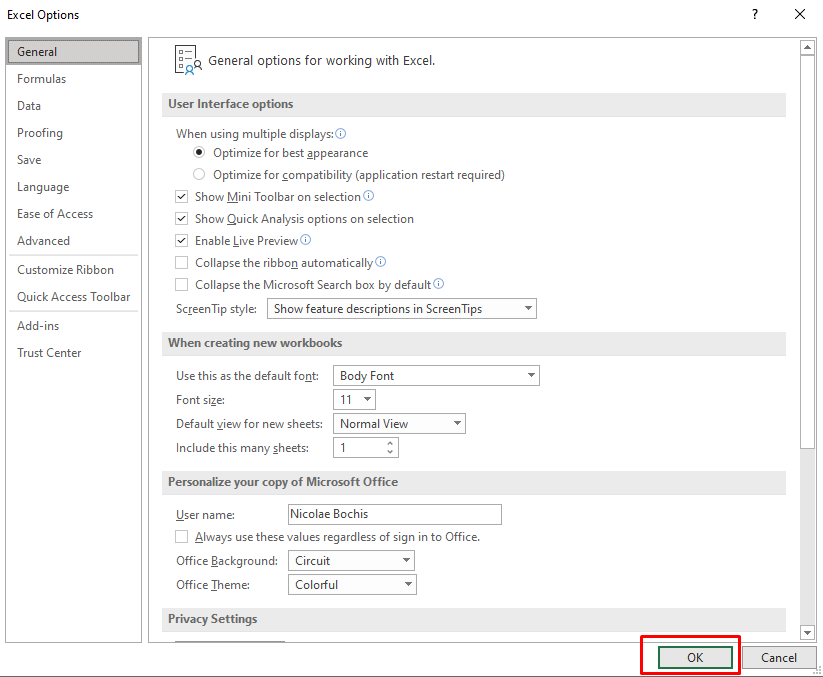
이제 선택 시 빠른 분석 버튼이 표시됩니다. 이 기능을 끄려면 선택 항목에 대한 빠른 분석 옵션 표시옆의 확인란을 선택 취소하세요.
관련: 샘플 데이터가 더 큰 데이터 세트에 얼마나 정확하게 맞는지 확인해야 합니까? Excel에서 표준 오류 계산 에 대한 가이드를 확인하세요.
Excel에서 빠른 분석 도구 사용.
빠른 분석 도구는 복잡한 Excel 수식 및 함수보다 사용하기가 훨씬 쉽습니다. 매우 직관적이고 메뉴도 매우 사용자 친화적입니다. 빠른 분석 도구를 사용하려면 다음을 시도해 보세요:
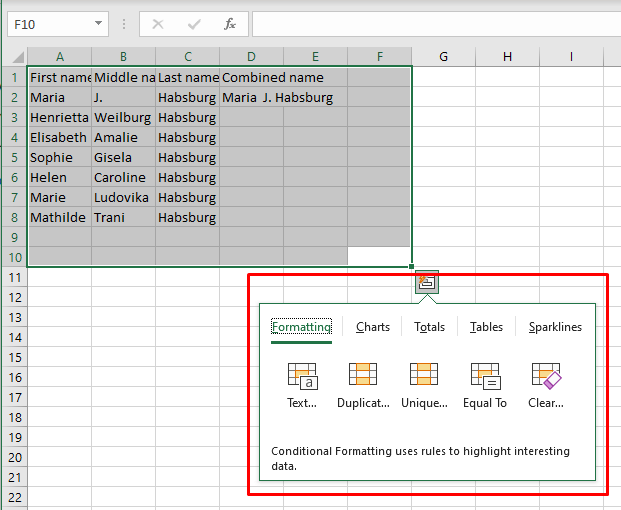
빠른 분석 도구를 사용하는 것이 얼마나 쉽고 빠른지 알 수 있습니다. 하지만 사용 가능한 카테고리에 대해 자세히 알아보려면 계속해서 읽어보세요.
형식 지정
형식 카테고리를 사용하면 조건부 서식 옵션을 적용하여 선택한 데이터의 형식을 지정할 수 있습니다. 사용할 수 있는 형식 옵션은 처리 중인 데이터 유형에 따라 다릅니다.
단축키 Ctrl+ Q를 누른 다음 F를 눌러 서식 카테고리에 액세스할 수 있습니다.
이 카테고리를 예로 들어 보겠습니다. 특정 숫자보다 큰 값을 가진 셀을 강조표시하고 싶다고 가정해 보겠습니다. 다음 단계를 따르세요:
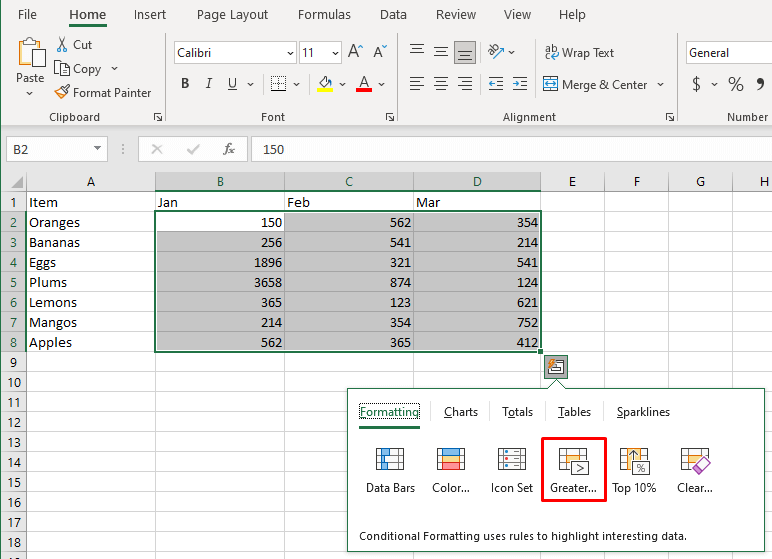
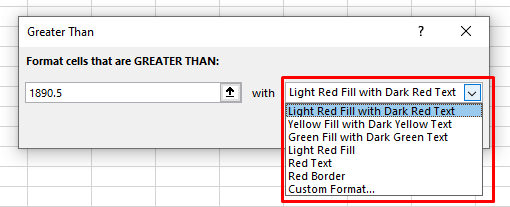
결과는 다음과 유사합니다:
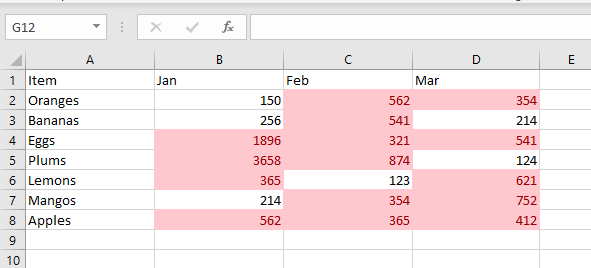
관련: 조건부 서식이 제대로 작동하지 않나요? 대신 Excel에서 히트맵 만들기 을 고려해 보세요.
차트
빠른 분석 도구를 사용하여 Excel 스프레드시트에 그래프와 차트 만들기 을 삽입할 수 있습니다. 빠른 분석 도구에는 옵션 범위가 제한되어 있지만 선택한 데이터를 기반으로 가장 적합한 차트를 제안합니다.
제공된 각 차트 유형 위로 마우스를 가져가면 데이터가 어떻게 표시되는지 확인할 수 있습니다. 추천 차트 목록에 삽입하려는 차트 유형이 표시되지 않으면 차트 더보기옵션을 클릭하세요. 선택할 수 있는 모든 차트 유형이 표시되는 차트 삽입 대화 상자가 열립니다.
키보드에서 Ctrl+ Q를 누른 다음 C를 눌러 차트 탭에 액세스하세요.
다음은 Excel에서 원형 차트 만들기 을 쉽게 수행할 수 있는 방법의 예입니다.
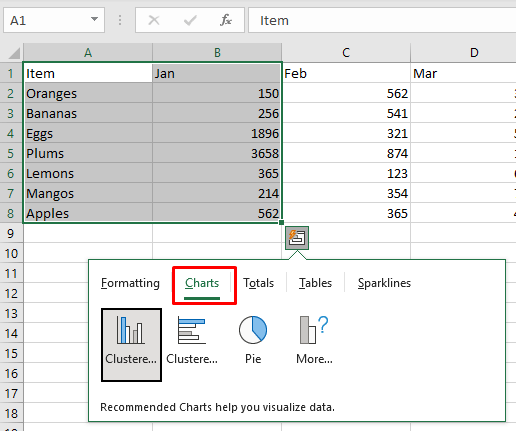
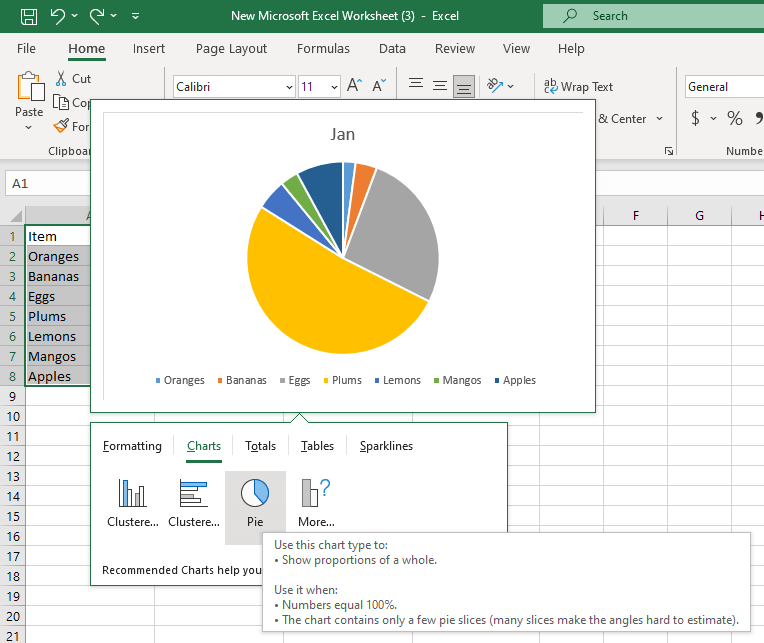
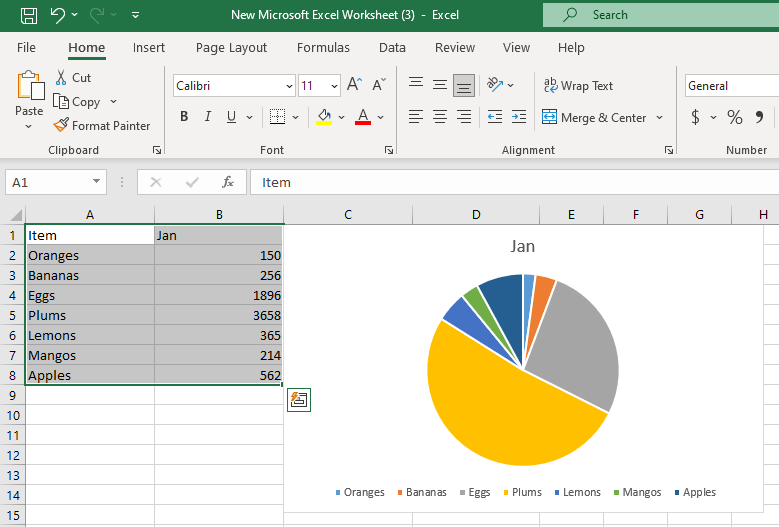
총계
빠른 분석 메뉴의 총계 탭을 사용하면 합계, 평균, 개수, 백분율, 누계 등의 요약 통계를 빠르게 표시할 수 있습니다. 합계 적용 옵션은 작업 중인 선택한 데이터의 유형과 형식에 따라 달라집니다. 데이터가 텍스트 문자열인 경우 사용할 수 있는 유일한 옵션은 개수입니다. 이 옵션은 텍스트 값이 포함된 셀 수를 표시합니다.
행과 열 모두의 합계를 계산할 수 있습니다. 세로 요약 옵션에는 파란색 선이 있습니다. 노란색 수직선은 행 요약을 나타냅니다. 총계 탭에 빠르게 액세스하려면 키보드에서 Ctrl+ Q를 누른 다음 O를 누르세요.
예제에서 행과 열의 총합 백분율을 계산해 보겠습니다.
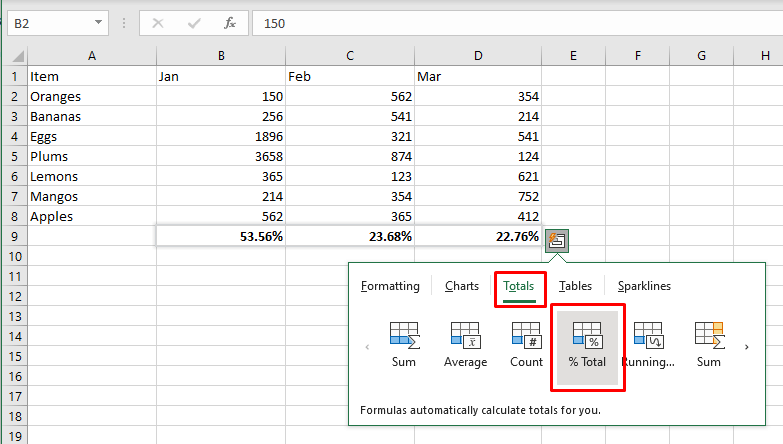
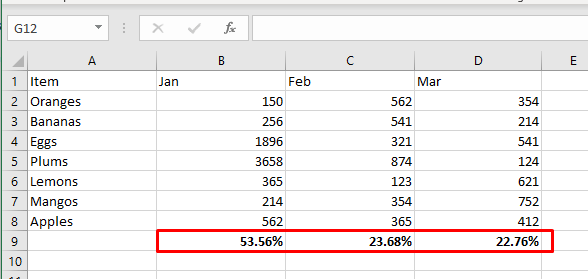
테이블 및 피벗 테이블
빠른 분석 메뉴의 표 탭을 사용하면 선택한 데이터세트를 형식이 지정된 Excel 표로 빠르게 변환할 수 있습니다. 테이블은 필터링, 정렬, 자동 확장 기능이 매우 편리하므로 데이터 관리에 매우 유용합니다. 이 외에도 보다 포괄적인 분석을 위한 소스로 선택한 셀을 사용하여 새 스프레드시트에 피벗 테이블을 삽입할 수도 있습니다.
키보드에서 Ctrl+ Q를 누른 다음 T를 누르면 표 탭에 빠르게 액세스할 수 있습니다.
일반 범위를 Excel 표로 변경하는 방법의 예를 살펴보겠습니다.
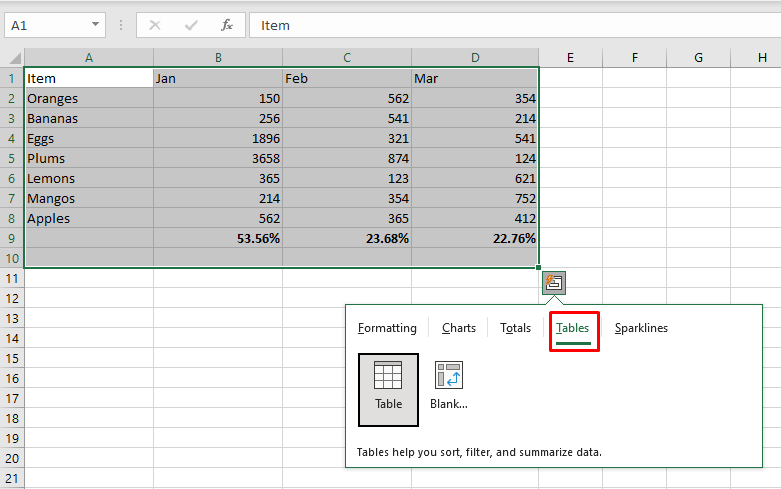
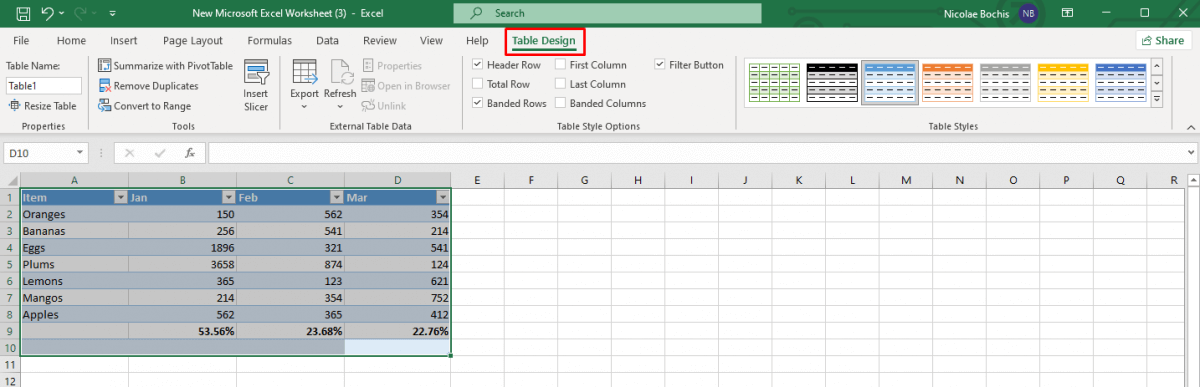
스파크라인
데이터를 우아하고 간결하게 표시하고 싶으십니까? 스파크라인을 사용하여 데이터 세트 내의 패턴을 시각화하세요. 라인, 열, 승/패의 세 가지 유형의 스파크라인 중에서 선택할 수 있습니다. 미니 차트라고 생각할 수도 있습니다.
Sparklines의 주요 목표는 Excel 스프레드시트를 더 읽기 쉽고 시각적으로 즐겁게 만들고 중요한 정보를 강조하는 것입니다. 키보드에서 Ctrl+ Q를 누른 다음 S를 눌러 스파크라인 탭에 빠르게 액세스할 수 있습니다.
Excel 시트에 스파크라인을 신속하게 삽입하는 방법의 예를 살펴보겠습니다.
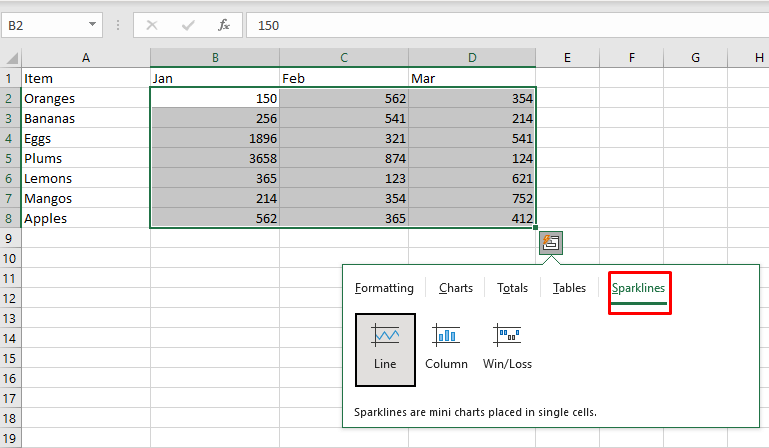
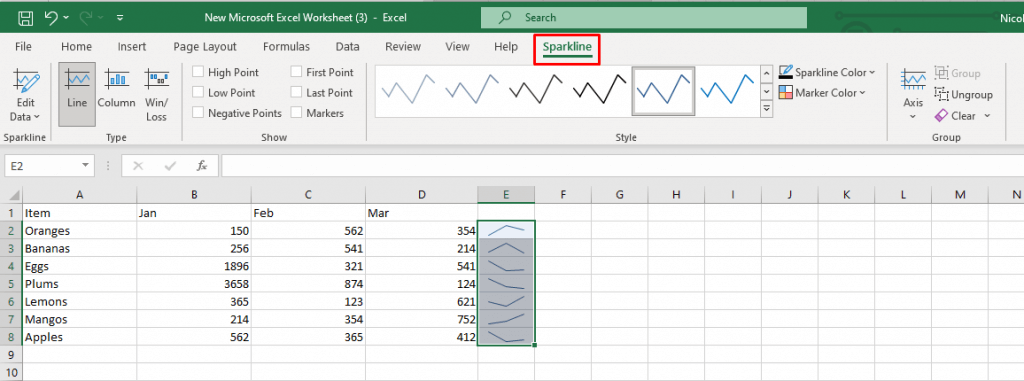
이 튜토리얼에서 볼 수 있듯이 Excel의 빠른 분석 도구는 한때 수동이었던 작업의 속도를 높이는 데 도움이 됩니다. 도구의 기능에 익숙해지면 작업 흐름을 개선하고 정보를 소화 가능한 방식으로 제시할 수 있습니다..
.