숫자 그룹의 평균을 계산해야 하는 경우 Microsoft Excel을 사용하면 단 몇 분 만에 계산할 수 있습니다. AVERAGE 함수를 사용하면 간단한 수식을 사용하여 평균인 산술평균을 구할 수 있습니다.
AVERAGE 함수를 사용하여 이 작업을 수행하는 방법에 대한 몇 가지 예를 보여드리겠습니다. 이는 대부분의 데이터 세트 을 수용할 수 있으며 데이터 분석에 도움이 됩니다.
평균이란 무엇인가요?
평균은 숫자 집합을 설명하는 데 사용되는 통계 용어로 세 가지 형태가 있습니다. 산술평균, 기하평균, 조화평균을 계산할 수 있습니다.
이 튜토리얼에서는 수학에서 평균으로 알려진 산술 평균 을 계산하는 방법을 설명하겠습니다.
결과를 얻으려면 귀하의 가치 그룹을 합산하십시오. 를 수행하고 결과를 값의 개수로 나눕니다. 예를 들어, 다음 방정식을 사용하여 숫자 2, 4, 6, 8의 평균을 구할 수 있습니다.
=(2+4+6+8)/4
=20/4
=5
보시다시피 먼저 2, 4, 6, 8을 더해 총 20을 얻습니다. 그런 다음 그 합계를 방금 합산한 값의 개수인 4로 나눕니다. 평균은 5입니다.
AVERAGE 함수 정보
Excel에서 AVERAGE 함수는 요약 기능 으로 간주되며 이를 통해 일련의 값에 대한 평균을 찾을 수 있습니다.
수식의 구문은 "AVERAGE(value1, value2,…)"입니다. 여기서 첫 번째 인수는 필수입니다. 최대 255개의 숫자, 셀 참조 또는 범위를 인수로 포함할 수 있습니다.
또한 수식에 숫자, 참조 또는 범위의 조합을 유연하게 포함할 수 있습니다.
AVERAGE 함수를 사용할 때 염두에 두어야 할 점은 빈 셀은 0이 있는 셀과 동일하지 않다는 것입니다. 수식 결과가 왜곡되는 것을 방지하려면 원하는 값이 0인 경우 빈 셀에 0을 입력하세요.
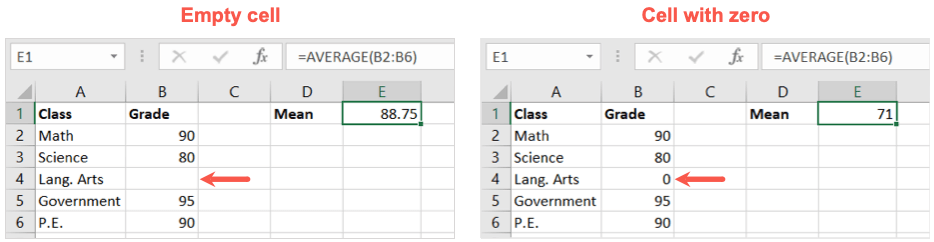
텍스트 값도 잘못된 결과를 제공할 수 있으므로 수식에서 참조되는 셀에는 숫자 값 사용 만 입력해야 합니다. 대안으로 Excel의 AVERAGEA 함수 를 확인해 보세요.
Excel에서 AVERAGE 함수를 사용하여 평균을 계산하는 몇 가지 예를 살펴보겠습니다.
합계 버튼을 사용하여 숫자의 평균을 구하세요
AVERAGE 함수의 수식을 입력하는 가장 쉬운 방법 중 하나는 간단한 버튼을 사용하는 것입니다. Excel은 사용하려는 숫자를 인식할 만큼 똑똑하여 빠른 평균 계산을 제공합니다..
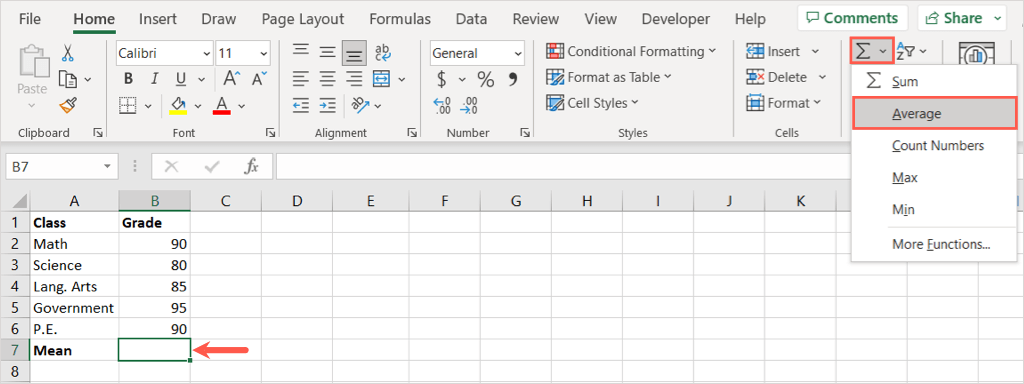
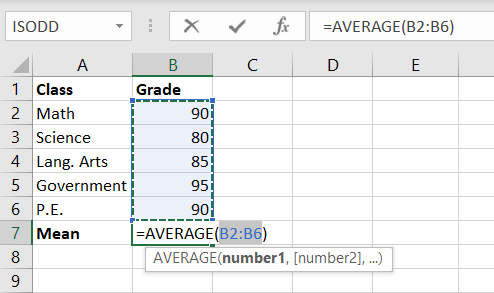
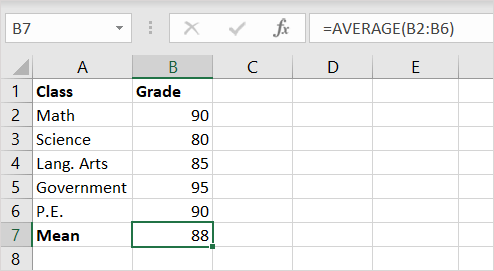
제안된 수식이 올바르지 않은 경우 아래 옵션 중 하나를 사용하여 조정할 수 있습니다.
AVERAGE 함수를 사용하여 수식 만들기
앞서 설명한 구문을 사용하여 숫자, 참조, 범위 및 조합에 대한 AVERAGE 함수의 수식을 수동으로 만들 수 있습니다.
숫자 공식 만들기
평균을 구하려는 숫자를 입력하려면 해당 숫자를 수식에 인수로 입력하기만 하면 됩니다. 숫자를 쉼표로 구분하세요.
이 공식을 사용하여 숫자 10, 20, 30, 40의 평균을 구합니다.
=AVERAGE(10,20,30,40)
Enter또는 Return을 사용하여 수식이 포함된 셀의 결과를 확인하세요. 이 예에서는 25입니다.
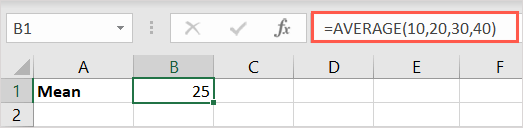
셀 참조로 수식 만들기
셀 값의 평균을 구하려면 셀을 선택하거나 수식에 셀 참조 을 입력하면 됩니다.
여기서 Enter또는 Return이 뒤에 오는 공식을 사용하여 B2, B4, B6 및 B8 셀의 평균을 구합니다.
=평균(B2,B4,B6,B8)
등호, 함수, 여는 괄호를 입력할 수 있습니다. 그런 다음 각 셀을 선택하여 수식에 넣고 닫는 괄호를 추가하세요. 또는 셀 참조 사이에 쉼표를 넣어서 셀 참조를 입력할 수도 있습니다.
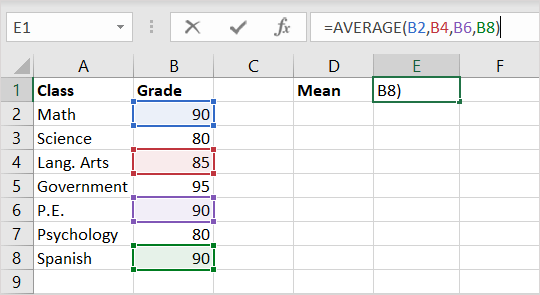
다시 말하지만, 수식이 포함된 셀에 결과가 즉시 표시됩니다.
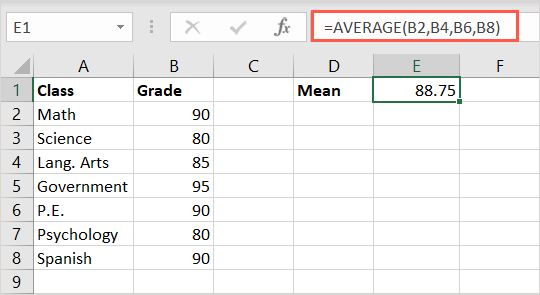
셀 범위에 대한 수식 만들기
셀 범위나 범위 그룹에 대한 평균을 원할 수도 있습니다. 쉼표로 구분된 범위를 선택하거나 입력하면 됩니다.
다음 수식을 사용하면 B2부터 D6까지의 셀에 대한 평균을 계산할 수 있습니다..
=AVERAGE(B2:B6)
여기서 등호, 함수, 여는 괄호를 입력한 다음 간단히 셀 범위를 선택하여 수식에 넣을 수 있습니다. 원하는 경우 다시 범위를 수동으로 입력할 수 있습니다.
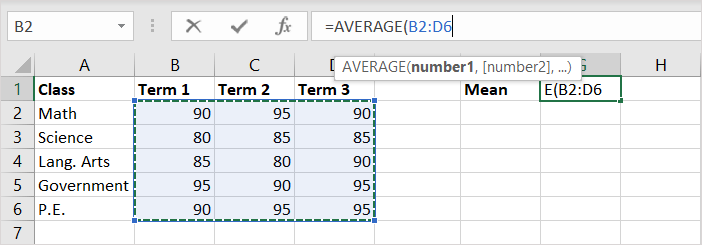
그런 다음 결과를 받게 됩니다.
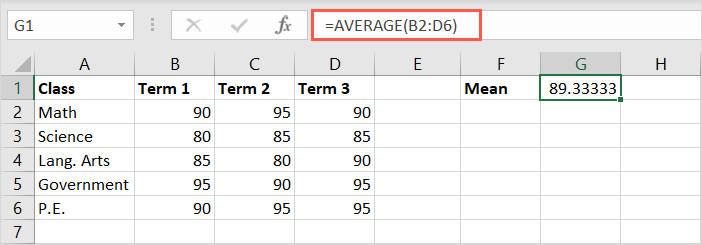
다음 공식을 사용하면 B2~B6 및 D2~D6 셀 범위의 평균을 계산할 수 있습니다.
=AVERAGE(B2:B6,D2:D6)
그러면 수식이 포함된 셀에 결과가 표시됩니다.
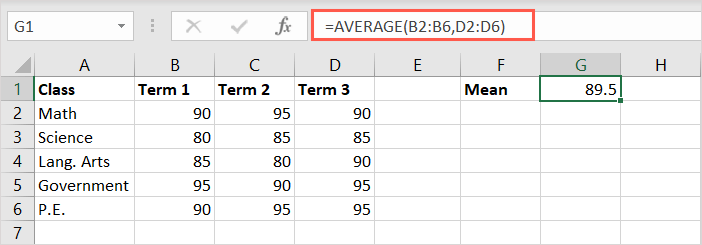
값 조합에 대한 공식 만들기
마지막 예로, 범위, 셀, 숫자 조합의 평균을 계산할 수 있습니다.
여기서 다음 공식을 사용하여 B2~B6, C2, D2 셀과 숫자 10, 15의 평균을 구합니다.
=평균(B2:B6,C2,D2,10,15)
위 수식과 마찬가지로 셀 선택과 숫자 입력을 혼합하여 사용할 수 있습니다.
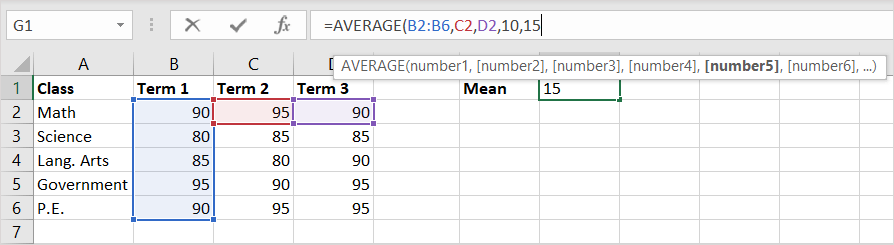
닫는 괄호를 추가하고 Enter또는 Return을 눌러 수식을 적용한 다음 결과를 확인하세요.
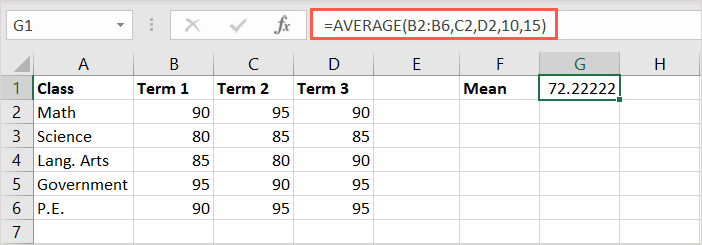
평균을 한눈에 보기
평균을 찾고 싶지만 평균 수식과 결과를 스프레드시트에 배치할 필요가 없는 경우 하나 더 언급할만한 Excel 팁 이 이상적입니다. 계산하려는 셀을 선택하고 상태 표시줄에서 평균을 확인할 수 있습니다.
먼저 계산이 활성화되어 있는지 확인하세요. 상태 표시줄(탭 행 아래)을 마우스 오른쪽 버튼으로 클릭하고 평균이 선택되어 있는지 확인하세요.
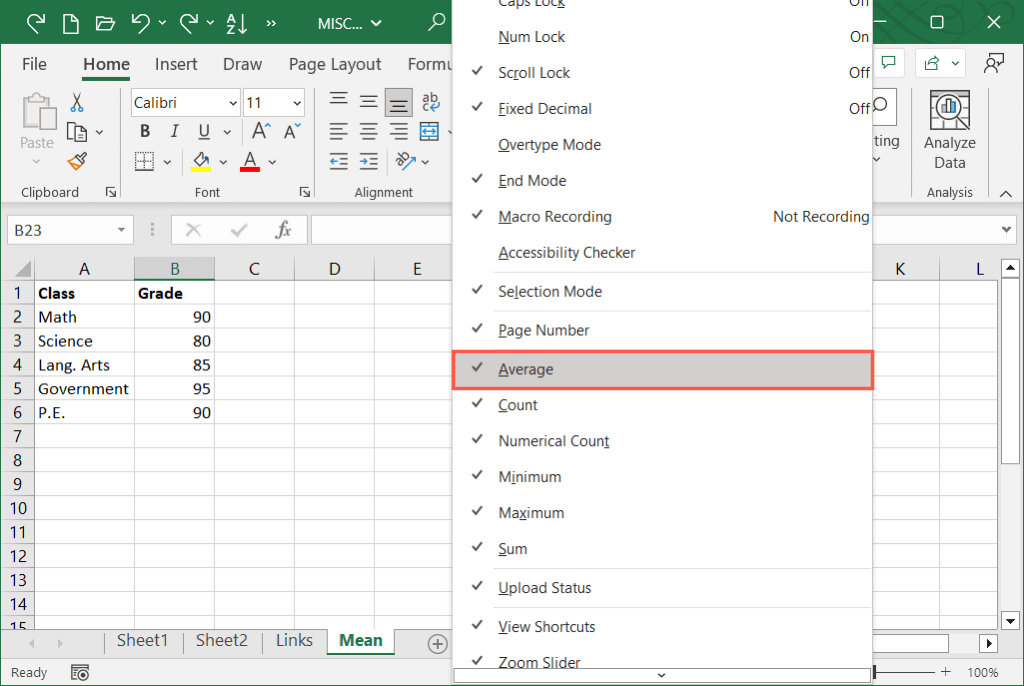
그런 다음 평균을 구하려는 셀을 선택하고 상태 표시줄에서 결과를 확인하세요.
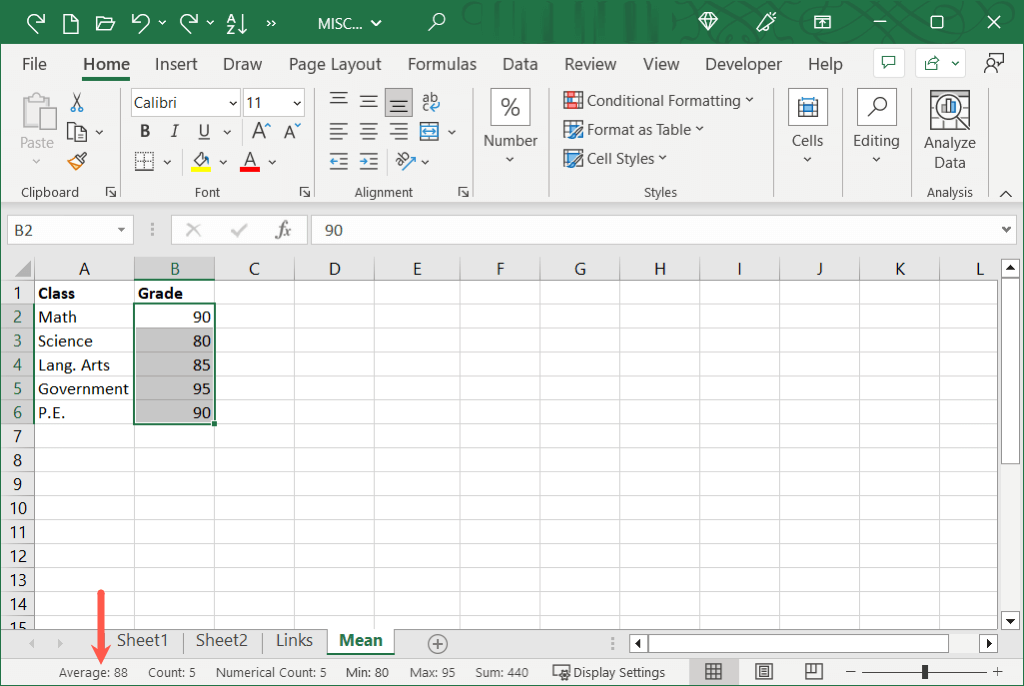
Excel에서 평균을 찾아야 할 경우 AVERAGE 함수를 사용하면 하루를 절약할 수 있습니다. 계산기를 찾을 필요 없이 다음 방법 중 하나를 사용하여 필요한 결과를 얻으세요.
관련 튜토리얼을 보려면 Excel에서 AVERAGEIFS 함수를 사용하는 방법 에서 여러 기준을 사용한 평균값을 확인하세요.
.