귀하의 Microsoft는 Windows 11 또는 Windows 10 PC가 근처 Wi-Fi 네트워크를 찾지 못합니다. 입니까? 다양한 항목으로 인해 이 문제가 발생할 수 있으며 결함이 있는 네트워크 어댑터가 가장 심각합니다. 컴퓨터 여기저기에서 몇 가지 옵션을 조정하여 문제를 해결해 볼 수 있습니다. 그 방법을 알려드리겠습니다.
컴퓨터가 근처 무선 네트워크를 찾을 수 없는 경우 Windows의 비행기 모드를 활성화했거나 Wi-Fi 기능이 꺼져 있거나 PC의 네트워크 설정이 올바르지 않은 등의 원인이 있을 수 있습니다.

WiFi 네트워크를 찾을 수 없는 문제를 해결하려면 비행기 모드를 비활성화하세요
Windows 11 및 10의 비행기 모드 을 사용하면 PC에서 무선 통신을 끌 수 있습니다. 이렇게 하면 Wi-Fi도 비활성화되어 PC가 주변의 무선 네트워크를 찾지 못하게 됩니다.
이 경우 기기의 비행기 모드를 끄면 문제가 해결됩니다.
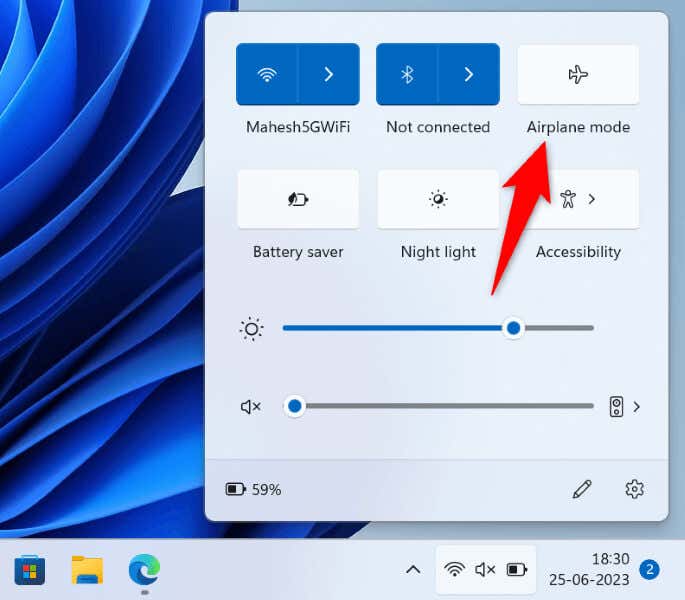
Windows 11/10 PC에서 Wi-Fi를 켜세요
비행기 모드를 비활성화한 후에도 PC에서 Wi-Fi 네트워크를 찾을 수 없는 경우 PC의 Wi-Fi 옵션이 켜져 있는지 확인하세요. 결국 이 기능은 PC가 근처의 무선 네트워크를 찾아 연결하는 방법입니다.
Windows 11의 경우
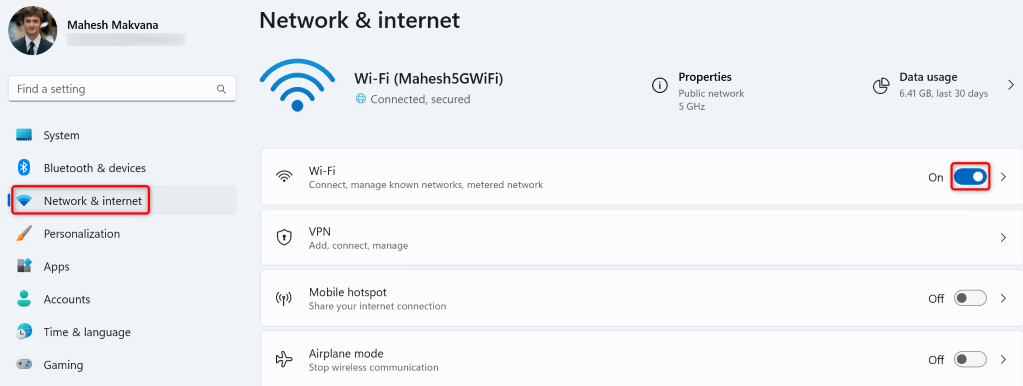
Windows 10의 경우
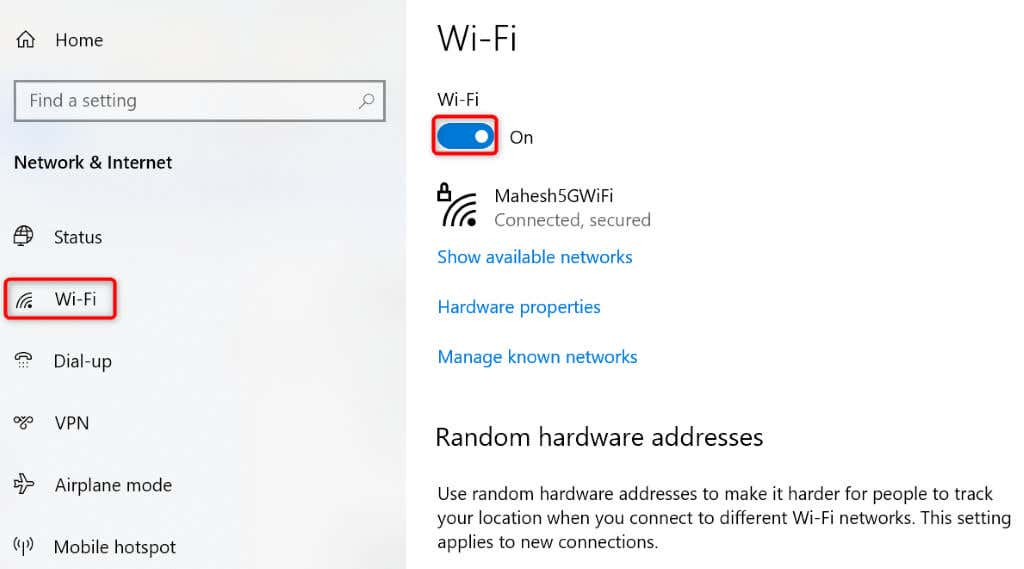
PC의 Wi-Fi 네트워크 어댑터 활성화
Windows에서는 PC의 다양한 네트워크 어댑터를 비활성화할 수 있습니다. 귀하 또는 다른 사람이 무선 네트워크 어댑터를 비활성화하여 PC가 근처 Wi-Fi 네트워크를 찾지 못할 수도 있습니다.
이 경우 PC의 설정 메뉴에서 네트워크 어댑터를 활성화하면 문제가 해결됩니다..
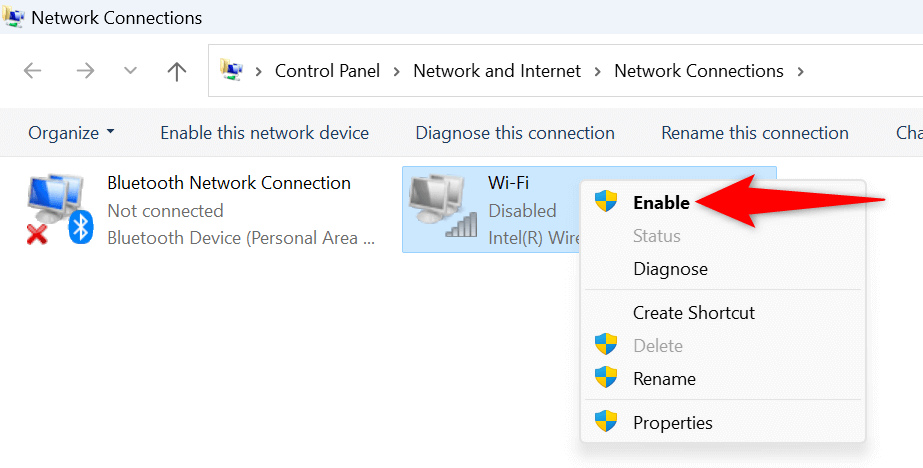
Windows 네트워크 사용 어댑터 문제해결 도구
Windows에는 어댑터 문제를 찾아서 해결하세요 에 사용할 수 있는 네트워크 어댑터 문제 해결사가 포함되어 있습니다. 이 도구는 자체적으로 실행되며 어댑터와 관련된 많은 문제를 감지하고 수정합니다.
Windows 11의 경우
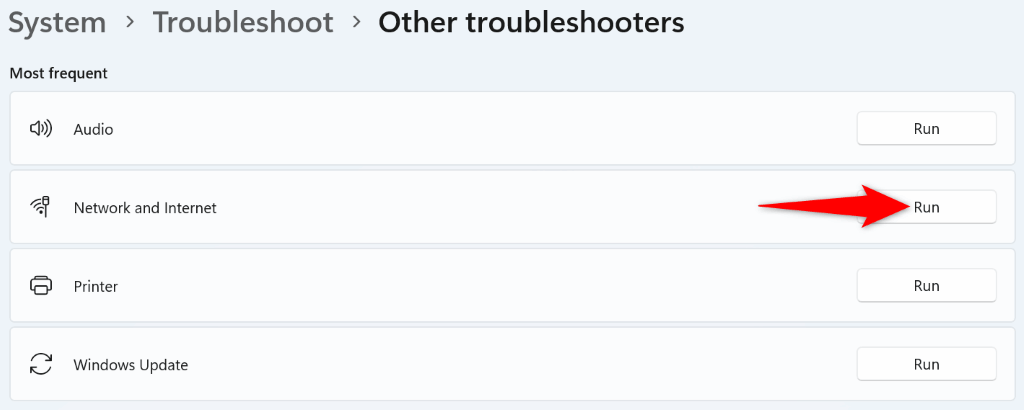
Windows 10의 경우
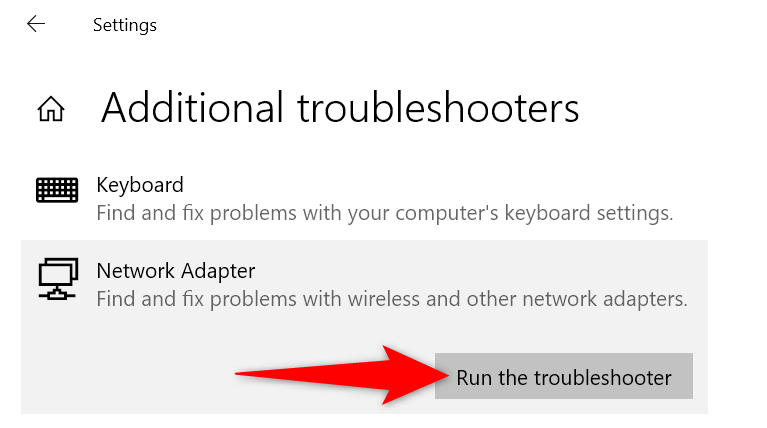
네트워크 어댑터 드라이버 롤백
Windows가 네트워크 어댑터 드라이버용 업데이트를 설치한 후 Wi-Fi 네트워크를 찾을 수 없는 문제 이 시작된 경우 해당 업데이트에 결함이 있을 수 있습니다. 이러한 손상된 업데이트는 많은 문제를 일으키는 경우가 많으며 이러한 문제를 해결하는 한 가지 방법은 업데이트를 롤백하는 것입니다.
PC에서 해당 업데이트를 제거하면 문제가 해결됩니다.
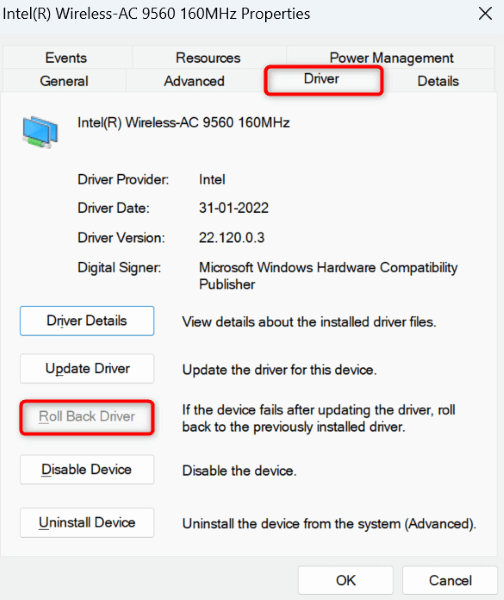
오래된 Wi-Fi 업데이트 Fi 어댑터 드라이버
PC가 근처 Wi-Fi 네트워크를 찾지 못하는 한 가지 이유는 네트워크 어댑터 드라이버가 오래되었기 때문입니다. 오래된 드라이버와 앱은 종종 기기에 많은 문제를 일으켜 다양한 오류 메시지를 표시합니다.
문제를 해결하는 한 가지 방법은 어댑터 드라이버를 최신 버전으로 가져오세요 입니다.
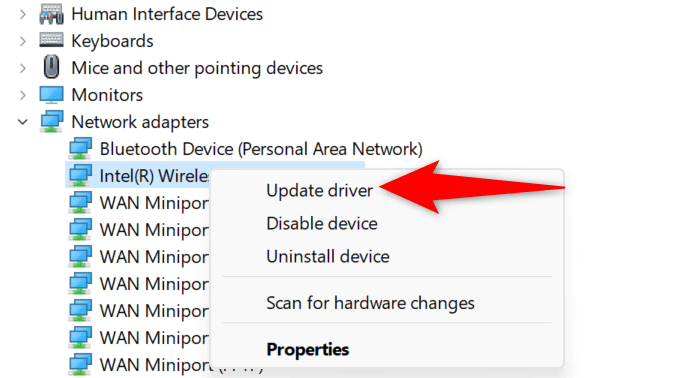
네트워크 어댑터 드라이버 제거 및 재설치
여전히 무선 네트워크를 찾아서 연결할 수 없습니다 이면 네트워크 어댑터 드라이버에 결함이 있을 수 있습니다. 이러한 드라이버는 최신이지만 여전히 결함이 있어 PC가 근처 네트워크를 찾지 못할 수 있습니다.
이 경우 설치된 드라이버를 제거하고 Windows가 자동으로 새 드라이버를 설치하도록 합니다. 이렇게 하면 문제가 해결될 것입니다.
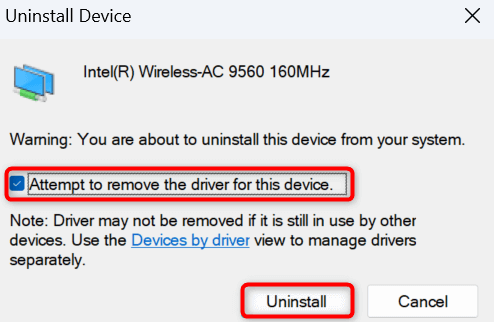
Windows 네트워크 설정 재설정
Windows의 네트워크 설정은 PC가 다양한 네트워크 연결을 구성하는 방법을 정의합니다. 컴퓨터에서 근처 Wi-Fi 네트워크가 표시되지 않으면 네트워크 설정에 문제가 있는 것입니다.
이 경우 사용자 정의 네트워크 설정 지우기 해당 설정을 기본값으로 설정하여 문제를 해결할 수 있습니다.
Windows의 경우 11
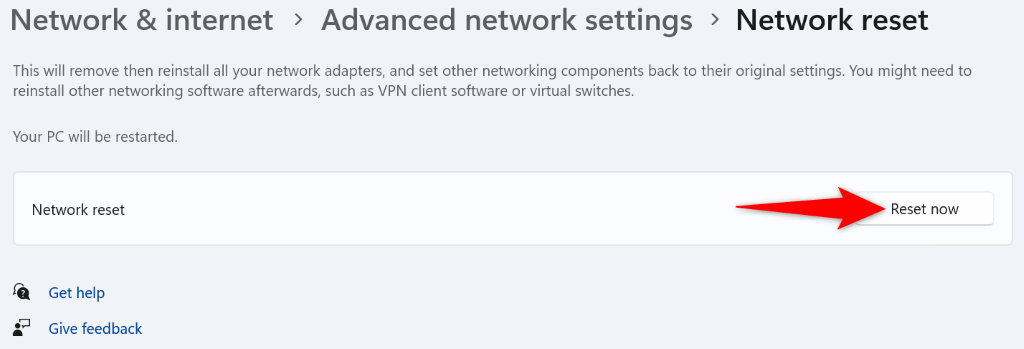
Windows 10의 경우
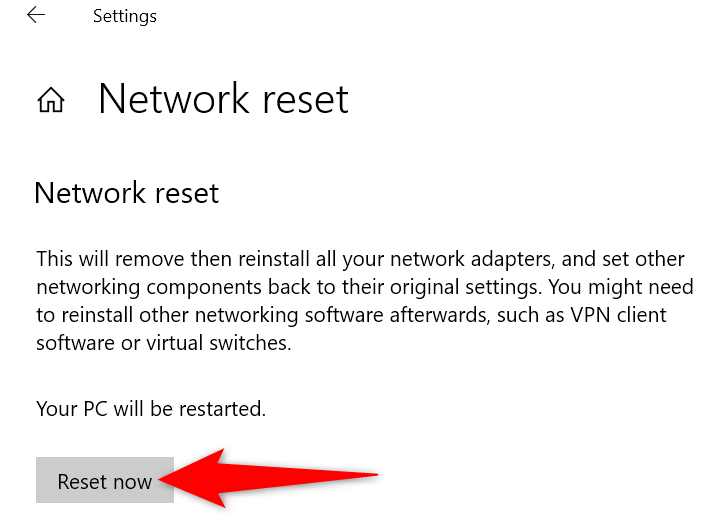
Windows PC에서 가까운 Wi-Fi 네트워크를 찾도록 설정
범위>Windows가 근처의 무선 네트워크를 찾을 수 없습니다 은 네트워크 어댑터에 문제가 있다는 신호입니다. 위에 설명된 방법을 사용하여 어댑터 드라이버, PC 네트워크 설정 및 기타 항목을 수정하여 문제를 해결할 수 있습니다.
이렇게 하면 PC에서 선택한 Wi-Fi 네트워크를 찾아 연결하여 월드 와이드 웹에 액세스할 수 있습니다.
.