두 문서의 변경사항을 비교해야 합니까? 메모장은 도움이 되지 않지만 Notepad++는 도움이 될 수 있습니다. Notepad++는 유사한 이름에 비해 많은 기능과 사용자 정의 개선 사항을 제공하는 강력한 Windows용 텍스트 편집기입니다.
타사 플러그인의 도움으로 Notepad++를 사용하면 텍스트 문서의 두 버전 간의 차이점을 식별하는 데 도움이 됩니다.이는 프로젝트를 함께 공동작업하거나 노력할 때 특히 유용합니다. 일부 코드를 수정합니다.
Notepad++에서 두 파일을 비교하려면 다음 단계를 따르세요.
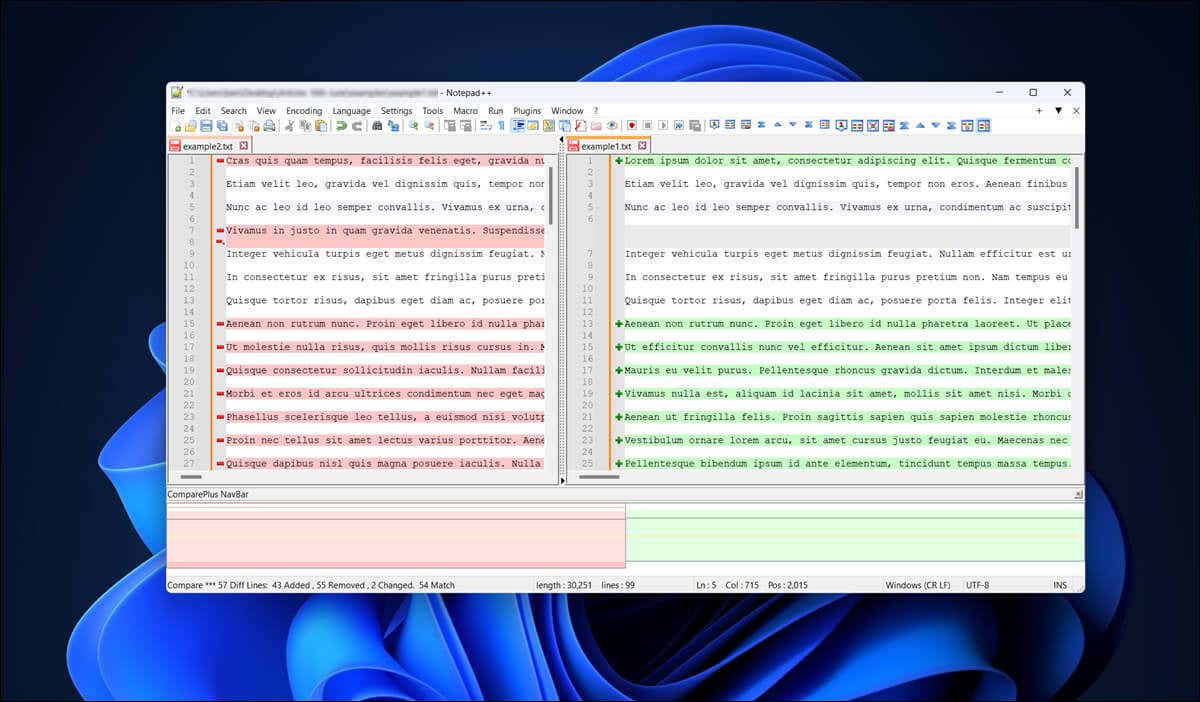
Notepad++에 비교 플러그인 설치
Word 문서 비교 을 허용하는 Microsoft Word와 달리 Notepad++에는 기본적으로 파일을 비교하는 기능이 포함되어 있지 않습니다. 대신 이 기능을 활성화하려면 타사 플러그인이 필요합니다.
잘 알려진 Notepad++용 비교플러그인을 사용하면 두 텍스트 파일 간의 변경 사항과 차이점을 나란히 볼 수 있습니다. Notepad++가 사전 설치되어 있지는 않지만 다음 단계에 따라 빠르게 설치할 수 있습니다.
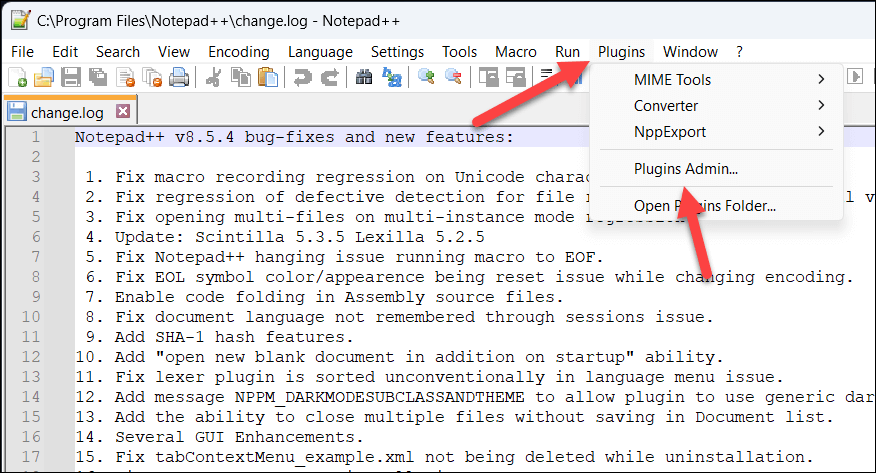
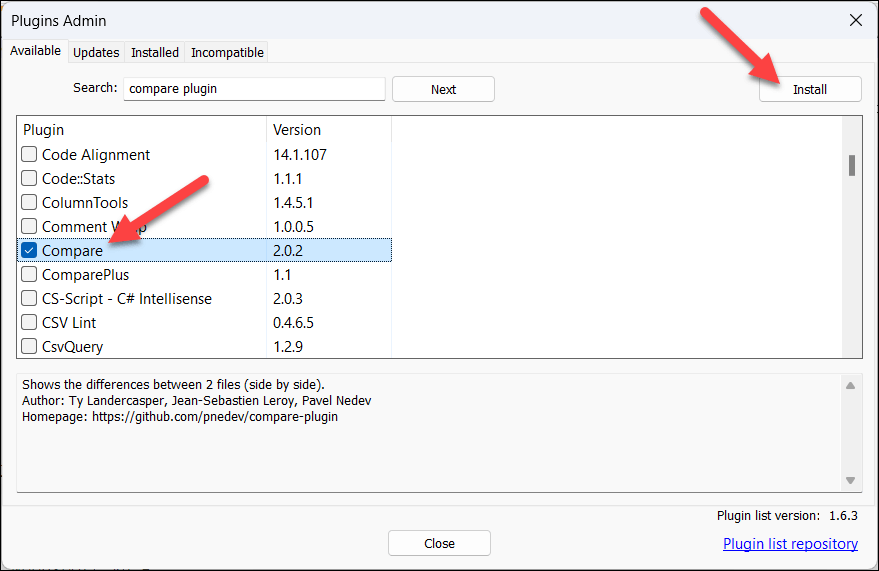 <올 시작="4">
<올 시작="4">
이 단계를 완료하면 Notepad++ 애플리케이션에 비교 플러그인이 성공적으로 설치되었을 것입니다. 이제 플러그인메뉴를 통해 플러그인에 액세스할 수 있습니다.
올바르게 설치되었는지 확인하려면 플러그인>플러그인 관리를 누르고 설치됨항목에 비교가 표시되는지 확인하세요. >탭.
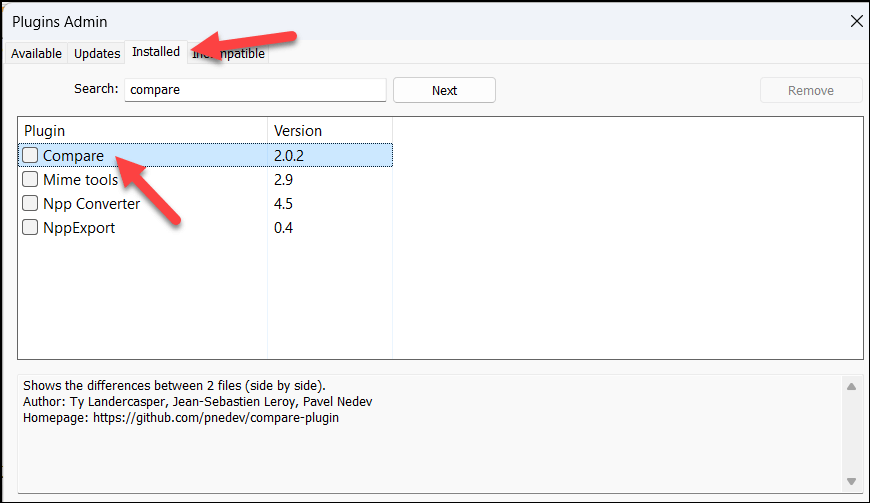
Notepad++에서 두 파일을 비교하는 방법.
비교플러그인을 설치하면 Notepad++에서 두 문서를 열고 비교할 수 있습니다. 두 문서에서 한 줄씩 차이점을 확인할 수 있습니다.
Notepad++에서 두 파일을 비교하려면 다음 단계를 따르세요.
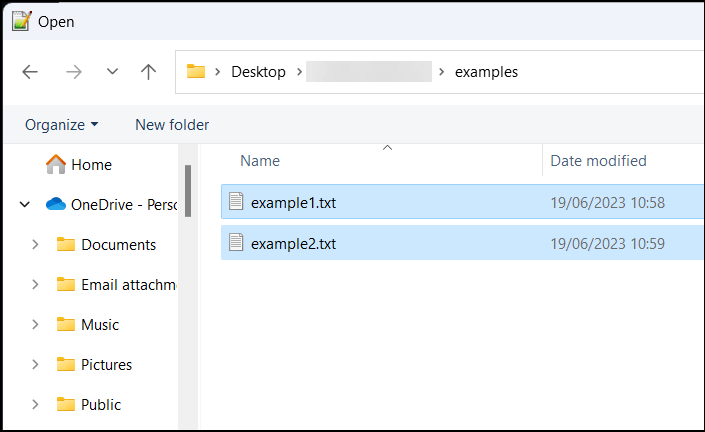
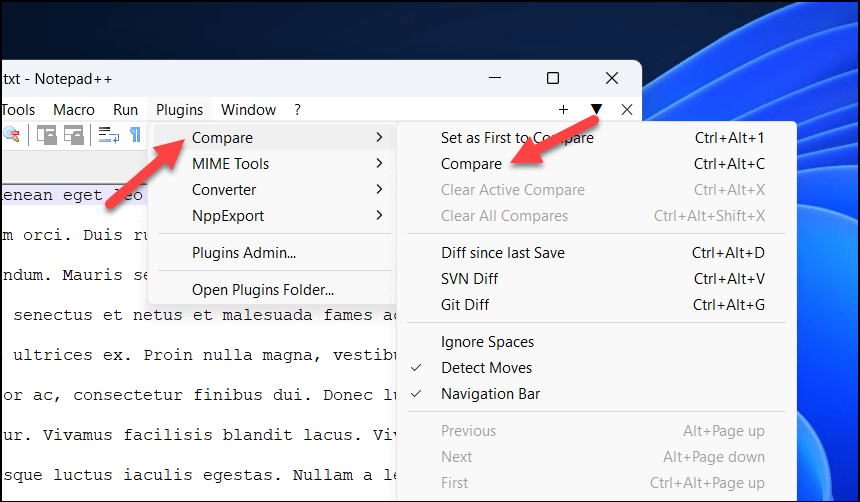
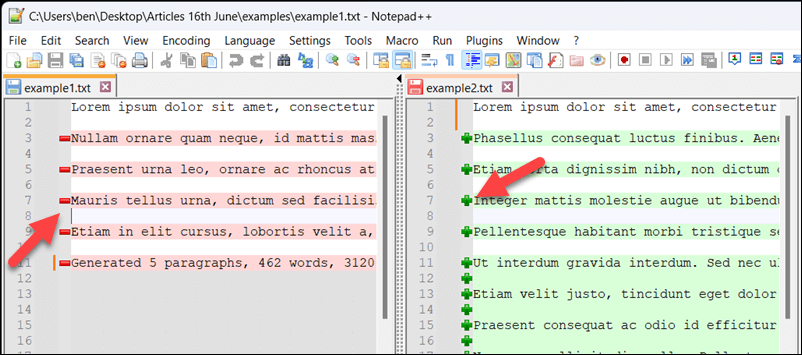
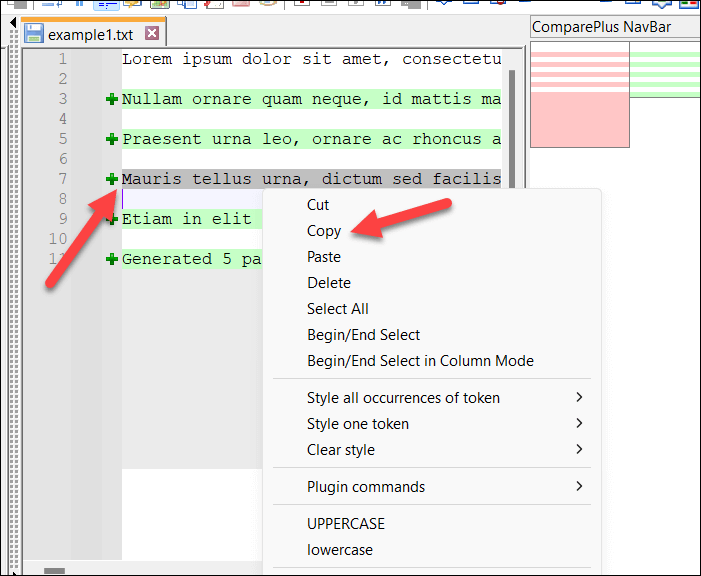
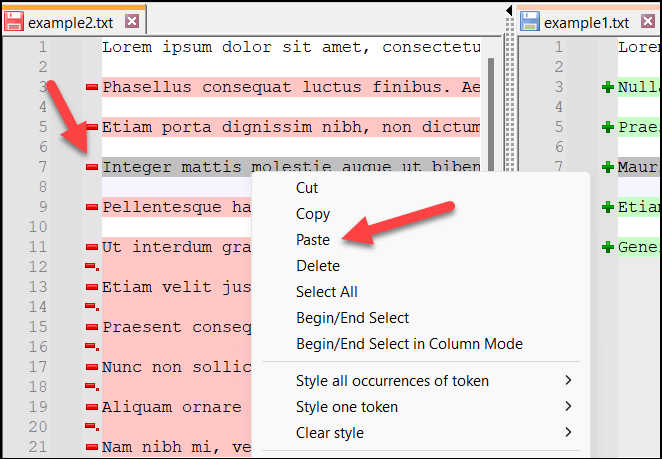
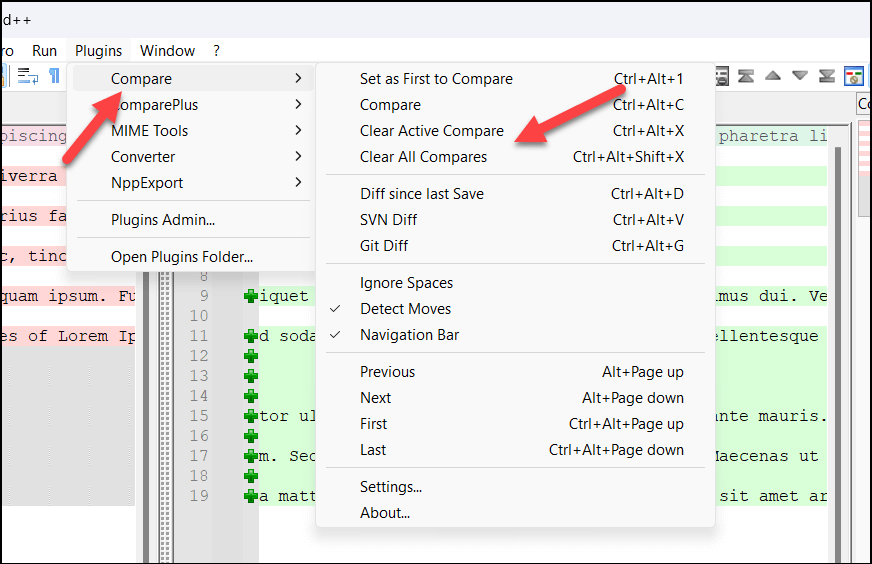
Notepad++의 차이점 이해
비교 플러그인을 사용하면 Notepad++는 간단한 색상으로 구분된 시스템과 기호를 사용하여 텍스트의 변형을 표시하여 변경 사항에 대한 명확한 개요를 제공합니다.
비교 과정에서는 추가된 줄, 삭제된 줄, 줄의 변경된 섹션이라는 세 가지 주요 차이점을 발견하게 됩니다.
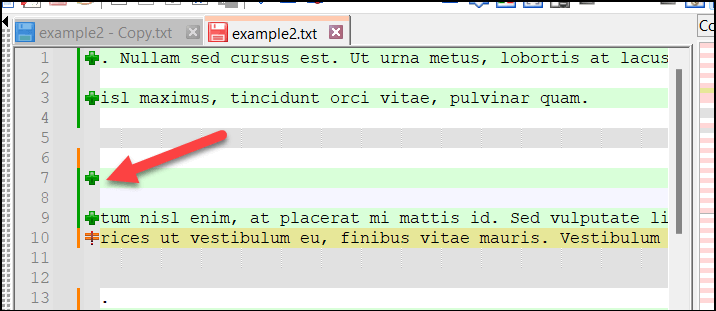
추가된 선은 녹색및 '+'기호로 표시되고, 삭제된 선은 빨간색으로 표시됩니다. >“-“기호.
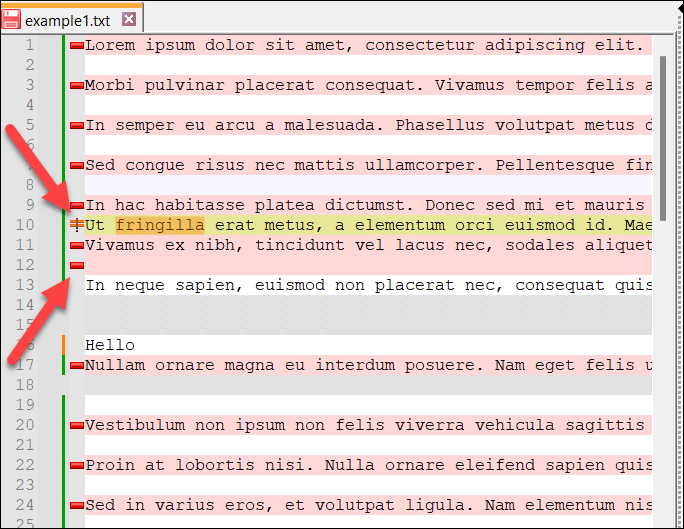
줄 내에서 변경된 섹션에는 '≠'기호가 있으며 삭제 또는 추가를 위해 각각 빨간색 또는 녹색으로 강조표시됩니다..
행 번호는 차이점을 탐색하는 데에도 중요한 역할을 합니다. 두 버전의 줄 번호가 나란히 표시되므로 파일을 이동하면서 변경 사항을 추적할 수 있습니다.
비교 플러그인 사용자 정의 메모장++에서
귀하의 요구 사항에 더 적합하도록 Notepad++에서 비교 플러그인을 사용자 정의할 수 있습니다. 예를 들어, 사용 중인 색상 때문에 어려움을 겪고 있다면 다른 색상으로 전환할 수 있습니다.
설정 메뉴에서 텍스트 줄바꿈, 파일 우선순위 등 기타 설정도 지정할 수 있습니다. Notepad++에서 비교 플러그인을 사용자 정의하려면 다음 단계를 따르세요.
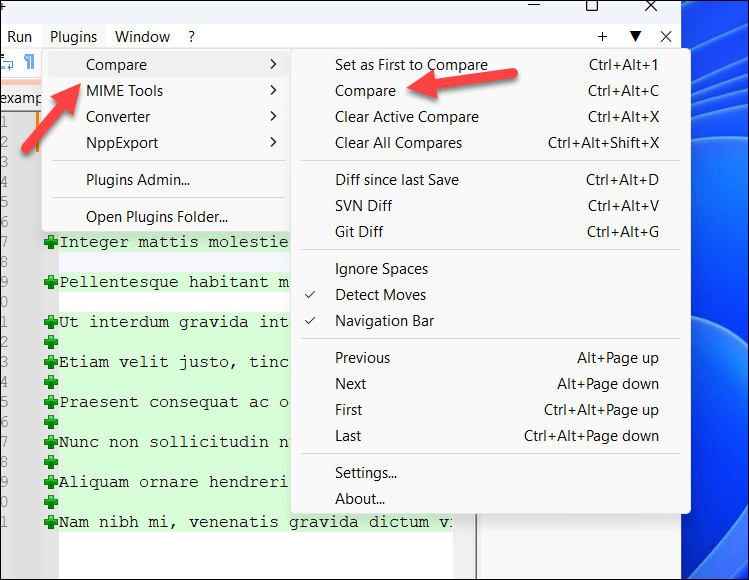
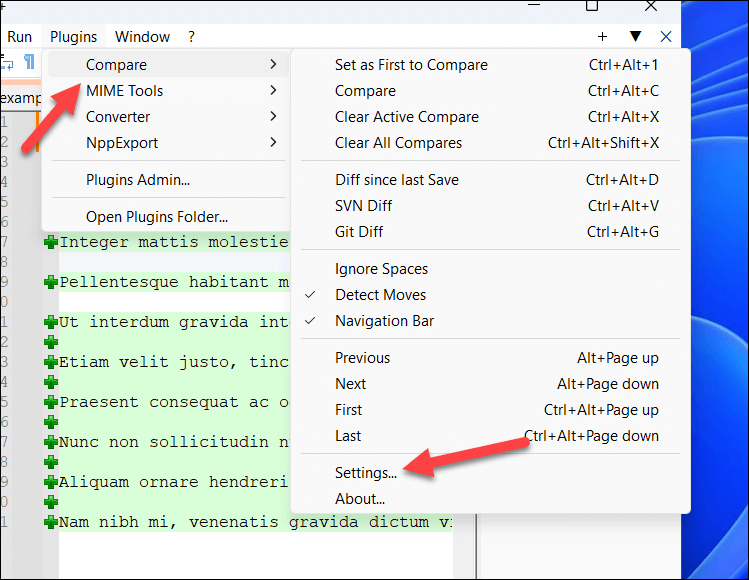
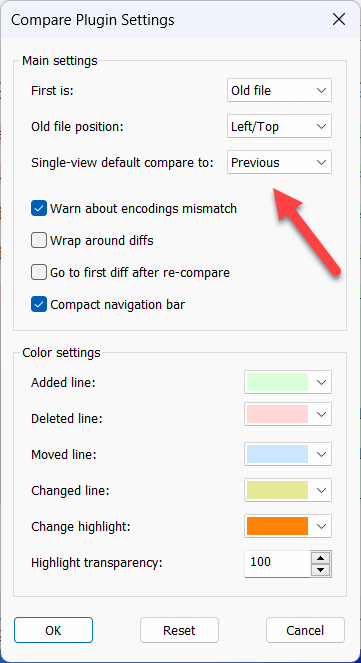
Notepad++ 사용
위 단계 덕분에 비교 플러그인을 사용하여 Notepad++에서 두 파일을 빠르게 비교할 수 있습니다. Notepad++는 기본 텍스트 편집기(예: 원본 메모장)가 어려움을 겪는 경우 대용량 텍스트 파일 열기 에 대한 훌륭한 대안입니다.
Notepad++는 Windows의 기본 애플리케이션에 안주해서는 안 된다는 것을 증명합니다. 다음에는 좋은 대체 응용 프로그램이 많이 있습니다. 개를 시험해 볼 수 있습니다.
.