Samsung Galaxy Buds는 iOS 및 Android 기기부터 Bluetooth 지원 TV, PC, 노트북에 이르기까지 다양한 장치에 연결할 수 있습니다. 삼성 Bluetooth 헤드폰을 노트북에 연결하는 데 문제가 있는 경우 더 이상 찾지 마세요.
이 튜토리얼에서는 Galaxy Buds를 노트북, Windows PC 또는 Apple Mac에 연결하는 방법을 설명합니다. 이 튜토리얼에서는 Samsung Galaxy Buds Live, Galaxy Buds, Galaxy Buds Plus, Galaxy Buds Pro, Galaxy Buds 2 및 Galaxy Buds 2 Pro를 포함한 모든 Galaxy Bud 모델을 다룹니다.
Galaxy Buds를 페어링 모드로 전환하는 방법
Galaxy Wearable 앱을 통해 Galaxy Buds를 삼성 휴대폰에 쉽게 연결할 수 있습니다. 하지만 Samsung 이외의 기기에서 Samsung Galaxy Buds를 사용하려면 페어링 모드로 전환해야 합니다.
이렇게 하면 블루투스 기기에서 Galaxy Buds를 검색할 수 있게 되어 페어링 프로세스를 시작할 수 있습니다. 연결을 시작하려면 기기에 팝업이 나타나야 합니다.
삼성 Galaxy Buds를 페어링 모드로 전환하는 방법에는 두 가지가 있습니다. 하나는 충전 케이스를 사용하는 방법이고 다른 하나는 Buds 자체를 사용하는 방법입니다. 충전 케이스 방법이 더 쉬운 편이므로 해당 방법을 먼저 시도해 볼 가치가 있습니다.
Galaxy Buds를 충전 케이스와 페어링 모드로 설정하는 방법
Galaxy Buds를 페어링 모드로 전환하려면:

터치패드를 통해 Galaxy Buds를 페어링 모드로 전환하는 방법
충전 케이스를 분실했거나 충전 케이스가 작동하지 않는 경우 Samsung Galaxy Buds의 터치 센서를 사용하여 블루투스 페어링 모드로 들어갈 수 있습니다.
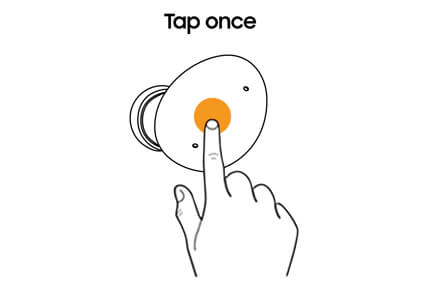
Samsung Galaxy Buds를 Microsoft Windows 노트북 또는 PC에 연결하는 방법
블루투스 설정을 통해 Galaxy Buds를 Microsoft Windows 노트북에 쉽게 페어링할 수 있습니다.
윈도우 10
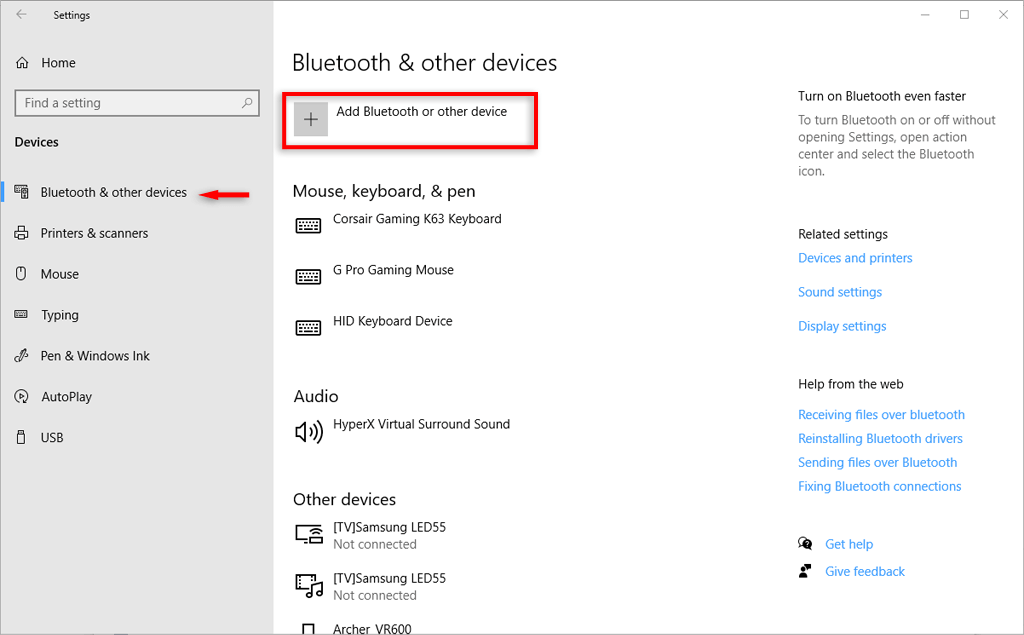
윈도우 11
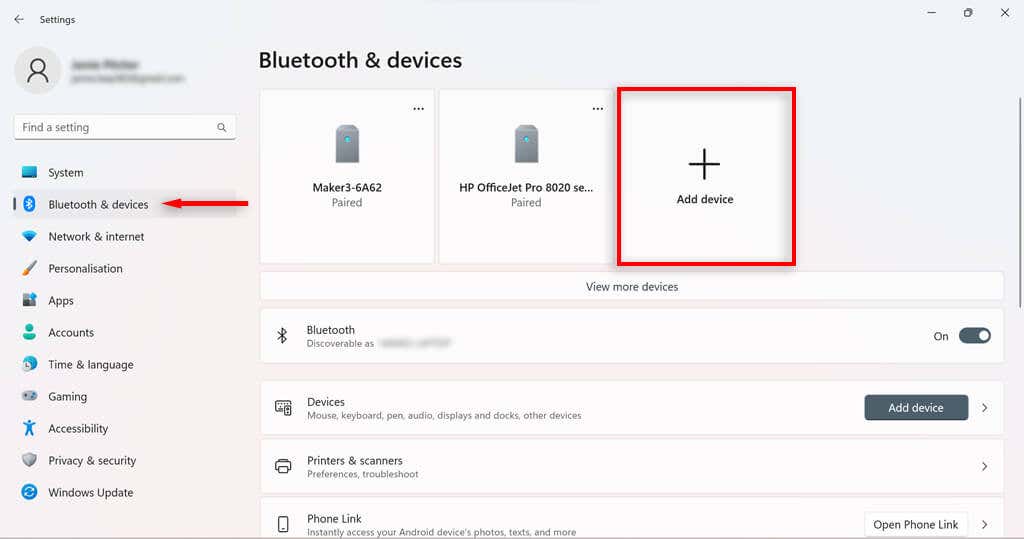
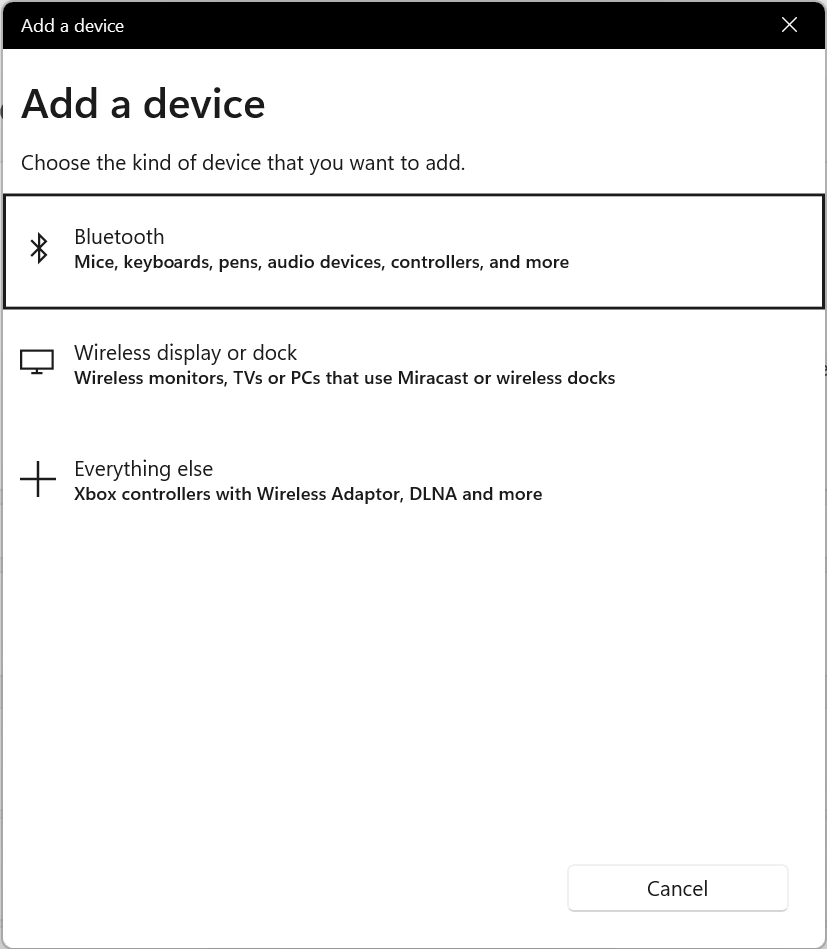
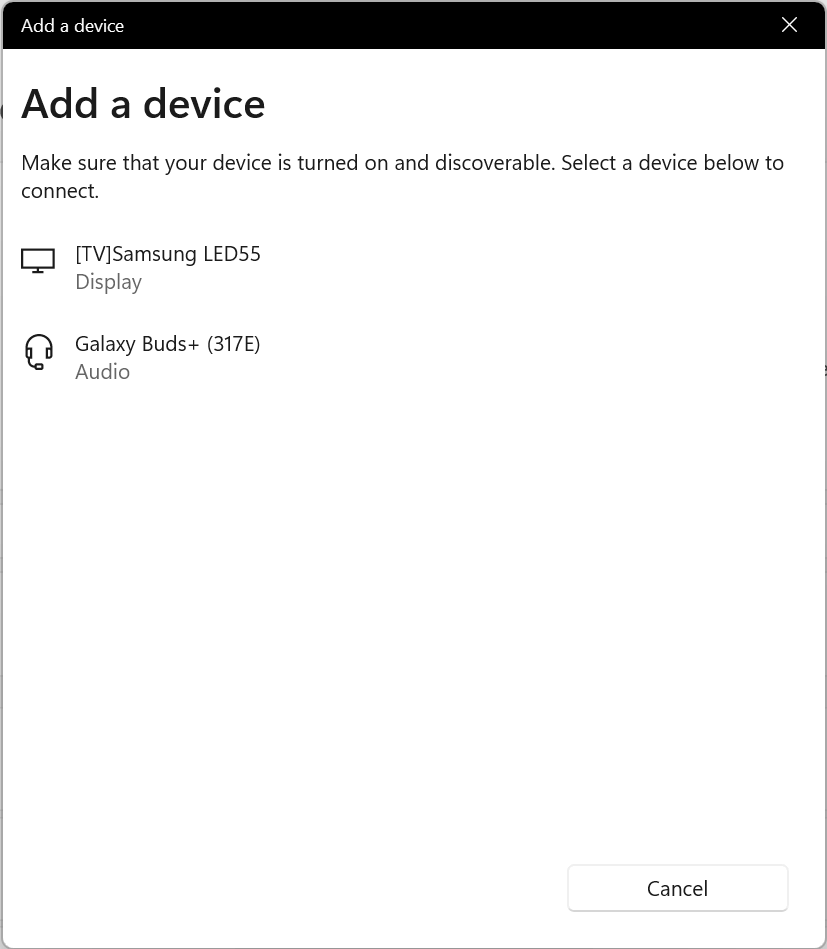
Galaxy Buds를 Mac에 연결하는 방법
애플 에어팟 는 Apple Mac에 연결할 수 있는 유일한 무선 이어버드가 아닙니다. 아래 단계에 따라 Samsung Galaxy 이어버드를 MacOS 기기와 페어링할 수 있습니다.
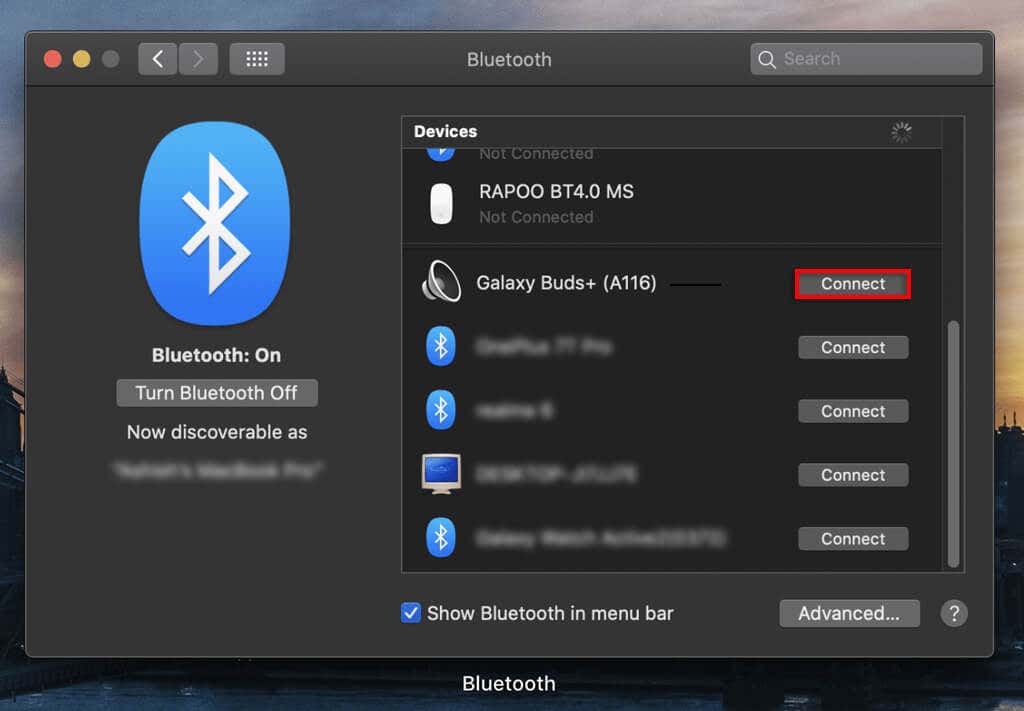
이지 리스닝
이것이 Samsung Galaxy Buds를 노트북에 연결하는 방법입니다. 이제 삼성 이어버드를 통해 노트북에서 재생되는 음악 및 기타 오디오를 들을 수 있습니다.
이 동일한 방법을 사용하여 Buds를 iPhone, iPad, 삼성 TV, Google Pixel과 같은 Android 휴대전화 등 다른 기기에 연결할 수 있다는 점을 명심하세요..
.