Steam에서 게임을 시작하려고 합니다. 동안 '애플리케이션 로드 오류 5:0000065434' 메시지가 표시됩니까? 앱이 게임을 찾을 수 없거나 게임에서 Steam 설치를 찾는 데 문제가 있을 수 있습니다. Steam이 게임을 성공적으로 출시할 수 있도록 이러한 항목과 기타 항목을 수정하는 방법을 알려드리겠습니다.
Steam 게임을 실행할 수 없는 또 다른 이유는 Steam에 관리자 권한이 없거나, 게임 파일이 손상되었거나, 앱 캐시에 문제가 있는 경우 등이 있습니다. 이러한 항목을 모두 수정하면 게임 실행 문제를 해결할 수 있습니다.
Steam의 실행 파일을 게임 폴더에 복사
많은 사용자가 고정된 스팀 의 '애플리케이션 로드 오류 5:0000065434' 오류를 겪는 한 가지 방법은 앱의 실행 파일을 게임 폴더에 배치하는 것입니다. 이를 통해 게임은 Steam이 설치된 위치를 파악하고 문제 없이 게임을 실행하고 플레이할 수 있습니다.
게임 폴더에서 Steam을 실행할 필요는 없습니다. 선호하는 Steam 실행 방법을 계속 사용할 수 있습니다. 게임 폴더에 Steam 실행 파일이 있으면 문제가 해결됩니다.
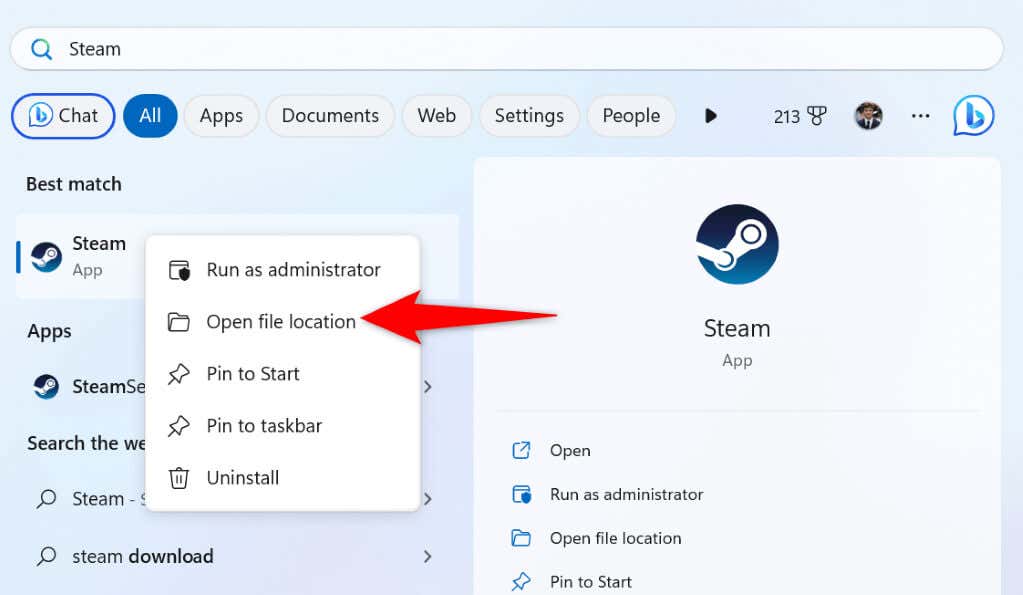
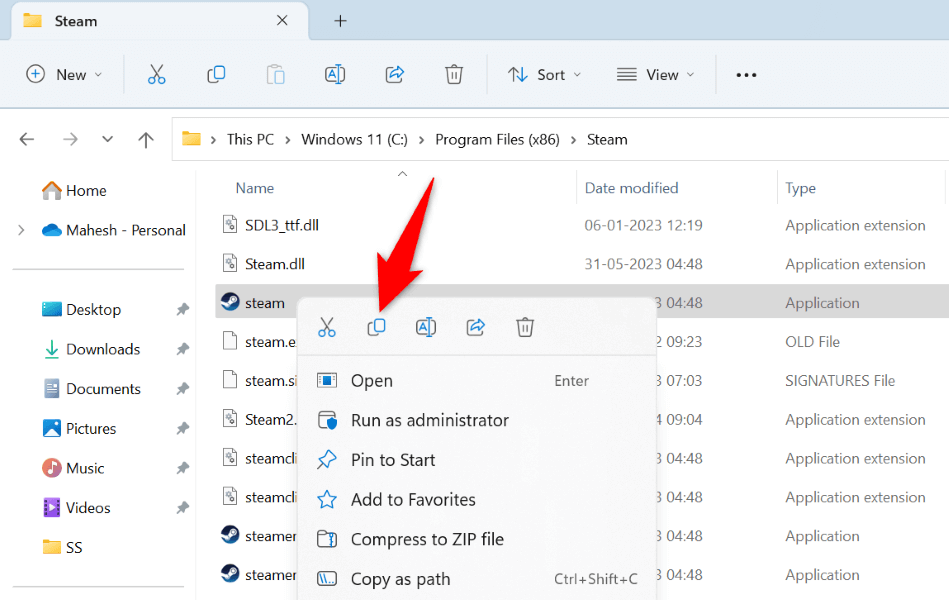
게임 폴더에 Steam에 대한 Symlink 생성
심볼릭 링크는 컴퓨터의 폴더나 파일에 대한 링크입니다. Steam의 실행 파일을 게임 폴더에 저장한 후에도 "애플리케이션 로드 오류 5:0000065434" 오류가 발생하는 경우 앱의 실행 파일에 대한 심볼릭 링크 생성 로 문제를 해결할 수 있습니다.
cd PATH
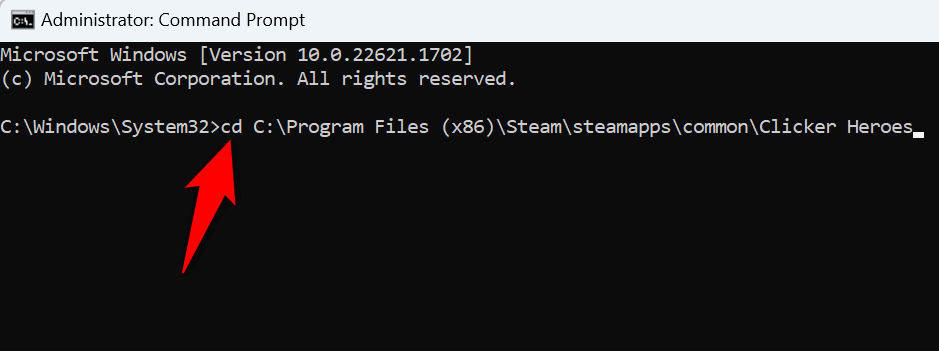
mklink “steam.exe” “PATH\steam.exe”
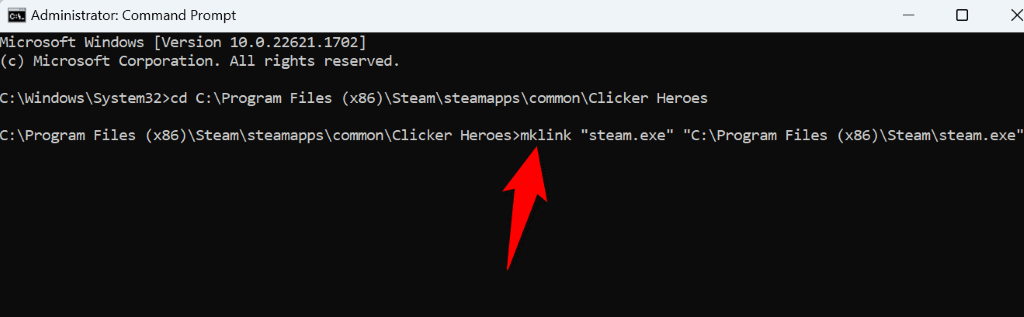
Microsoft Windows에서 관리자로 Steam 실행
여전히 게임을 열 수 없다면 Steam에 권한 문제가 있을 수 있습니다.. 앱이 게임을 실행하는 데 필요한 특정 항목에 액세스하지 못해 오류 메시지가 나타날 수 있습니다.
이 경우 관리자 권한으로 앱 실행 이며 문제가 해결됩니다.
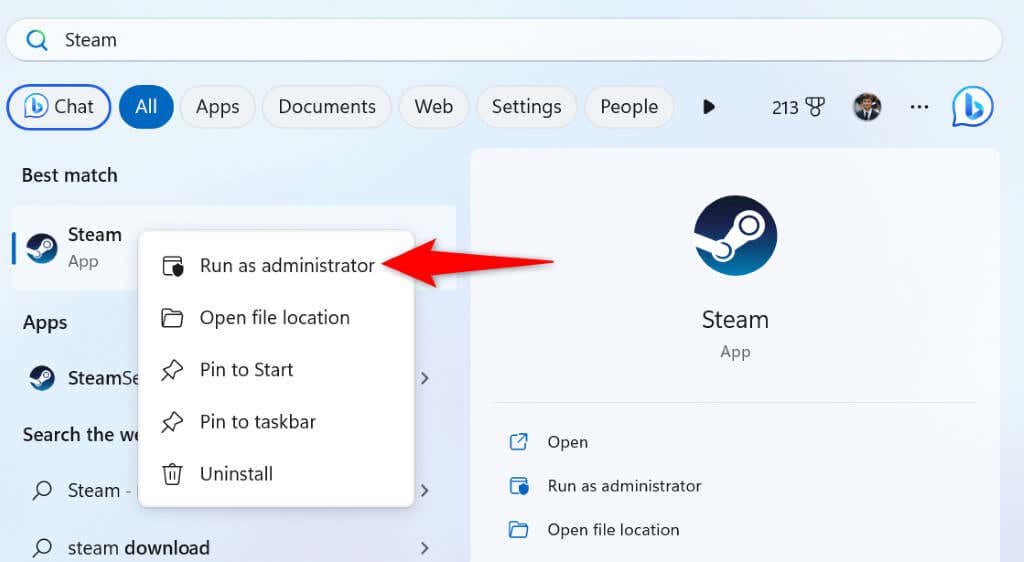
관리 모드에서 오류 없이 게임이 시작되면 Windows가 항상 관리자 권한으로 Steam을 시작하도록 설정하세요. 이렇게 하면 게임을 즐기고 싶을 때마다 관리자 권한으로 Steam을 수동으로 열지 않아도 됩니다.
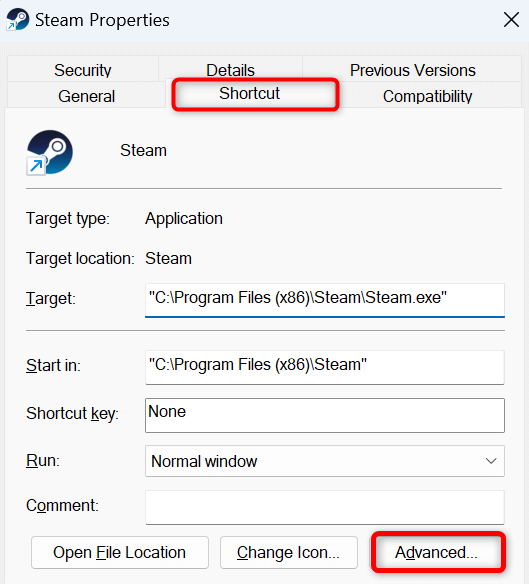
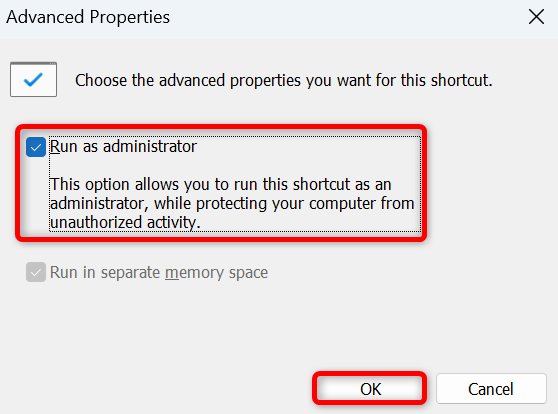
Steam에서 게임 파일의 무결성 확인
Steam에서 '애플리케이션 로드 오류 5:0000065434' 오류가 발생하는 이유 중 하나는 게임 파일이 손상되었기 때문입니다. 이로 인해 게임이 실행되지 않거나 실행되지 않고 오작동하게 됩니다.
이 경우 Steam에 내장된 무결성 검사기를 사용하여 게임 파일이 변경되었는지 확인할 수 있습니다. 이 경우 게임을 제거하고 다시 설치하여 문제를 해결할 수 있습니다.
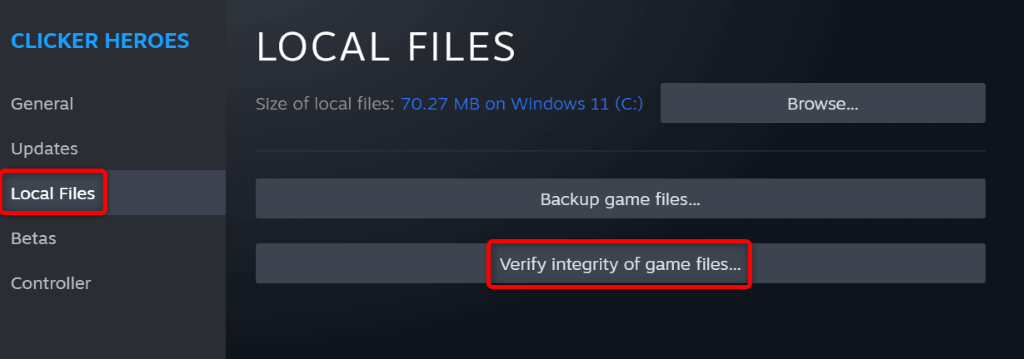
게임 설치가 변경된 경우 게임을 제거하고 다시 설치하여 문제를 해결할 수 있습니다. 이 항목을 Steam 클라우드와 동기화하면 게임 진행 상황이 손실되지 않습니다.
Steam 게임을 다시 설치하려면:
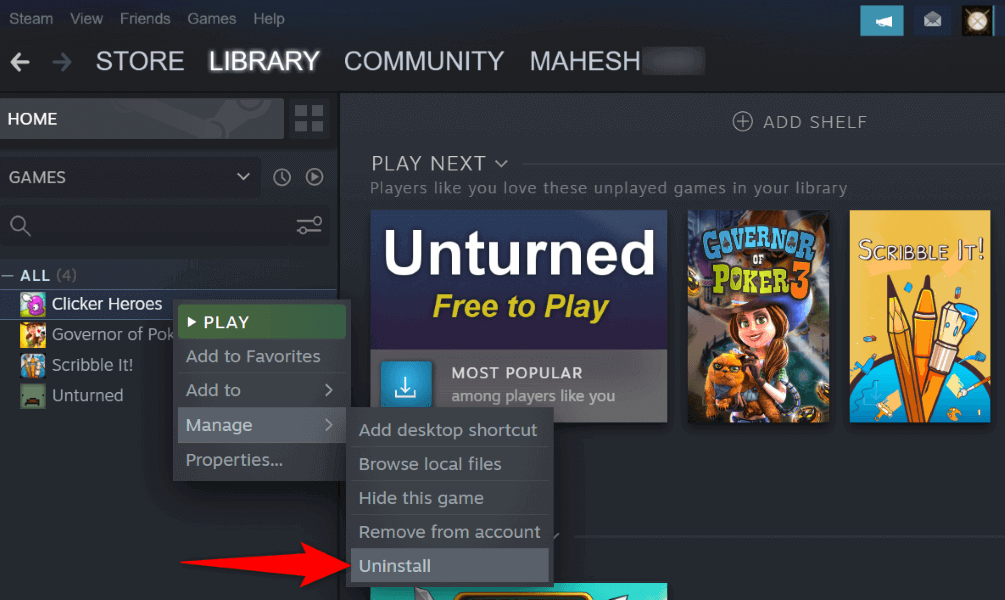
Steam의 "appcache" 폴더 삭제
Steam의 appcache 폴더에는 앱이 생성한 다양한 캐시 파일이 포함되어 있습니다. 이러한 파일 중 하나 이상이 손상되었을 수 있습니다. 게임 앱이 실행되지 않게 만드는 원인
이 경우 이 폴더의 내용을 지우면 문제가 해결됩니다. Steam은 앱을 사용할 때 이 폴더에 파일을 다시 생성한다는 점에 유의하세요.
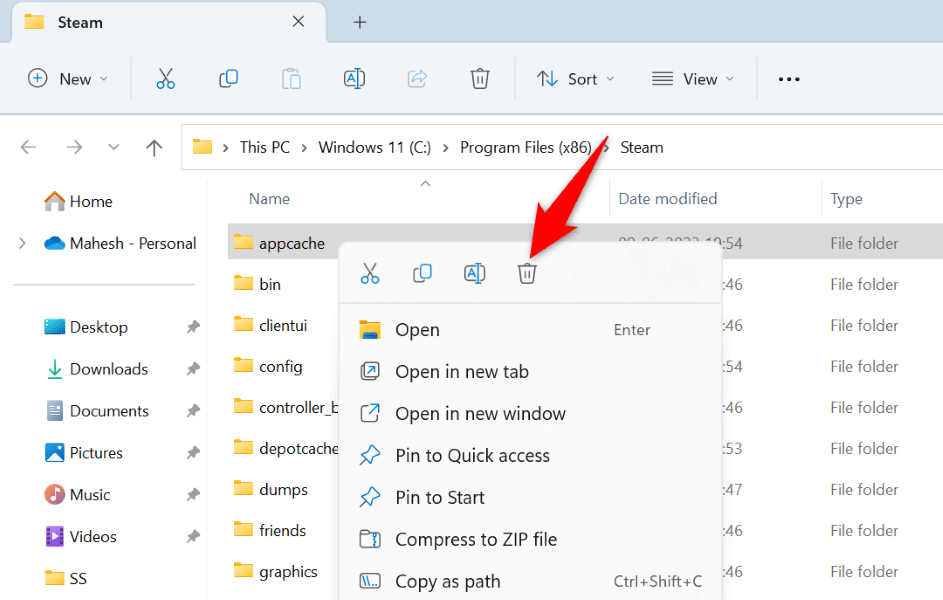
컴퓨터에서 Steam 애플리케이션 로드 오류 해결
귀하가 겪고 있는 것과 같은Steam의 게임 출시 문제 현상은 드문 일이 아닙니다. 이러한 문제는 여러 가지 이유로 발생합니다. 다행히도 컴퓨터에서 이러한 문제를 처리하고 해결할 수 있는 다양한 방법이 있습니다.
이 작업을 완료하면 Steam에서 문제 없이 모든 게임을 시작할 것입니다. 게임 세션을 즐겨보세요!
.