가정 및 사무실 기기가 Wi-Fi 범위에 들어오면 자동으로 Wi-Fi에 연결되도록 설정했습니다. 네트워크 범위에 들어가면 작업 표시줄의 네트워크 아이콘에 어떤 네트워크에도 연결되어 있지 않다는 메시지가 표시됩니다. 노트북이 Wi-Fi에 연결되지 않는 이유가 궁금하다면 저희가 도와드리겠습니다.
라우터/모뎀이나 노트북에 문제가 있을 수 있습니다. 문제를 해결하기 전에 다른 장치를 사용하여 Wi-Fi에 연결할 수 있는지 확인하세요. 이렇게 하면 문제 해결이 필요한 장치를 식별하는 데 도움이 됩니다. 다른 장치를 사용해도 Wi-Fi에 연결할 수 없다면 라우터/모뎀에 문제가 있을 가능성이 높습니다. 하지만 다른 기기를 사용하여 연결할 수 있다면 노트북에 문제가 있을 수 있습니다.
Wi-Fi가 활성화되어 있는지 확인
가장 먼저 확인하고 싶은 것은 Wi-Fi가 활성화되어 있는지입니다. 실수로 Wi-Fi를 비활성화하거나 비행기 모드를 활성화한 경우 노트북의 모든 무선 연결이 작동하지 않습니다.
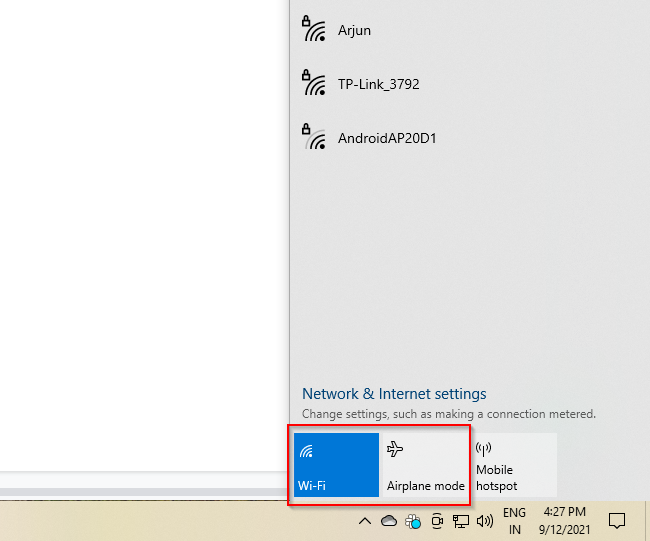
Wi-Fi가 활성화되어 있고 네트워크에 연결할 수 있지만 여전히 인터넷에 액세스할 수 없는 경우:
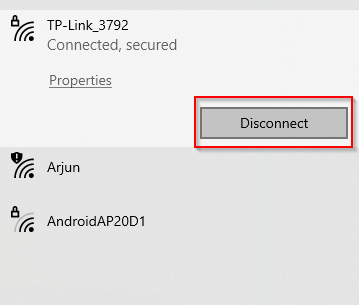
노트북에는 무선 연결을 활성화/비활성화할 수 있는 Wi-Fi 스위치도 있습니다. 이 스위치가 켜져 있는지 확인하세요.
네트워크를 잊고 갱신하세요
이것은 Wi-Fi에만 적용되는 전형적인 '껐다가 다시 켜기' 수정 방법입니다. 간단해 보이지만 때로는 문제를 해결하는 경우도 있습니다. 그렇지 않더라도 노력해서 나쁠 것은 없습니다.
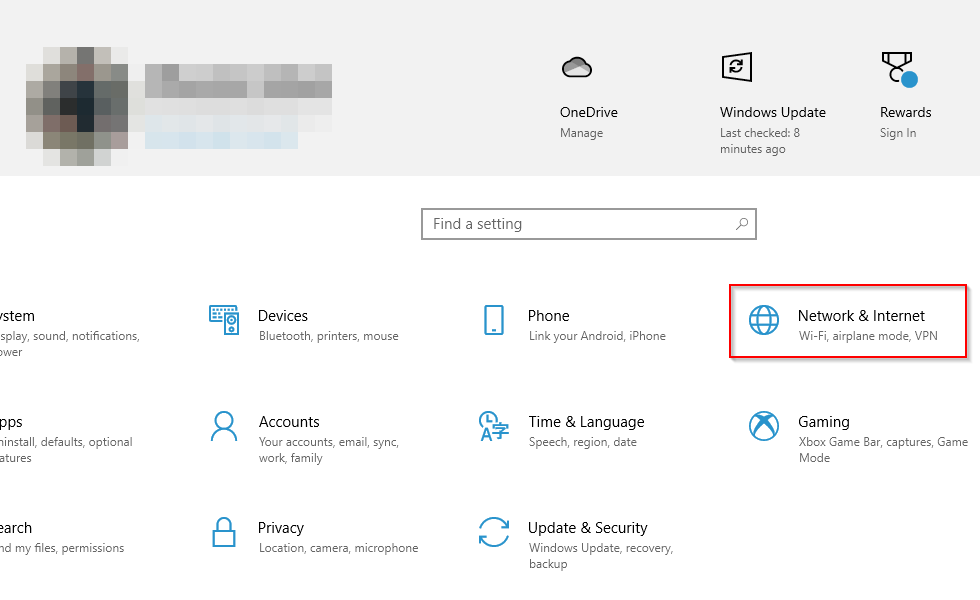
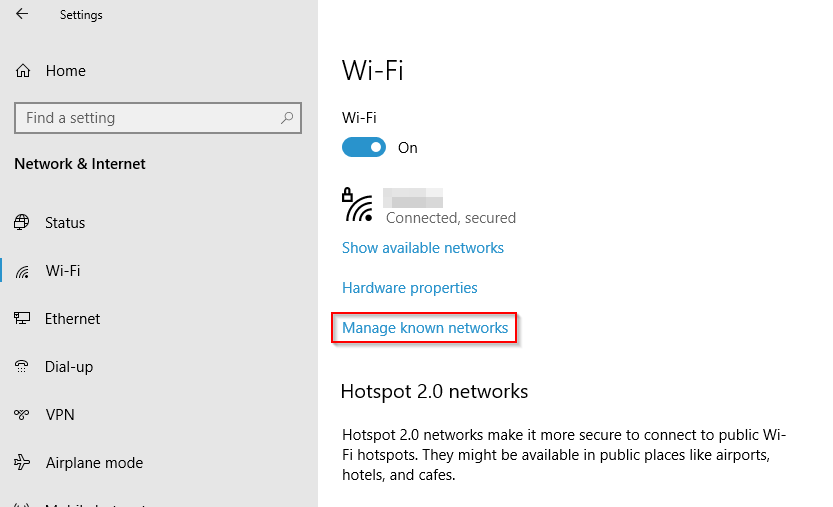
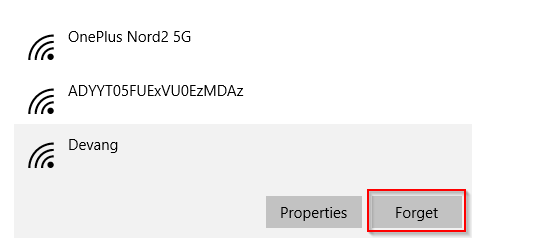
네트워크 문제 해결사 실행
네트워크 문제 해결사를 사용하여 노트북이 Wi-Fi에 연결되지 않는 이유를 확인할 수 있습니다.
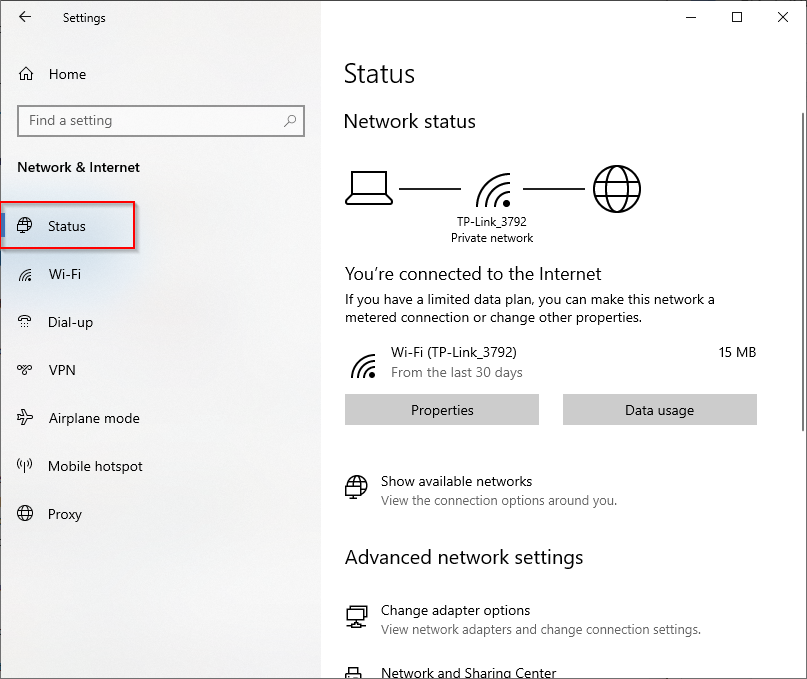
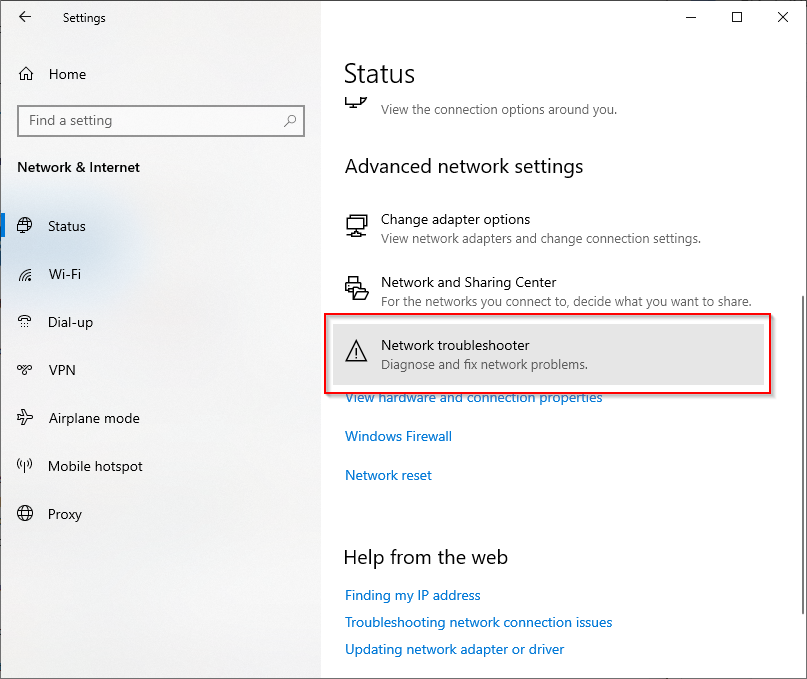
모뎀, 라우터 및 노트북을 다시 시작하세요
라우터와 모뎀을 다시 시작하면 ISP와 새로운 연결을 설정하는 데 도움이 되며 Wi-Fi 연결 문제를 해결할 수 있습니다.

노트북을 네트워크에 다시 연결하세요. 라우터와 모뎀을 다시 시작한 후에도 노트북이 Wi-Fi에 연결되지 않으면 노트북을 다시 시작하여 도움이 되는지 확인하세요.
Wi-Fi 드라이버 업데이트 또는 재설치
오래되었거나 손상된 Wi-Fi 드라이버 또는 Wi-Fi 드라이버와 다른 기기 간의 충돌로 인해 중단이 발생할 수 있습니다. 노트북이 Wi-Fi에 연결되지 않으면 Wi-Fi 드라이버를 업데이트하거나 다시 설치하여 도움이 되는지 확인하세요.
제조사 웹사이트에서 최신 드라이버 버전을 확인하세요. 설치된 드라이버가 최신 버전이 아닌 경우, 제조사 홈페이지에서 최신 버전을 다운로드 받으세요.
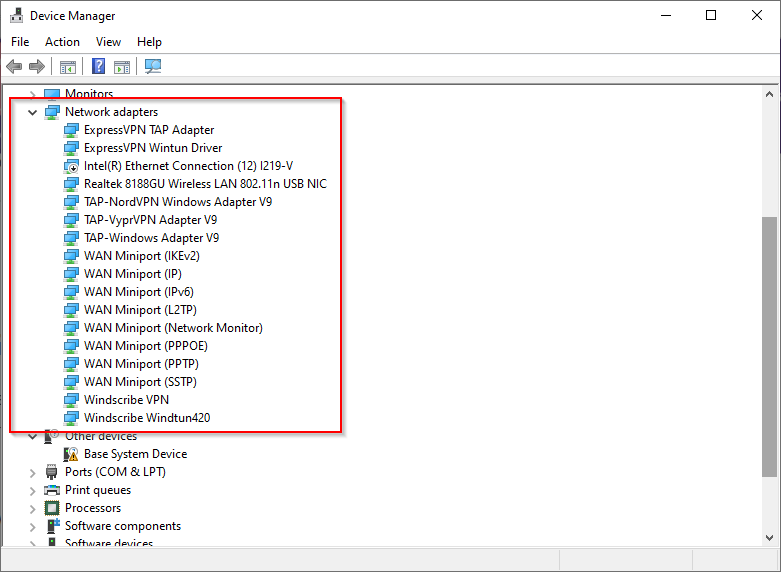
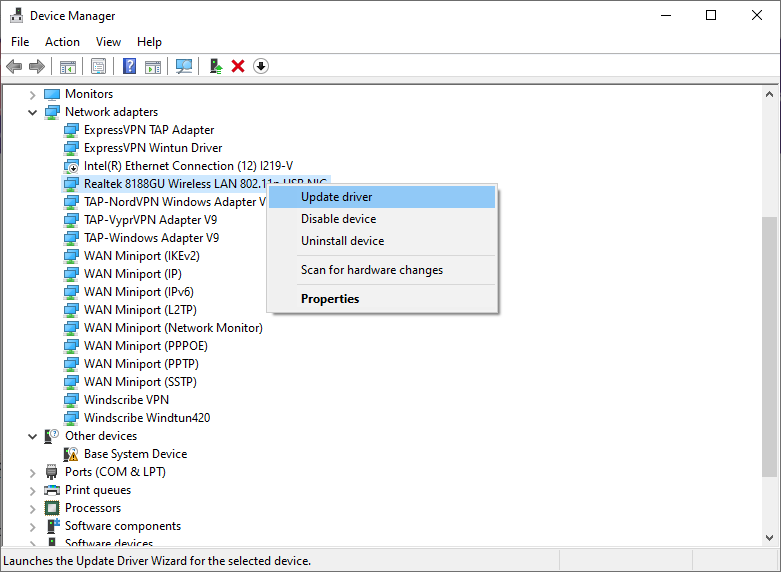
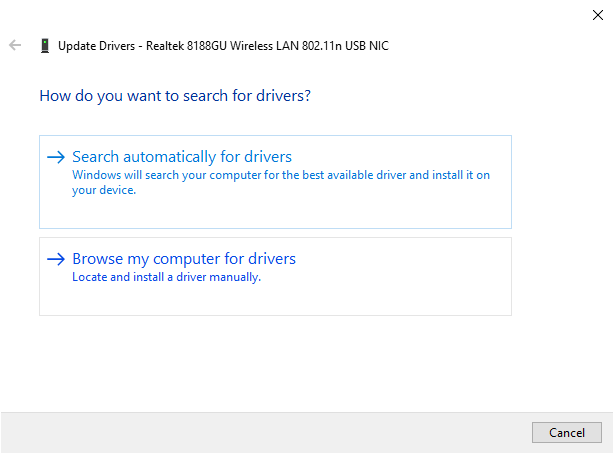
그러나 이미 최신 버전을 사용하고 있다면 드라이버를 다시 설치해 보세요.
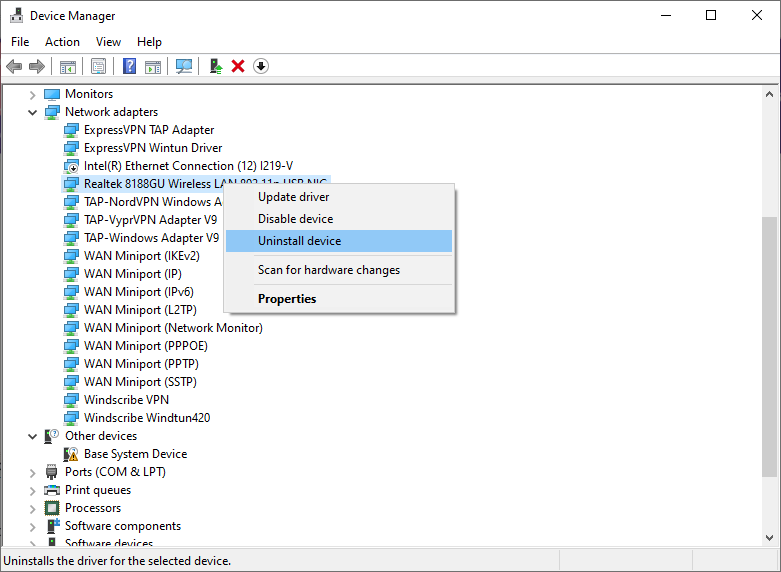
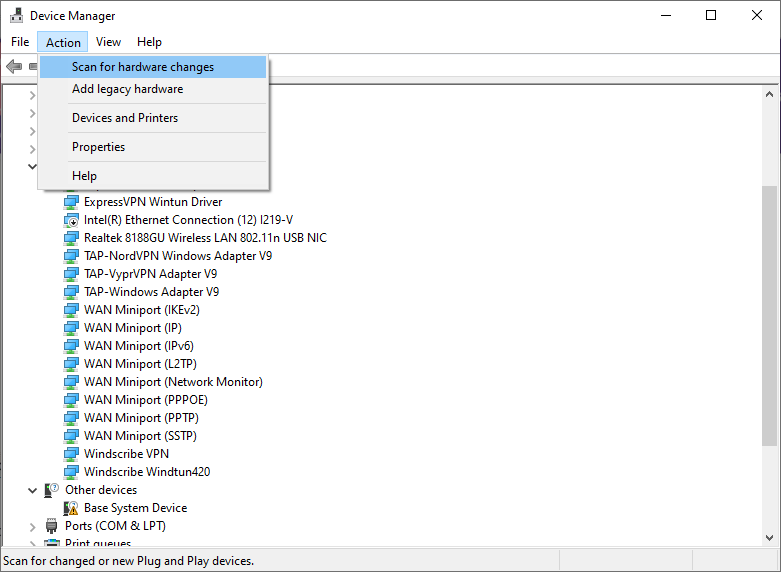
드라이버를 다시 설치해야 합니다. Wi-Fi 네트워크에 다시 연결하여 작동하는지 확인하세요.
네트워크 명령 실행
노트북이 여전히 Wi-Fi에 연결되지 않으면 TCP/IP 스택 재설정, DNS 캐시 플러시 및 재설정, IP 주소 해제 및 갱신을 위한 네트워크 명령을 실행해 보세요.
netsh Winsock 재설정
netsh int ip 재설정
ipconfig /release
ipconfig /갱신
ipconfig /flushdns
Wi-Fi 드라이버의 무선 모드 확인
Wi-Fi 어댑터의 기본 설정을 조정하여 문제를 해결할 수 있습니다. 특히, 노트북이 Wi-Fi에 연결되지 않는 경우 Wi-Fi 어댑터의 무선 모드 설정을 변경해야 할 수도 있습니다.
라우터에서는 일반적으로 메인 페이지 어딘가에서 무선 모드를 찾을 수 있지만 제조업체마다 인터페이스가 다릅니다..
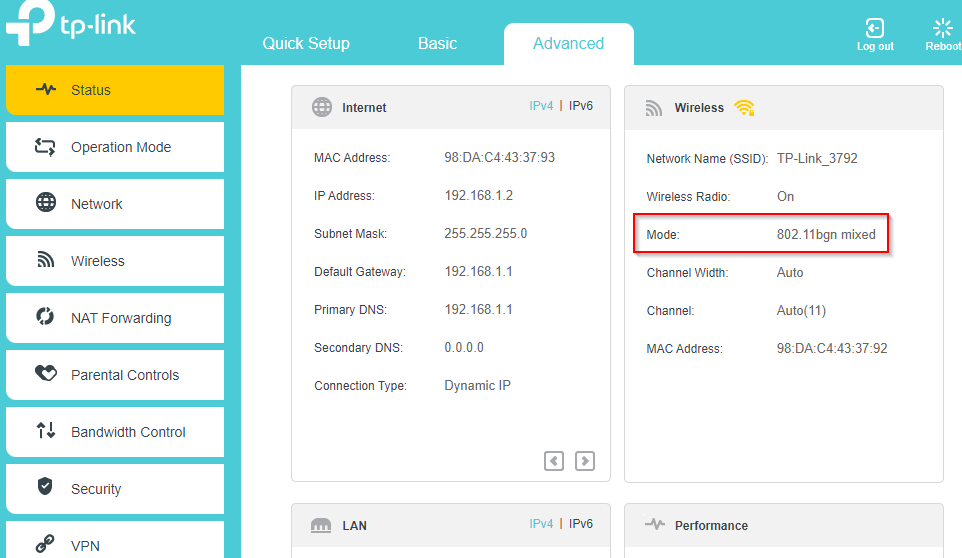
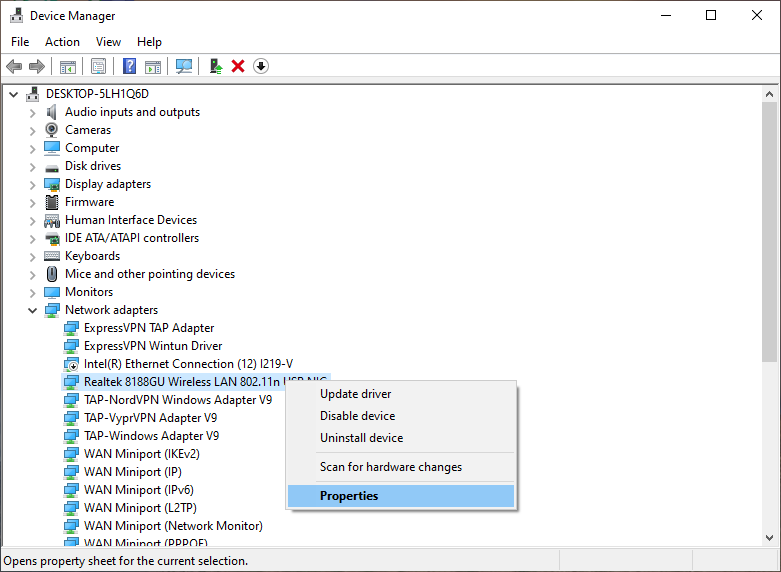
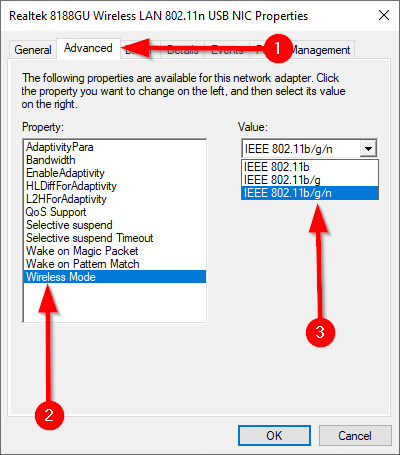
네트워크 재설정
어떤 해결 방법도 효과가 없으면 최후의 수단으로 네트워크를 재설정해 보세요. 네트워크 재설정은 최신 Windows 10 버전으로 업그레이드하여 발생하는 문제를 해결하는 데도 도움이 될 수 있습니다. PC에서 모든네트워크 어댑터를 제거합니다. PC를 재부팅하면 모든 어댑터가 기본 설정으로 다시 설치됩니다.
그러나 네트워크 재설정은 Windows 10 v1607 이상에서만 사용할 수 있으므로 Windows 버전을 확인하세요 네트워크 재설정이 옵션인지 확인하세요.
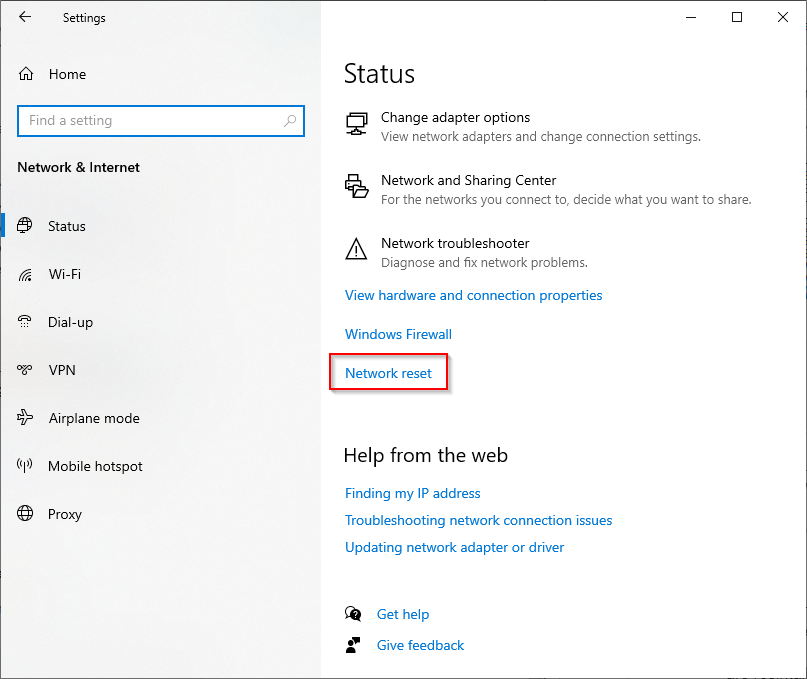
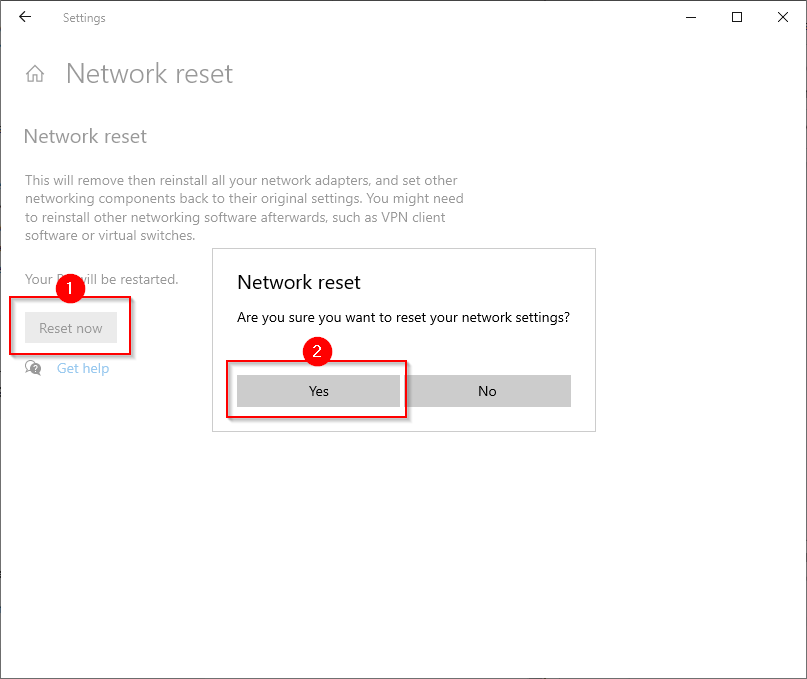
PC를 다시 시작하고 이제 노트북이 Wi-Fi에 연결되는지 확인하세요.
노트북이 Wi-Fi에 연결되어 있나요?
이제 중 하나가 성공하여 노트북이 이제 Wi-Fi에 제대로 연결되기를 바랍니다. Wi-Fi에 연결되어 있지만 여전히 인터넷에 접속할 수 없는 경우 네트워크 및 공유 센터에서 네트워크가 식별되지 않은 네트워크로 표시될 수 있으며 인터넷에 접속할 수 없다는 메시지도 표시됩니다. 다행히 미확인 네트워크 수정 를 수행하는 몇 가지 쉬운 방법도 있습니다.
.