Chromebook이 연결된 Wi-Fi 네트워크의 비밀번호가 기억나지 않나요? Chrome 웹 브라우저를 통해 Chromebook Wi-Fi 비밀번호를 쉽게 찾을 수 있습니다.
Google Chrome은 Chromebook이 연결되는 모든 Wi-Fi 네트워크의 세부정보(이름 및 비밀번호)를 암호화하고 저장합니다. 이 튜토리얼에서는 Chromebook에서 Wi-Fi 비밀번호를 찾는 방법을 보여줍니다.
Google Chrome을 통해 저장된 Wi-Fi 비밀번호 찾기
당신의 크롬북 에서 Google Chrome을 열고 아래 단계를 따르세요.
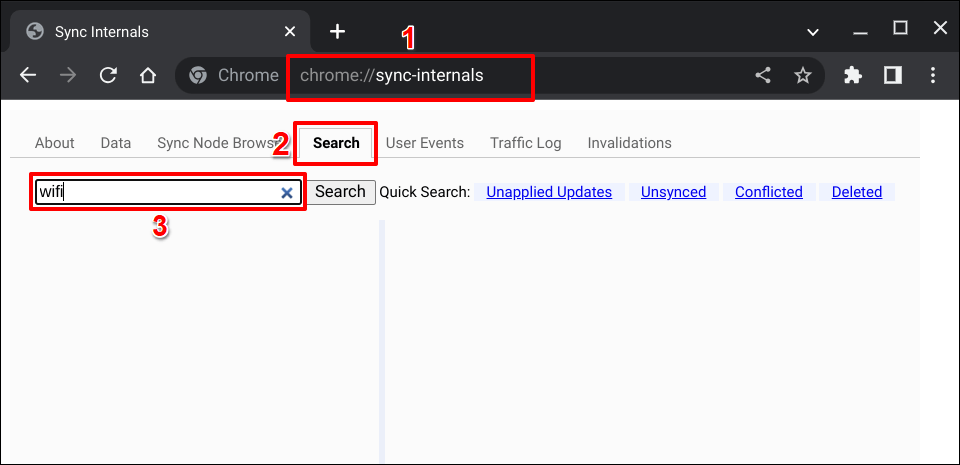
끝부분에 '
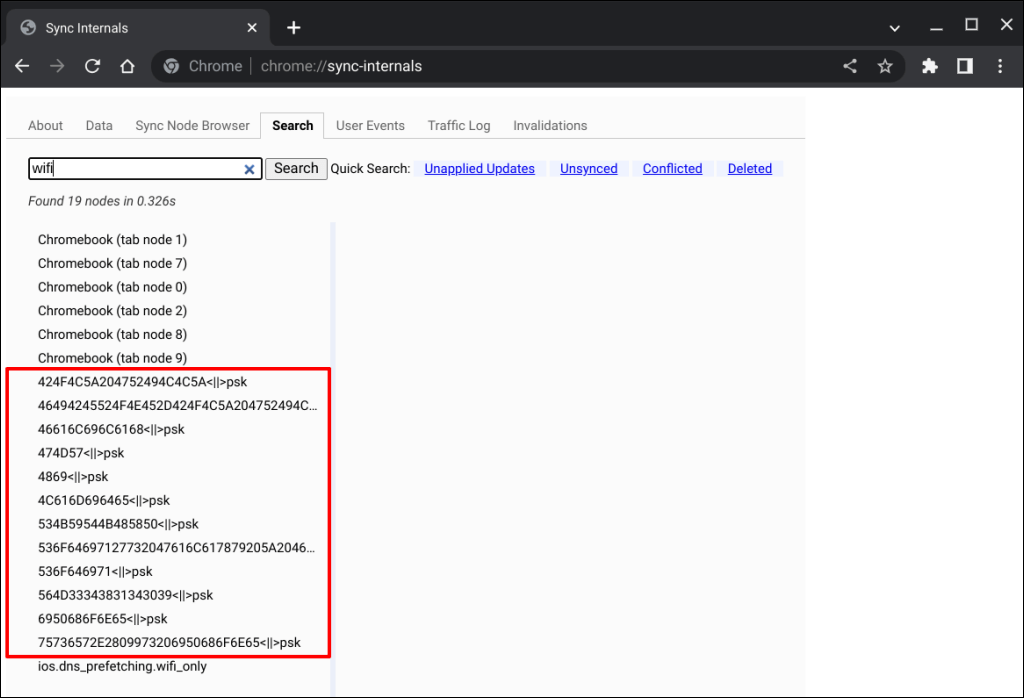
Base64 또는 자바사용중 와 같은 온라인 16진수 디코더 도구를 사용하여 네트워크 이름/SSID를 해독하세요.
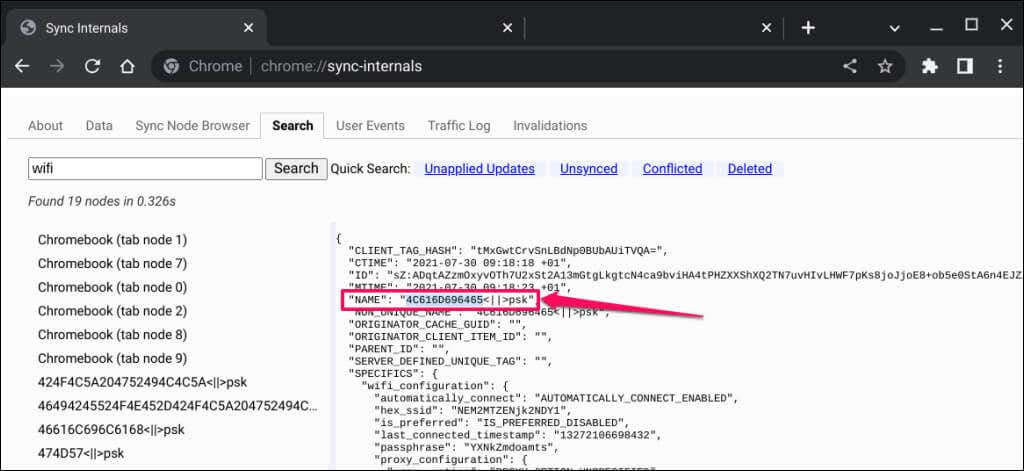
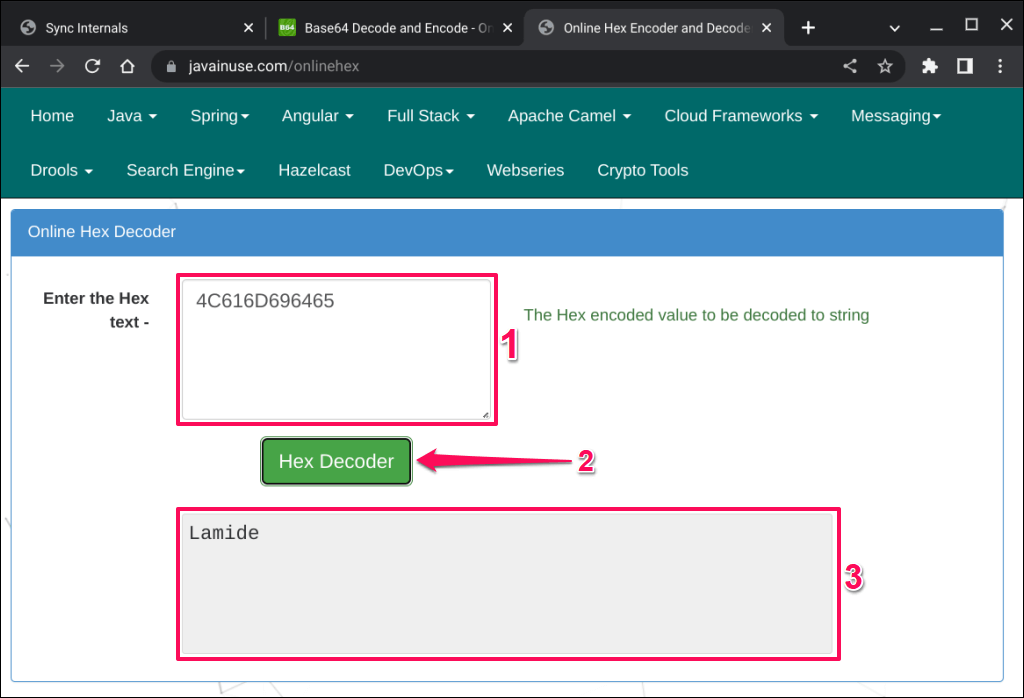
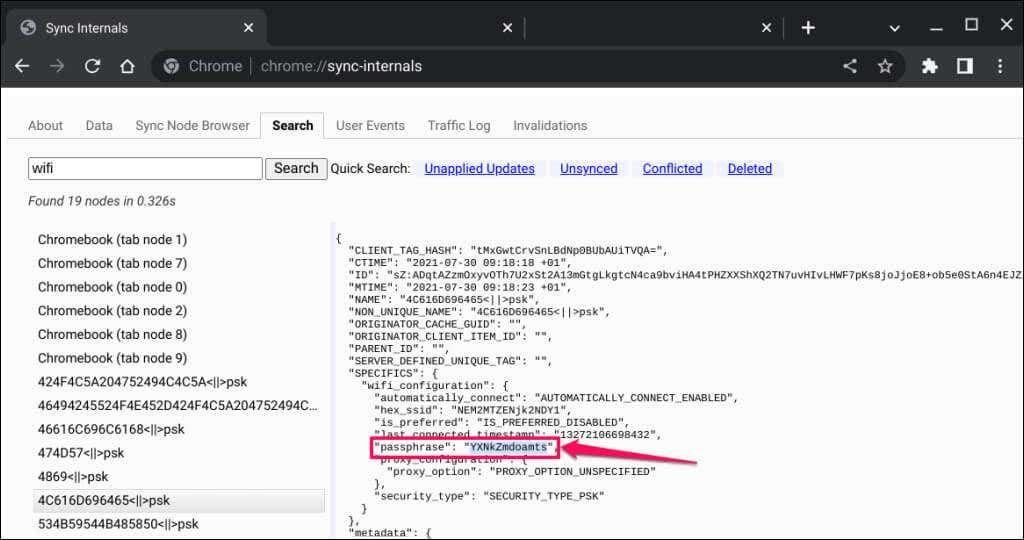
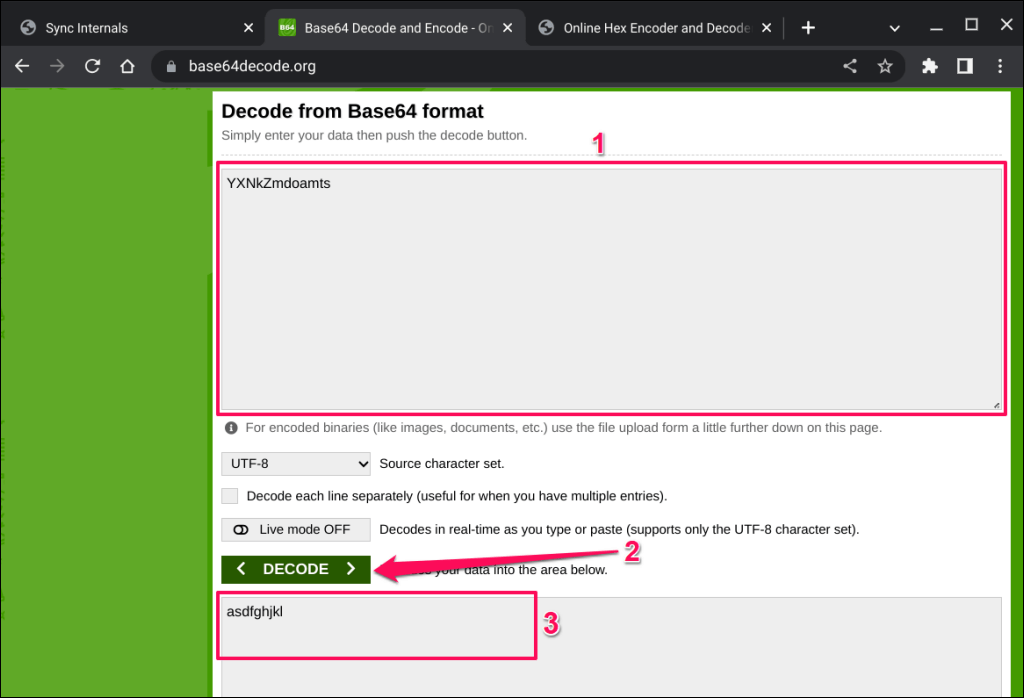
개발자 모드에서 Chromebook Wi-Fi 비밀번호 확인
Chrome OS에서 Wi-Fi 비밀번호를 확인하는 다른 방법을 사용하려면 개발자 모드 활성화 이 필요하고 Chrome Shell 터미널에서 여러 명령을 실행해야 합니다.
이 방법은 일부 Chromebook 사용자에게 효과적이었지만 일부 명령은 테스트 기기에서 실행되지 않았습니다. 개발자 모드 특정/이전 Chrome OS 버전을 실행하는 Chromebook에서 작동 에서 Wi-Fi 비밀번호를 찾는 것으로 의심됩니다. 이 방법을 시도해보고 Chromebook에서 작동하는지 확인할 수 있습니다.

참고:개발자 모드를 활성화하면 powerwash (read: factory reset) 당신의 크롬북 가 되어 모든 앱이 제거되고 로컬 데이터가 삭제됩니다. 개발자 모드를 활성화하기 전에 중요한 파일을 Google 드라이브나 외부 저장 장치에 백업하는 것이 좋습니다. 또한 개발자 모드를 활성화하면 하드웨어 오작동/문제가 발생하고 Chromebook 보증이 무효화될 수 있습니다..
계속하기 전에 Chromebook을 전원에 연결하거나 배터리 충전량이 50% 이상인지 확인하세요. Chromebook을 개발자 모드로 부팅하려면 아래 단계를 따르세요.
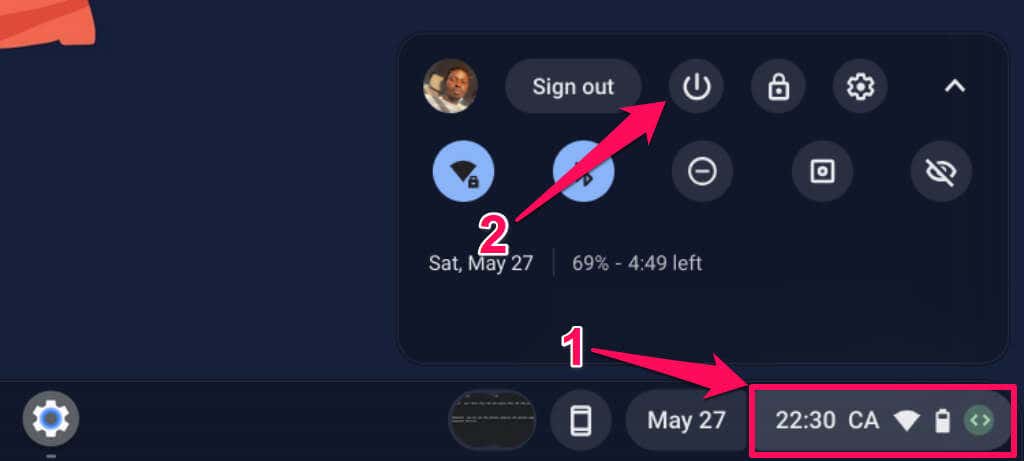
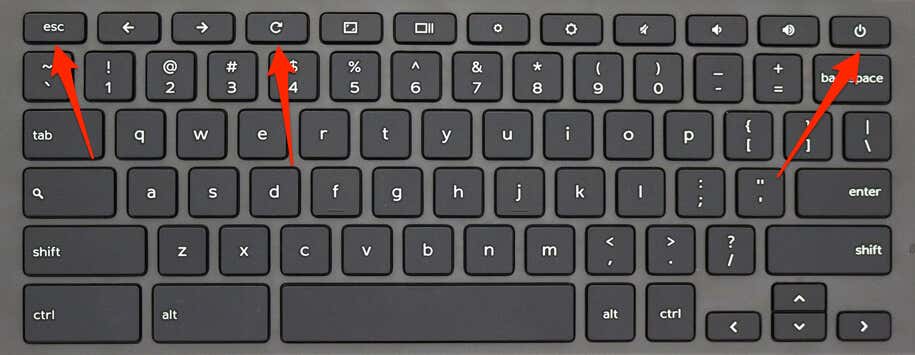
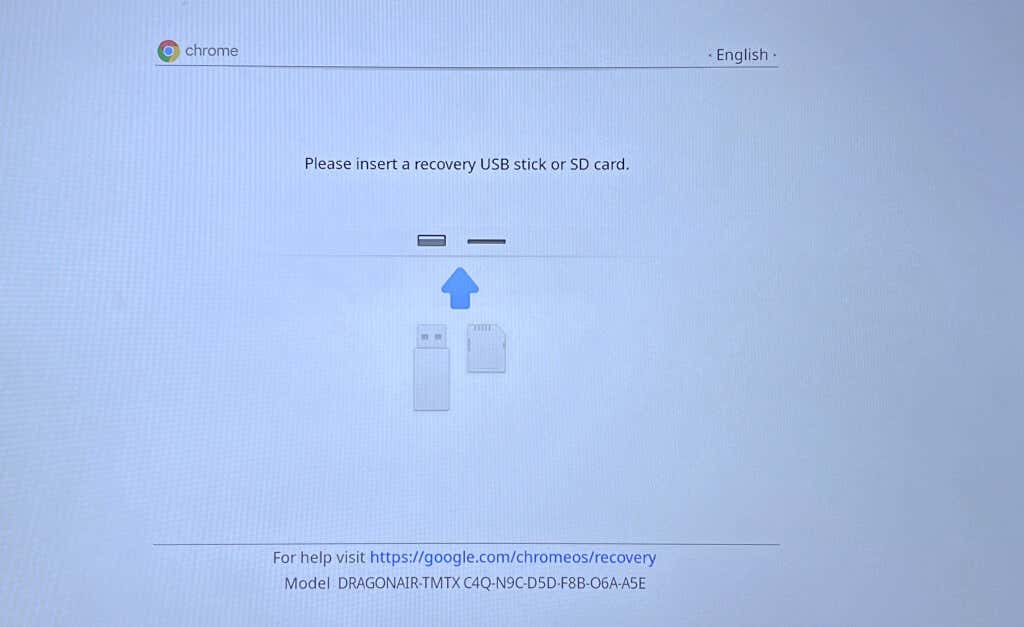
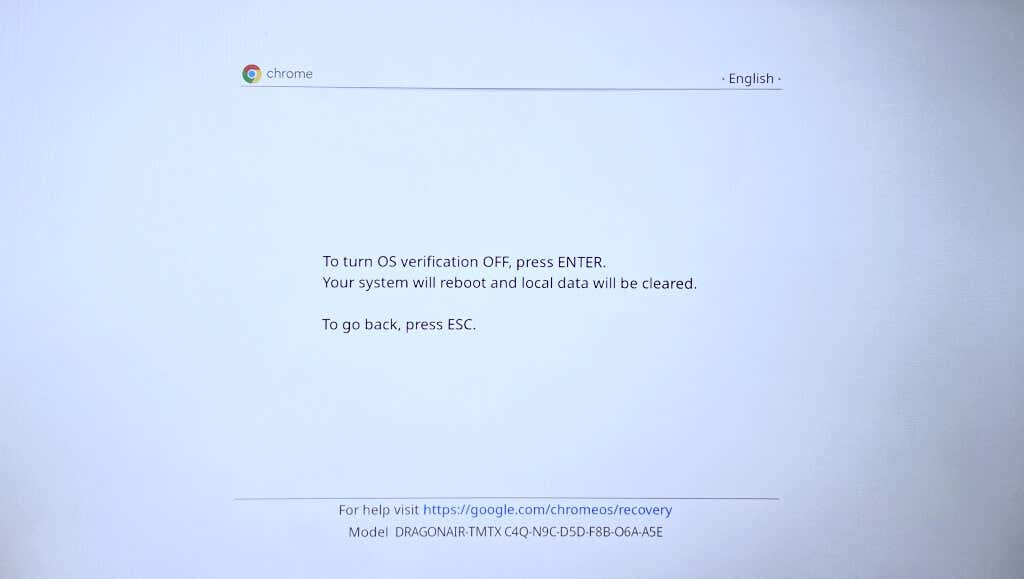
OS 확인을 사용 중지하면 개발자 모드가 활성화되어 Chromebook에서 Google 이외의 운영체제를 부팅할 수 있습니다. Chromebook이 개발자 모드로 전환되는 동안 기다리세요. 작업에는 5~10분 정도 소요됩니다.
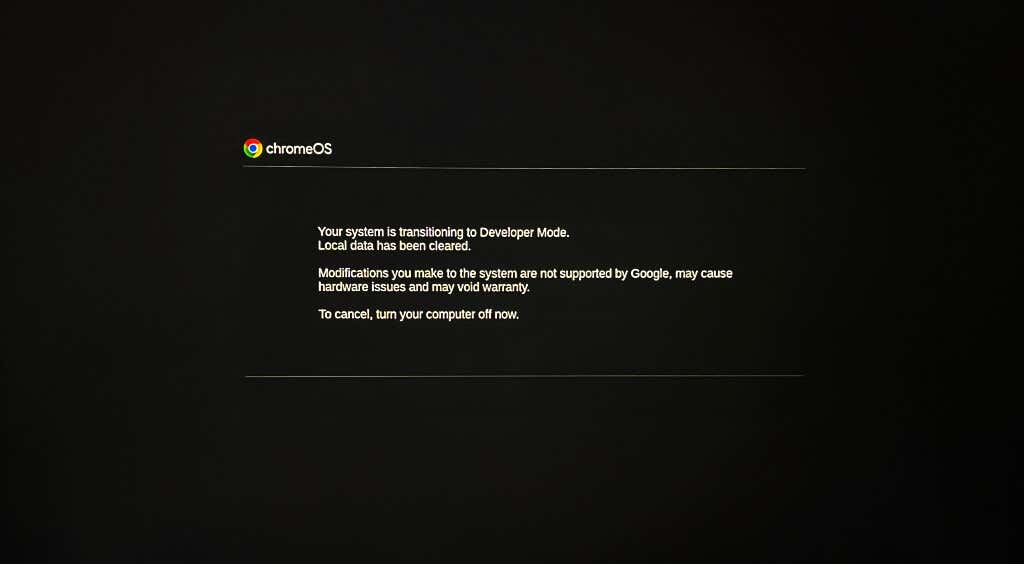
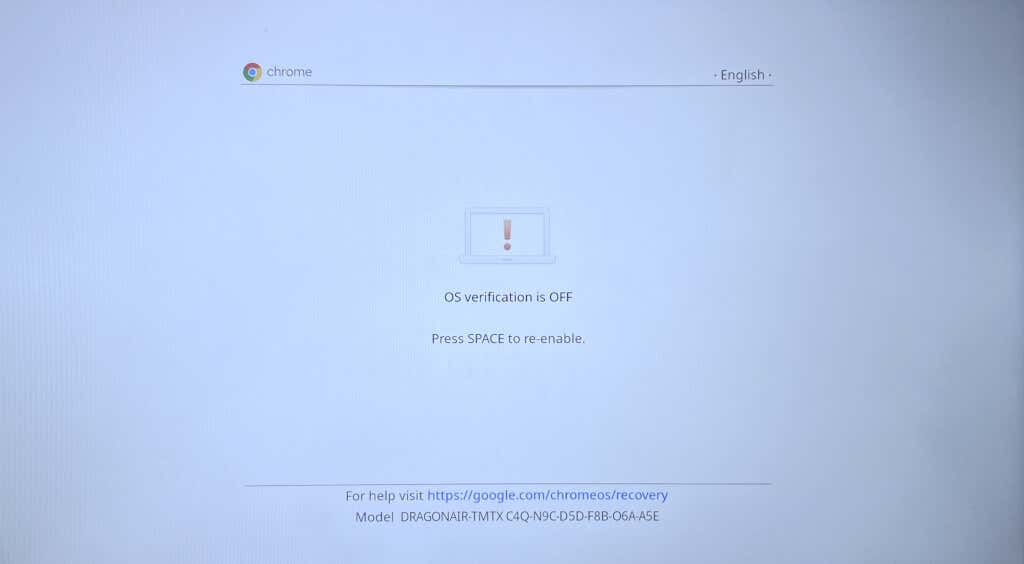
또는 10~20초 정도 기다리면 큰 신호음이 울린 후 Chromebook이 자동으로 개발자 모드로 부팅됩니다.
이제 Chromebook이 개발자 모드에 있으므로 다음 단계로 진행하여 이전에 연결된 Wi-Fi 네트워크의 비밀번호를 찾으세요.
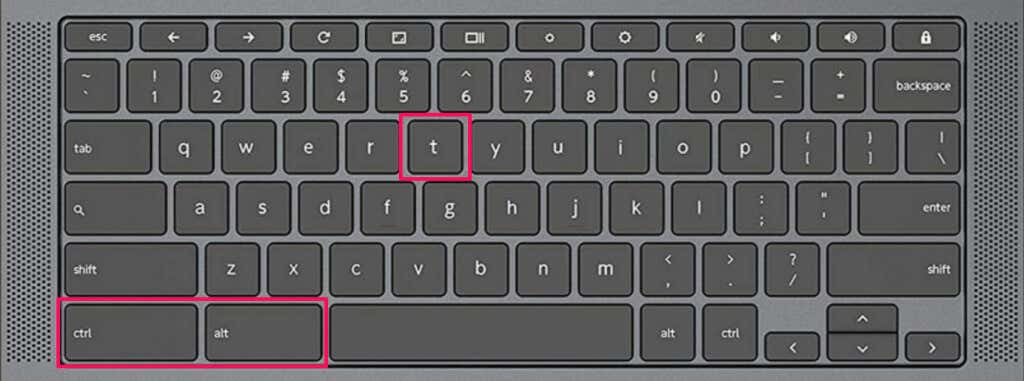
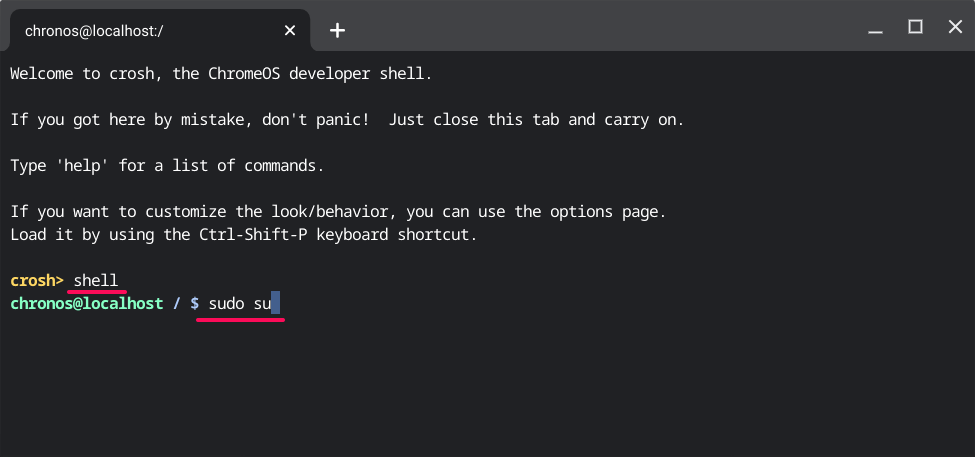
Chromebook에 저장된 Wi-Fi 네트워크에 대한 정보가 표시됩니다.
문자는 Wi-Fi 네트워크의 암호화된 비밀번호입니다. 네트워크 비밀번호를 해독하려면 다음 단계의 명령을 실행하세요.
다음 줄에 Wi-Fi 네트워크 비밀번호가 표시됩니다.
다른 기기에서 Wi-Fi 비밀번호 찾기
Google Chrome이나 개발자 모드를 통해 Wi-Fi 비밀번호를 확인할 수 없는 경우 Android Wi-Fi 비밀번호 공개 앱 을 사용해 보세요. Windows에서 Wi-Fi 비밀번호 찾기 그리고 macOS가 더 간단합니다. Windows 또는 Mac 컴퓨터가 Chromebook과 동일한 Wi-Fi 네트워크를 사용하는 경우 대신 다른 기기에서 네트워크 비밀번호를 확인하세요.
.