PowerPoint 목차 슬라이드는 슬라이드쇼에 구조를 제공하고 청중이 진행 상황을 이해할 수 있도록 하며 위치를 잃지 않고 관련 섹션으로 건너뛸 수 있도록 도와줍니다.
이 단계별 튜토리얼에서는 PowerPoint 프레젠테이션에 목차를 추가하는 방법을 설명합니다.
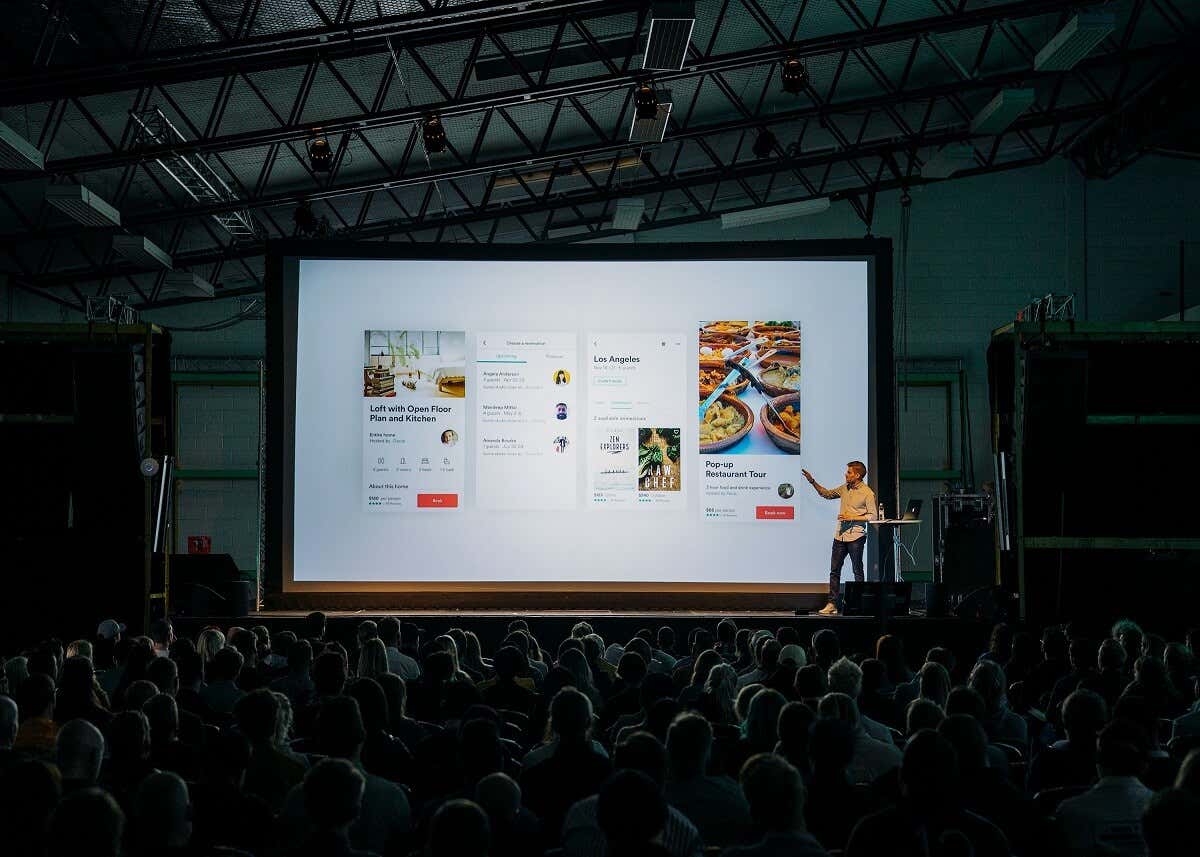
Microsoft PowerPoint에서 목차를 만드는 방법
PowerPoint 2019, PowerPoint 2021, 마이크로소프트 365 용 PowerPoint(이전 Office 365) 등 Microsoft PowerPoint에서는 목차 슬라이드를 쉽게 만들 수 있습니다. Windows용 Microsoft Office를 사용하든 Mac용 Microsoft Office를 사용하든 프로세스는 동일해야 합니다.
Microsoft PowerPoint에서 쉽게 목차를 만드는 가장 좋은 방법은 다음과 같습니다.
1단계. 새 슬라이드 만들기 및 제목 복사
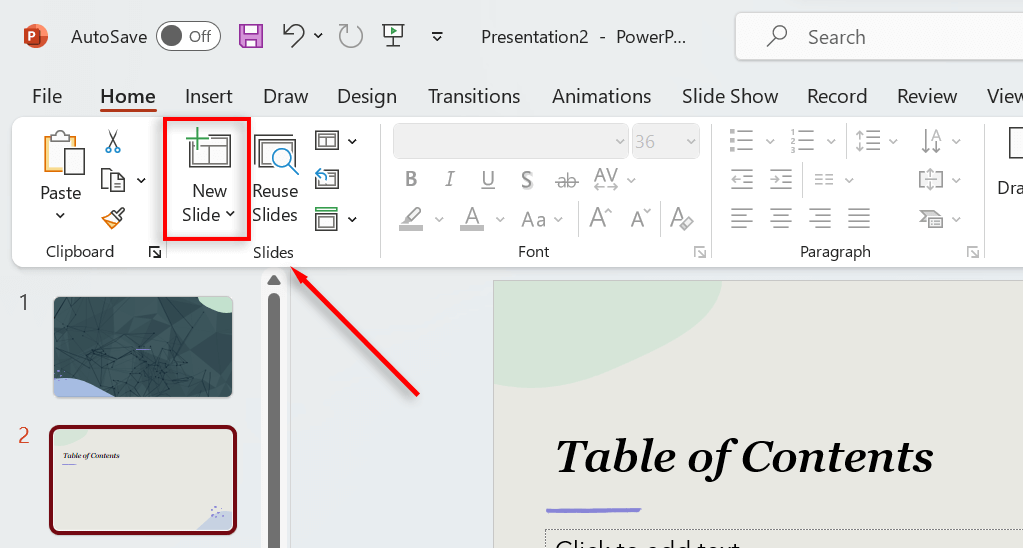
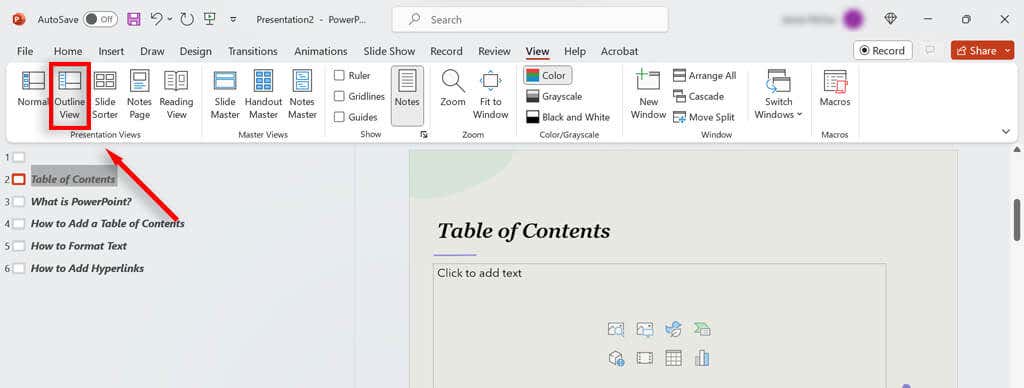
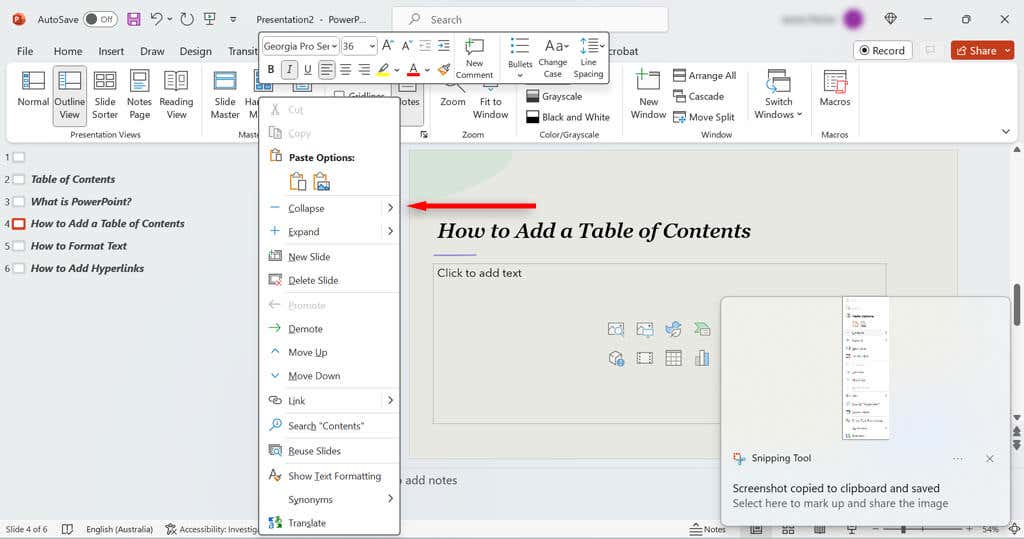
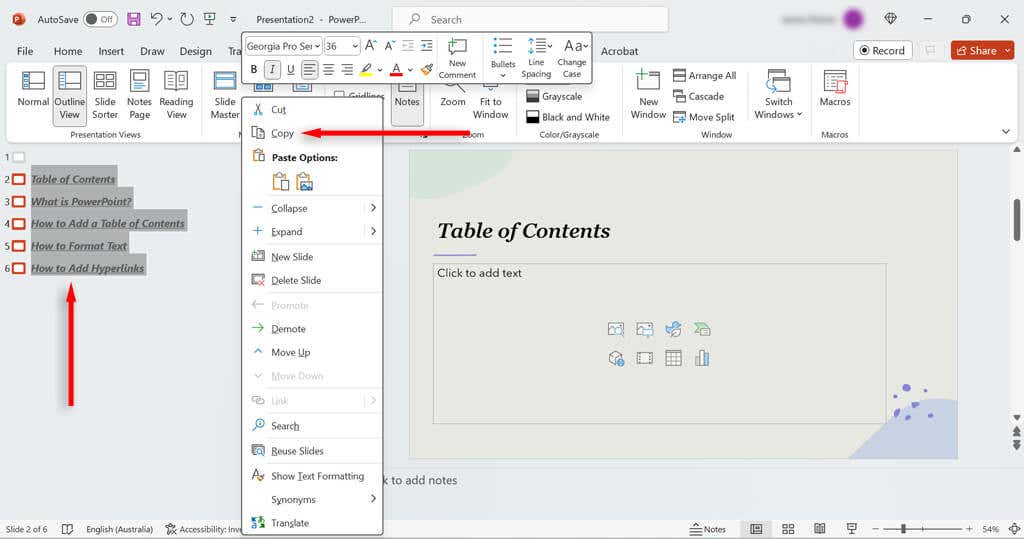
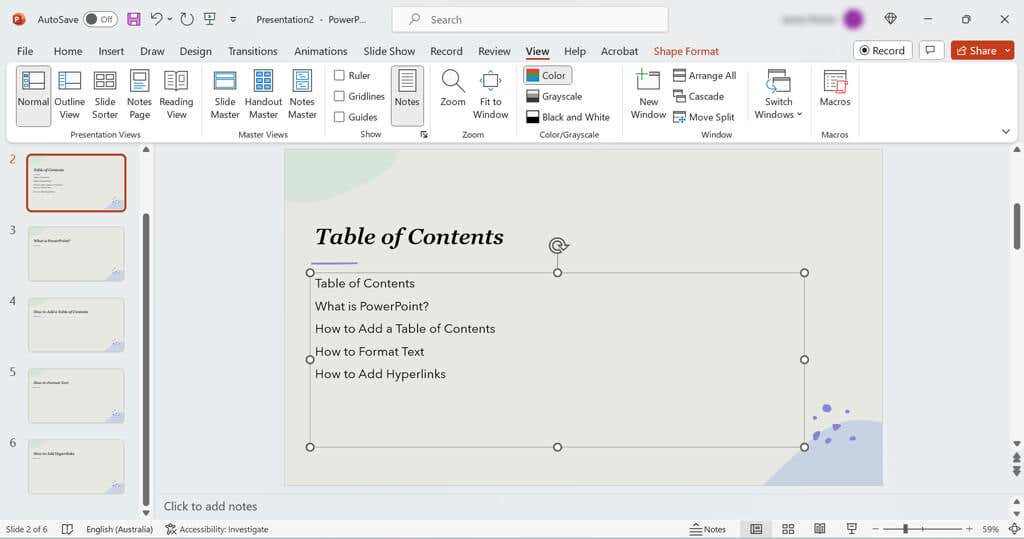
PowerPoint의 확대/축소 기능을 사용하면 더욱 시각적인 목차 템플릿을 만들 수도 있습니다. 삽입 탭을 선택한 다음 확대/축소>슬라이드 확대/축소를 선택하세요.
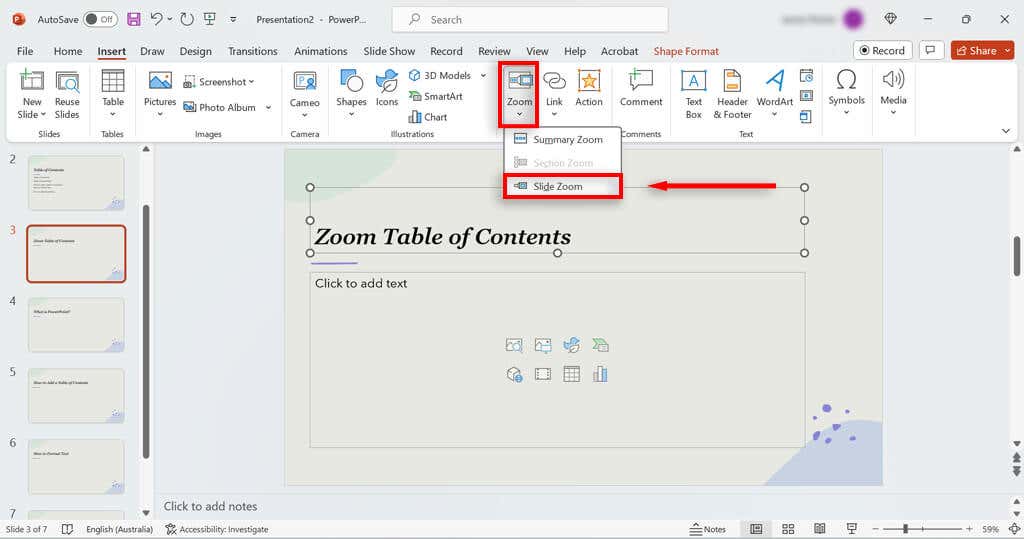
이렇게 하면 슬라이드 데크의 프레젠테이션 보기가 제공되어 슬라이드 축소판을 목차에 복사할 수 있습니다. 그런 다음 아래 그림과 같이 이러한 썸네일에 하이퍼링크를 추가할 수 있습니다.
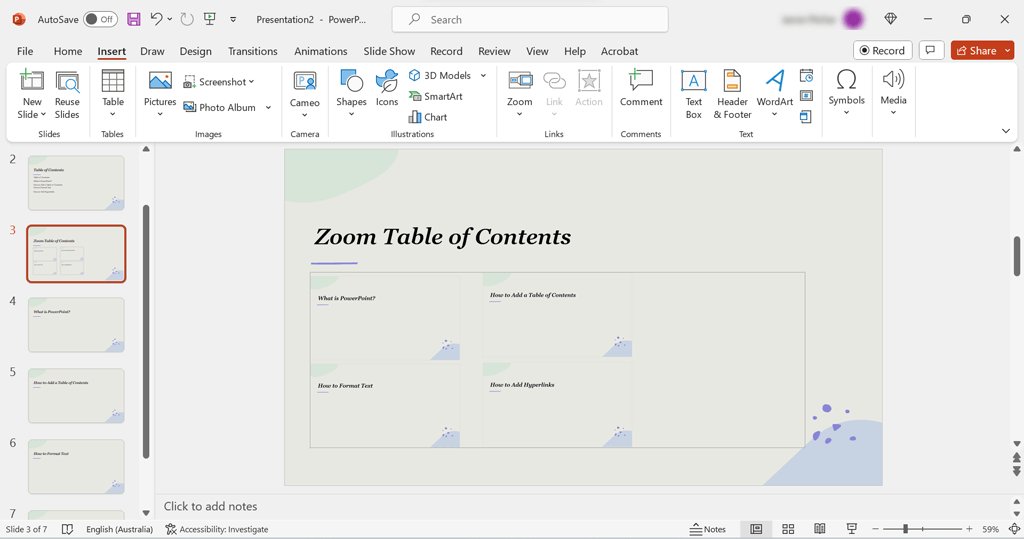
2단계: 링크를 삽입하여 슬라이드쇼 탐색
이 단계에서는 쉽게 PowerPoint 슬라이드쇼 탐색 할 수 있도록 슬라이드 제목에 링크를 추가합니다. 해야 할 일은 다음과 같습니다:
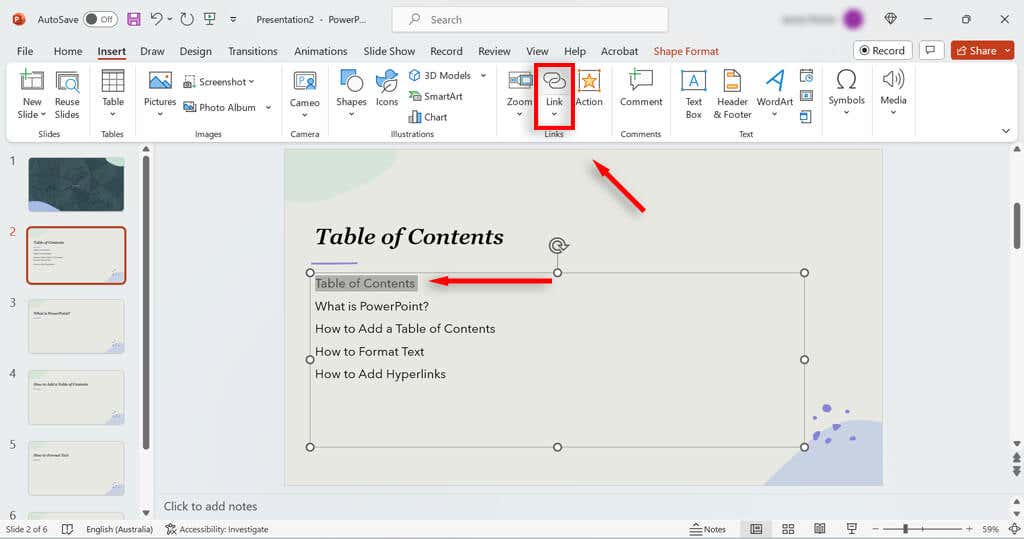
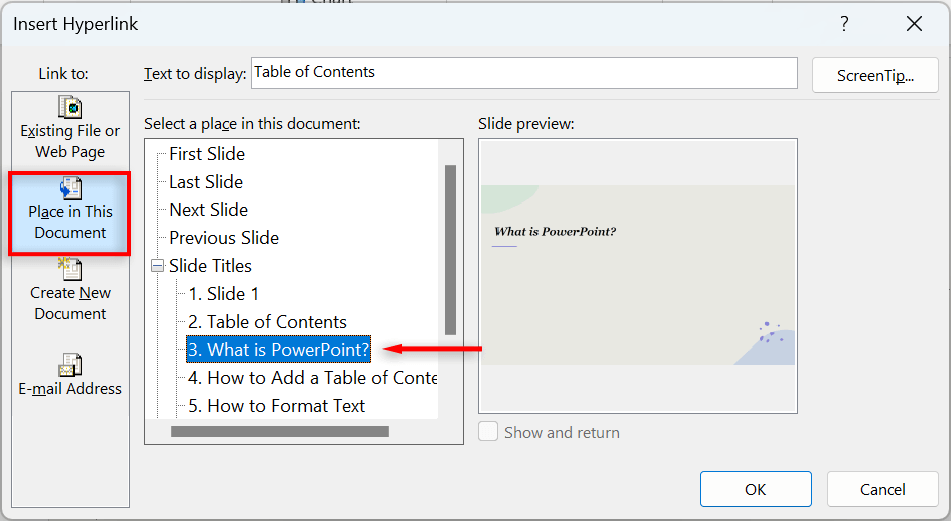
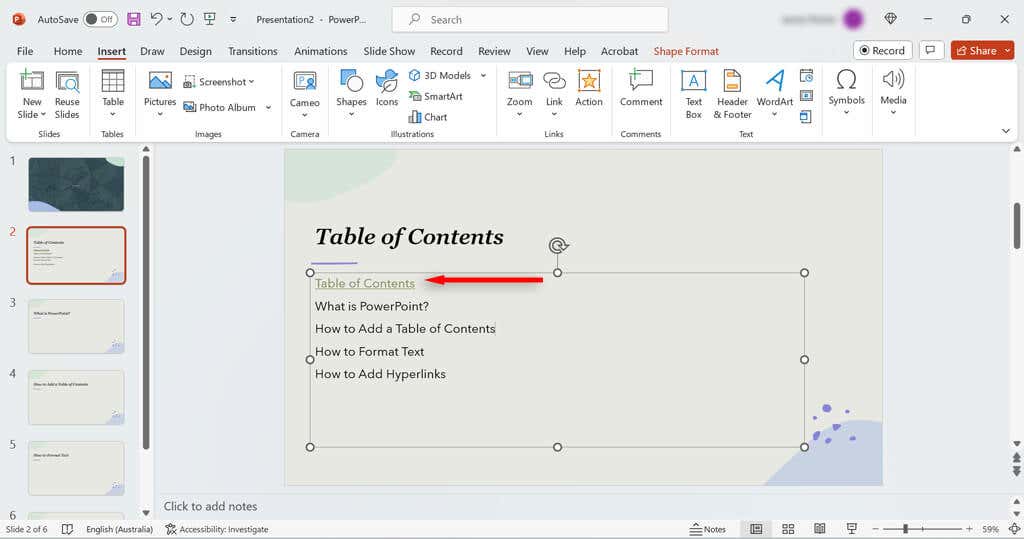
참고:목차와 PowerPoint 슬라이드 간에 전환해야 하는 경우 각 페이지의 목차 링크를 추가하는 것이 좋습니다. 이렇게 하려면 슬라이드 하단에 "목차로 돌아가기"와 같은 간단한 텍스트 필드를 만드세요. 그런 다음 삽입>링크>하이퍼링크 삽입을 누르고 목차 슬라이드를 선택하세요.
슬라이드쇼를 쉽게 탐색하세요
PowerPoint 목차는 청중에게 프레젠테이션의 내용을 알려주는 동시에 주요 섹션으로 쉽게 건너뛸 수 있는 기능도 제공합니다. 이 튜토리얼을 사용하면 즉시 목차를 구성할 수 있습니다.
.