Excel에서 Word로 메일 병합을 생성하려면 단순히 워크시트를 연결하는 것보다 더 많은 작업이 필요합니다. Excel 시트를 처음부터 설정하든 텍스트 또는 CSV 파일을 가져오든 데이터가 올바르게 구성되었는지 확인해야 합니다.
Microsoft Excel 문서에서 메일링 목록의 형식을 지정하여 편지 병합에 대한 단어 에 연결하면 모든 것이 제대로 작동하도록 하는 방법을 보여 드리겠습니다.
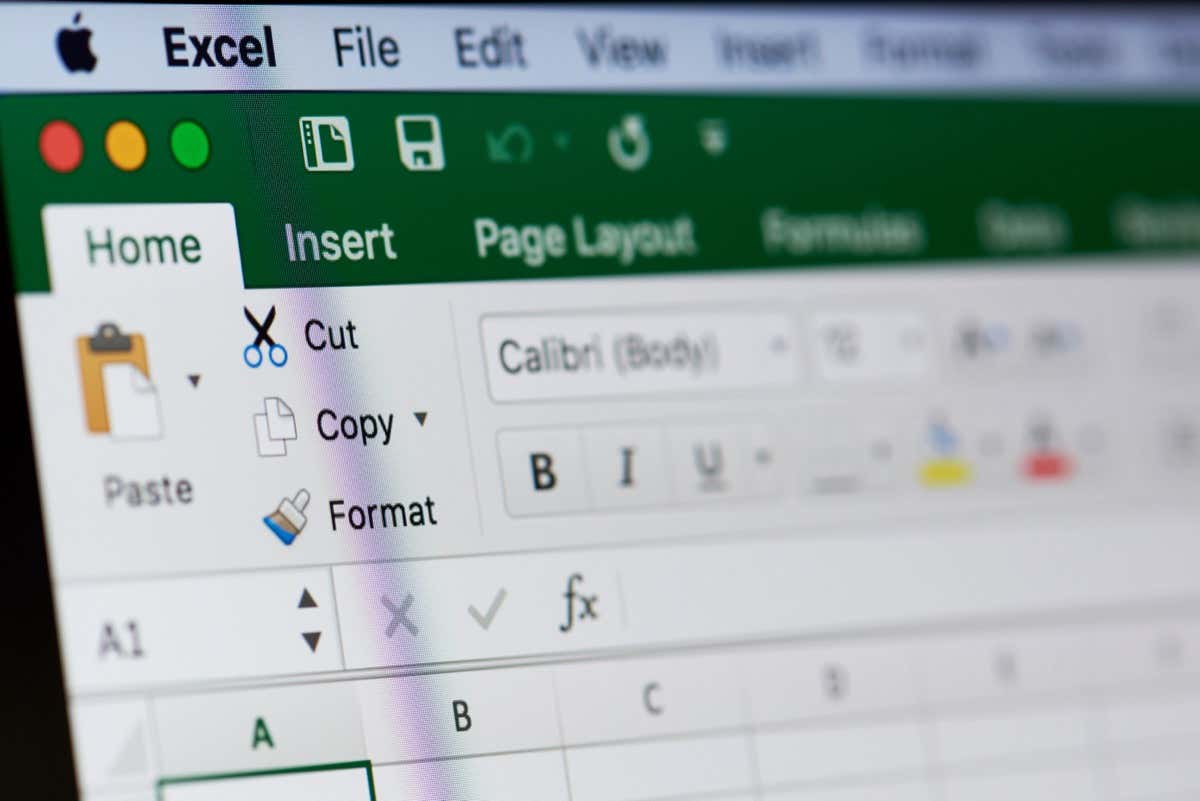
Excel로 파일 가져오기
메일링 리스트의 데이터 소스로 텍스트 또는 CSV 파일이 있는 경우 이를 Excel 파일로 가져올 수 있습니다. 여기에서 편지 병합 기능이나 Word의 마법사를 통해 데이터를 연결하기 전에 데이터를 올바르게 정렬하고 형식을 지정할 수 있습니다.
프로세스는 Excel 버전과 비슷하지만 Microsoft 365와 Mac용 Excel 또는 기타 Excel 버전의 경우 약간 다릅니다.
Microsoft를 사용하여 파일 가져오기 365
Windows에서 Microsoft 365와 함께 Excel을 사용하는 경우 다음 단계에 따라 데이터 파일을 가져오세요.
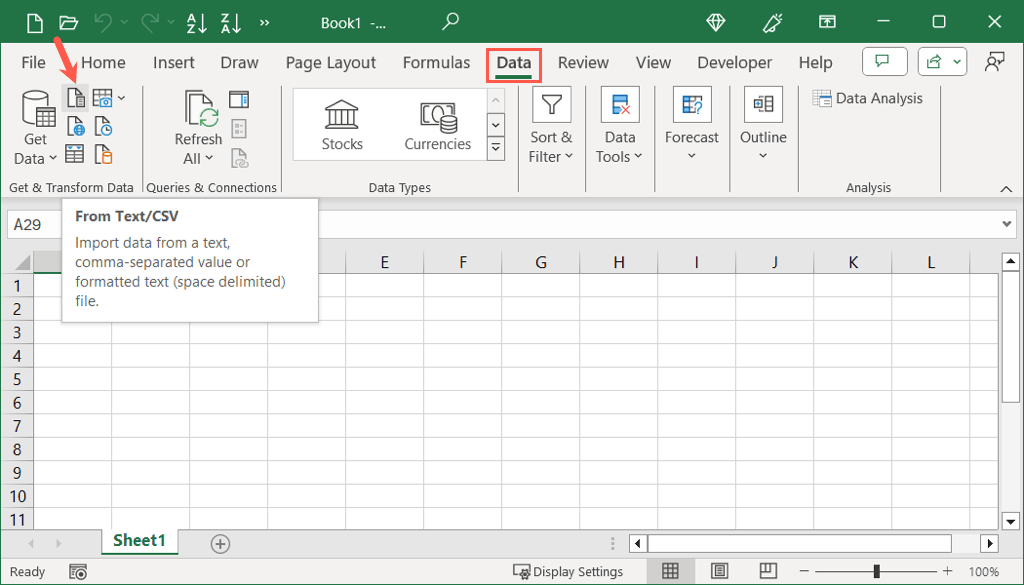
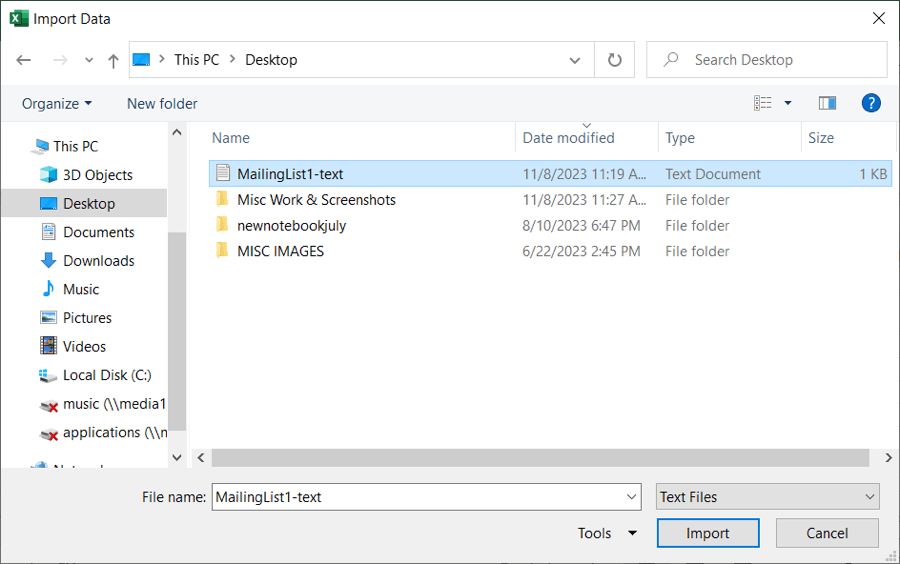
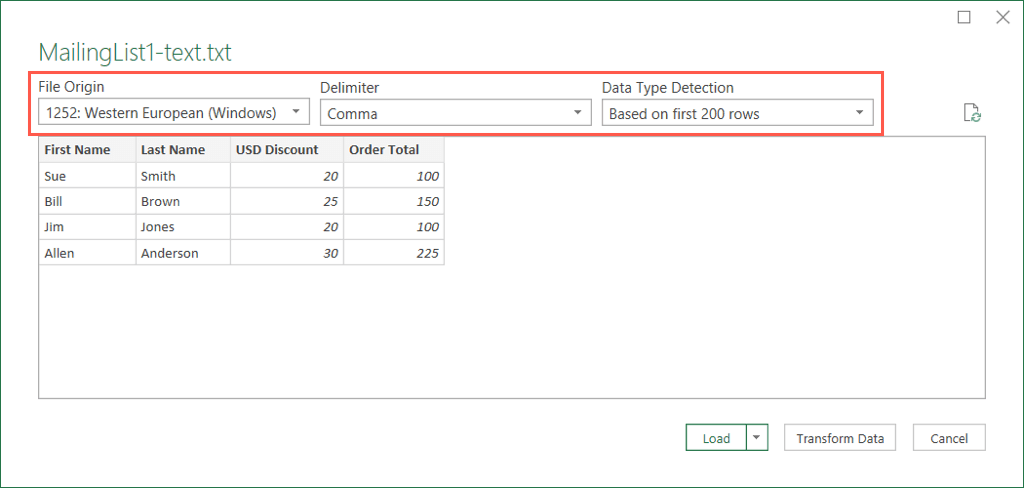 <올 시작="4">
<올 시작="4">
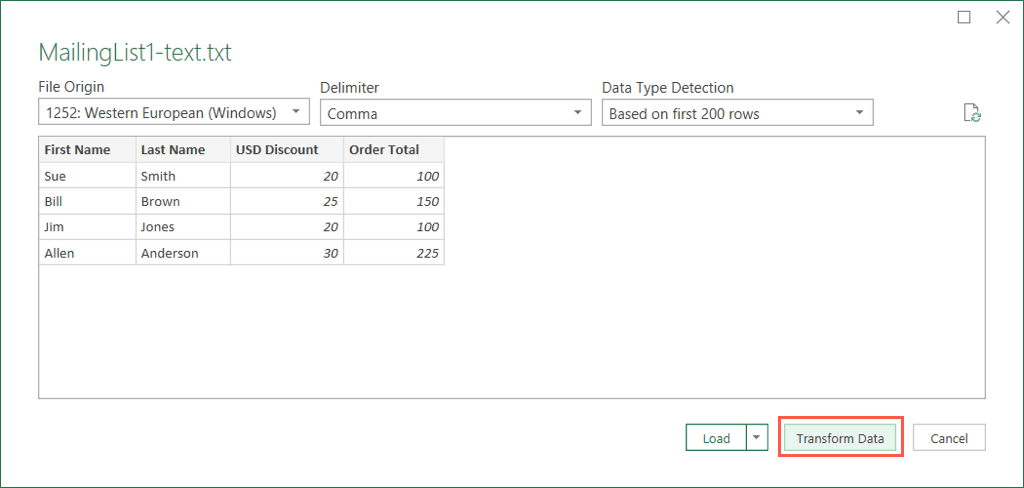
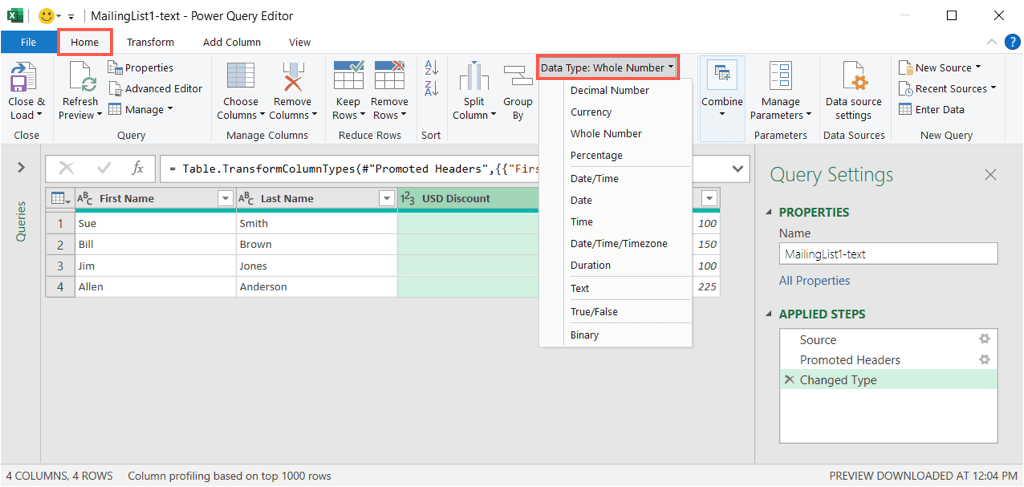
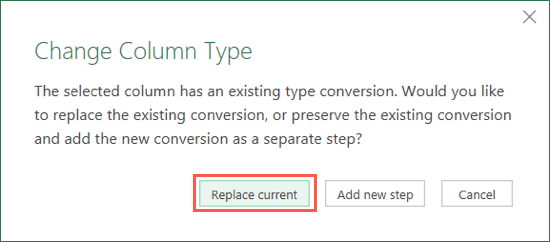
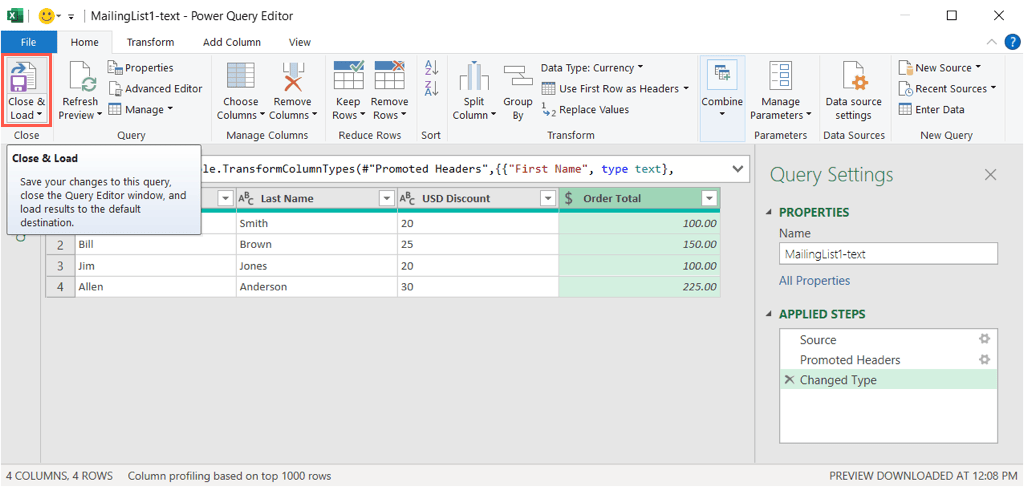
로드된 행 수와 함께 가져온 파일을 받게 됩니다. 그런 다음 필요에 따라 추가 조정을 수행하고 파일을 저장할 수 있습니다..
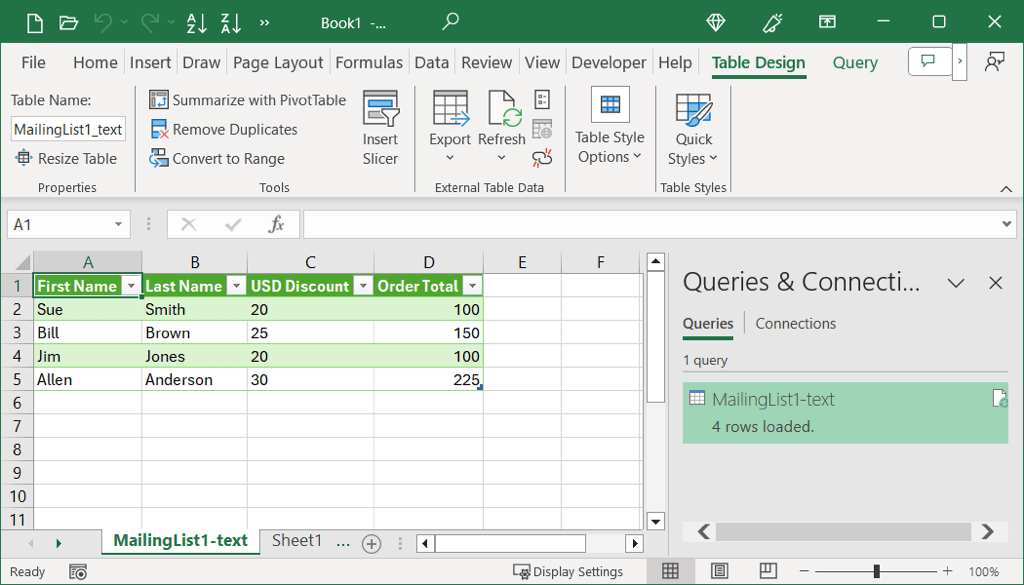
다른 Excel 버전을 사용하여 파일 가져오기
Mac에서 Excel을 사용하거나 Excel 2013과 같은 다른 버전을 사용하는 경우 다음 단계에 따라 텍스트 또는 CSV 파일을 가져오세요.
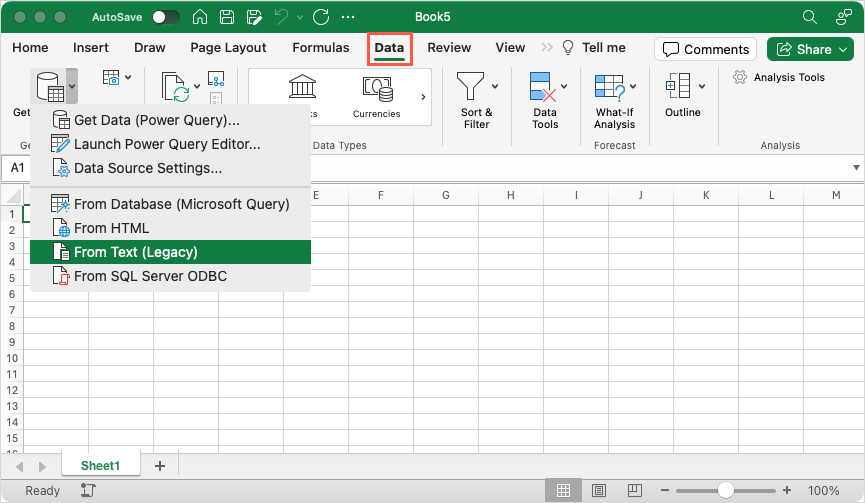
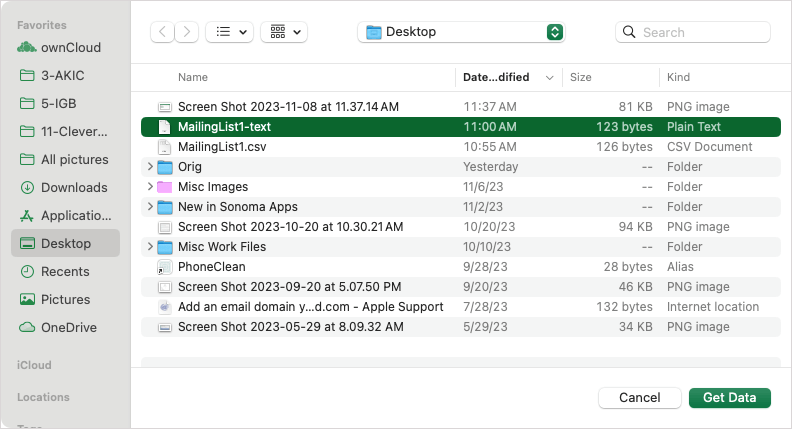
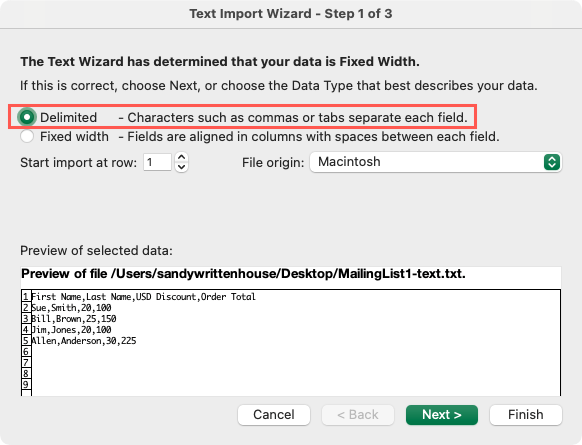
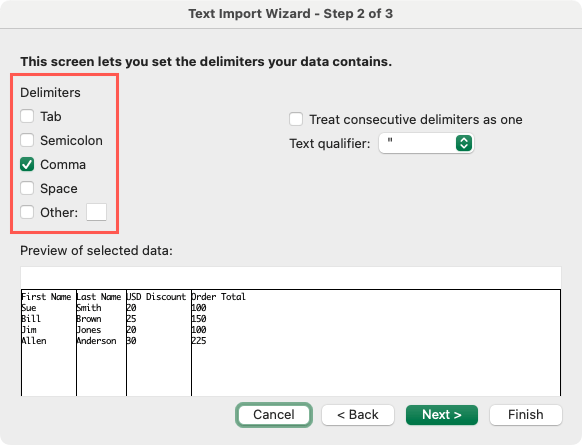
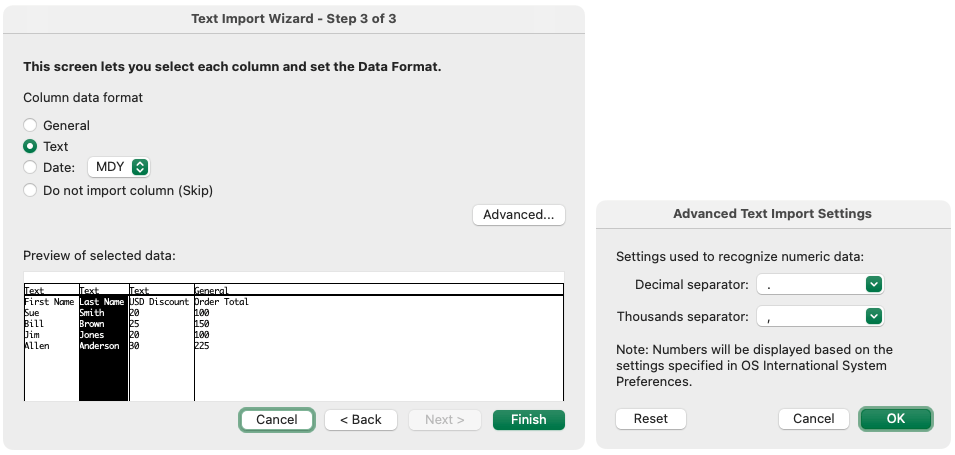
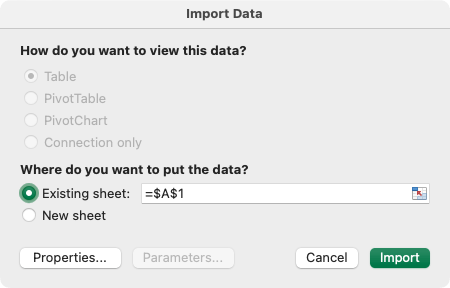
그런 다음 수신자 목록을 가져오고 검토, 편집 및 저장할 준비가 됩니다.
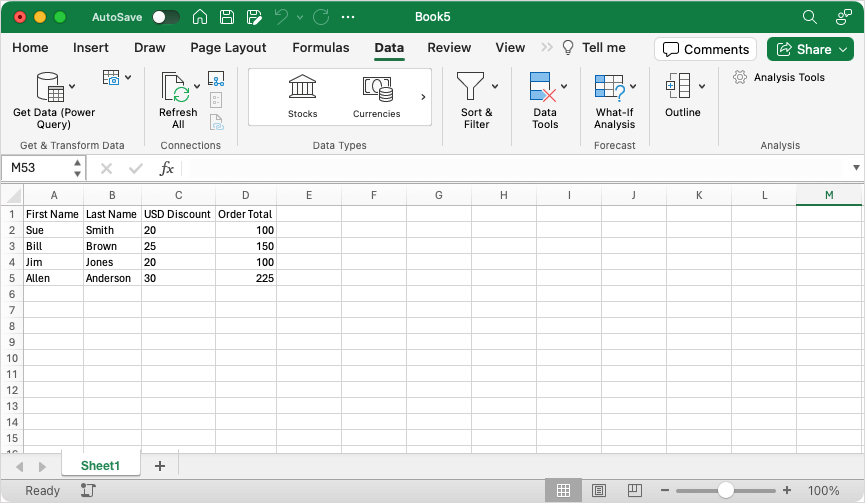
메일링 설정 Excel에 목록
위에 설명된 대로 파일을 가져오거나 Excel에서 처음부터 메일링 목록을 만들 때 염두에 두어야 할 몇 가지 사항이 있습니다. Excel 데이터를 조정해야 할 수도 있습니다.
다음 사항을 확인하세요.
메일 목록 Excel 형식 지정
Excel에서 메일링 리스트의 데이터를 관리하는 것과 함께 형식이 올바른지 확인해야 합니다. 이는 백분율과 우편번호에 필수적입니다..
데이터 형식을 지정하려면 열을 선택하고 홈탭으로 이동한 다음 숫자 형식드롭다운 목록에서 형식을 선택하세요.
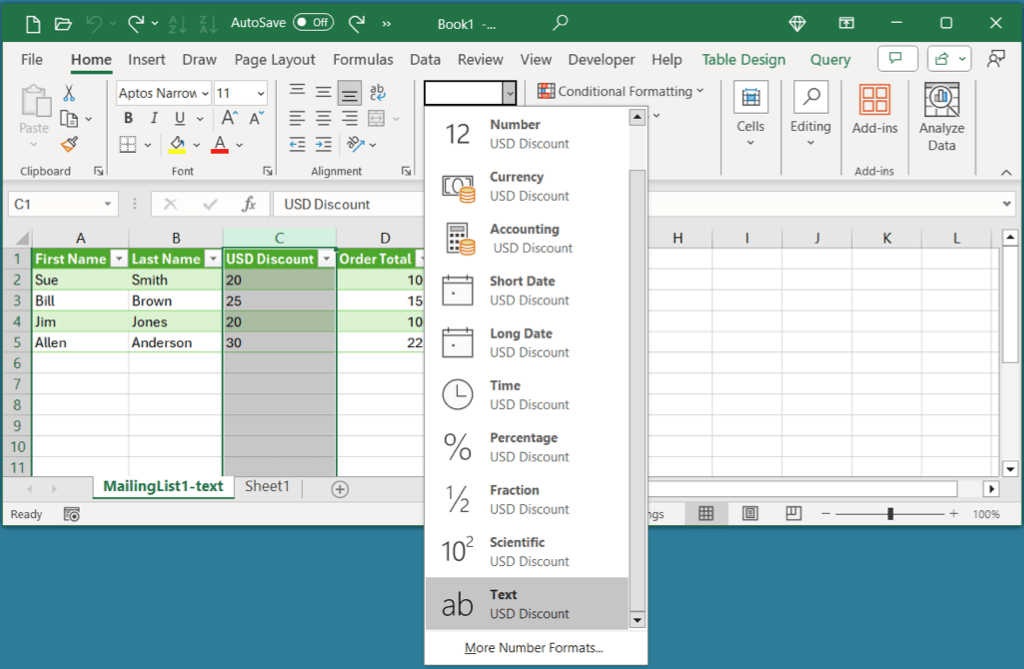
해당 범주별로 데이터의 형식을 지정하더라도 Word에 연결할 때 해당 기호가 표시되지 않는다는 점을 명심하세요. 예를 들어 백분율을 매핑하면 백분율 기호가 아닌 숫자 표시만 볼 수 있습니다. Word 메일 병합 문서의 매핑된 필드 옆에 원하는 기호를 추가해야 합니다.
병합 준비 완료
수신자 목록을 Excel에 넣을 준비가 되었으면 이제 Word 메일 병합 기능을 사용하여 프로세스를 완료할 차례입니다. 개인화된 편지든 이메일 메시지든, 자세한 내용은 Microsoft Word에서 편지 병합 만들기 튜토리얼을 참조하세요.
추가로 Excel 스프레드시트에서 Word 문서에 레이블 만들기 방법도 확인해 보세요.
.