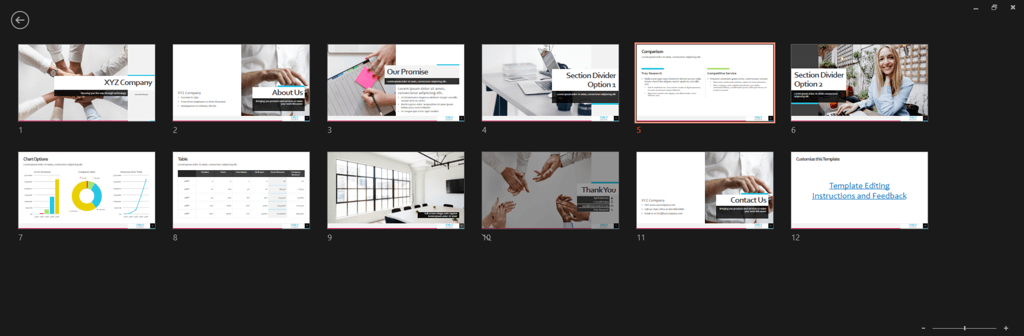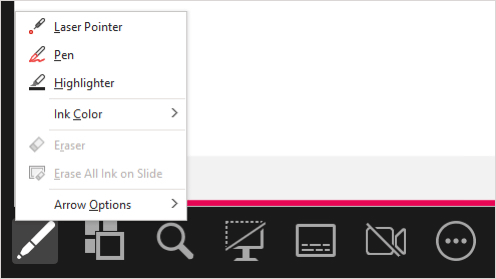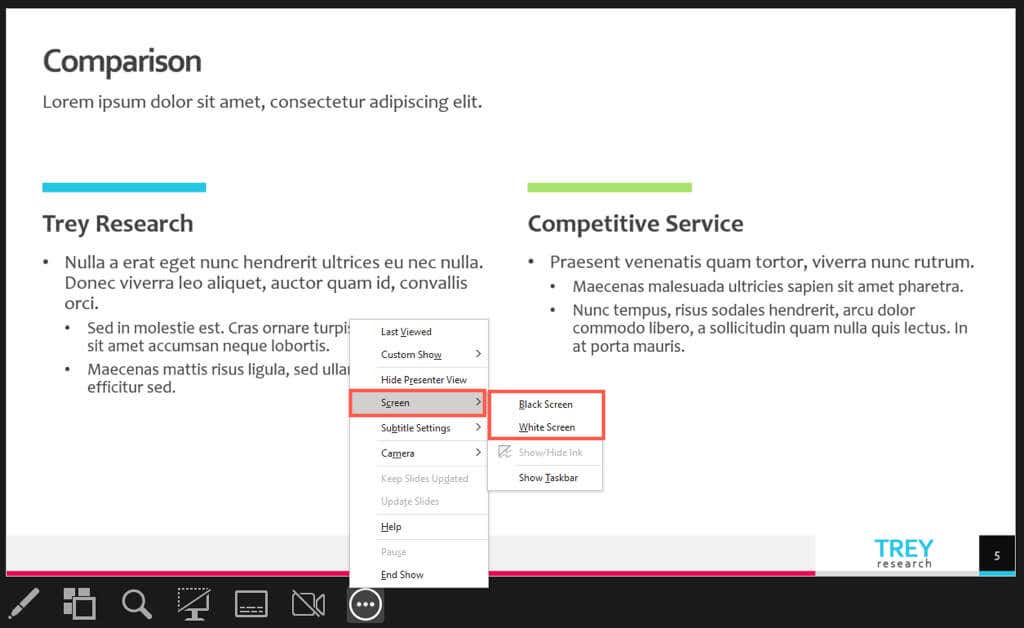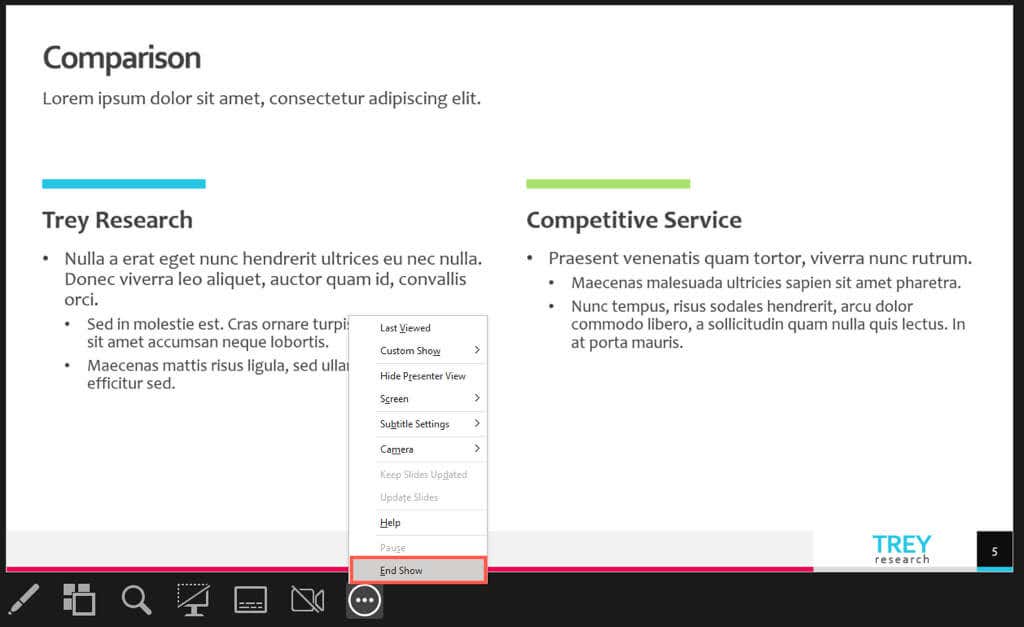성공적인 슬라이드쇼는 단지 만드는 것이 아니라, 시간이 되었을 때 청중에게 제시하는 것입니다. 여기서는 Microsoft PowerPoint 프레젠테이션을 시작하고 탐색하는 데 필요한 올바른 키, 사용해야 하는 액션 버튼, 마우스 클릭에 대해 설명합니다.
PowerPoint 슬라이드쇼를 시작하는 방법
PowerPoint에서 슬라이드쇼를 시작하는 몇 가지 방법이 있습니다. 사용하는 슬라이드는 시작하려는 슬라이드 또는 발표자 보기 사용 여부에 따라 다릅니다. 또한 PowerPoint의 리본 또는 키보드 단축키 옵션을 사용할 수 있습니다.
리본 옵션
슬라이드 쇼탭으로 이동하세요.
발표자 보기를 자동으로 사용하려면 리본의 모니터섹션에서 확인란을 선택하세요.
쇼를 시작하려면 처음부터또는 현재 슬라이드부터를 선택하세요.

키보드 단축키
처음부터 시작: F5
현재 슬라이드에서 시작: Shift + F5
발표자 보기에서 시작: Alt + F5
PowerPoint 슬라이드쇼를 탐색하는 방법
프레젠테이션을 탐색하려면 슬라이드 쇼 보기 또는 발표자 보기의 도구 모음 버튼, 바로가기(마우스 오른쪽 버튼 클릭) 메뉴 또는 키보드 단축키 을 사용할 수 있습니다.
다음 슬라이드 또는 애니메이션
툴바에서 오른쪽 화살표버튼을 선택하세요.
현재 슬라이드를 클릭하세요.
N, Enter, Page Down, 오른쪽 화살표, 아래쪽 화살표<키를 사용하세요. /span>또는 스페이스바
이전 슬라이드 또는 애니메이션
툴바에서 왼쪽 화살표버튼을 선택하세요.
현재 슬라이드를 마우스 오른쪽 버튼으로 클릭하고 이전을 선택합니다.
P, Page Up, 왼쪽 화살표, 위쪽 화살표또는 백스페이스 키를 사용하세요..
특정 슬라이드
슬라이드 번호 를 입력하고 Enter를 누르세요.
툴바에서 모든 슬라이드 보기버튼을 선택하고 슬라이드를 선택하세요.
숨겨진 슬라이드 표시
숨겨진 슬라이드 앞에 있는 슬라이드에서 H키를 사용하세요..
모든 슬라이드 보기를 선택하고 슬라이드를 선택합니다.
첫 번째 슬라이드로 이동
슬라이드 번호 1을 입력하고 Enter를 누르세요.
홈키를 사용하세요.
모든 슬라이드 보기를 선택하고 슬라이드를 선택합니다.
마지막 슬라이드로 이동
마지막 슬라이드 번호를 입력하고 Enter를 누르세요.
End키를 사용하세요.
모든 슬라이드 보기를 선택하고 슬라이드를 선택합니다.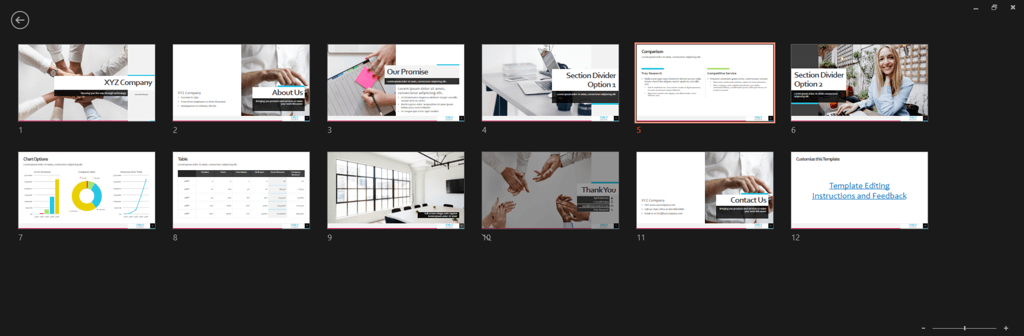
화면 도구 열기
툴바에서 펜 및 레이저 포인터아이콘을 선택하고 도구를 선택하세요.
마우스 오른쪽 버튼을 클릭하고 포인터 옵션으로 이동한 다음 도구를 선택하세요.
도구 단축키 사용:
레이저 포인터: Ctrl + L
펜: Ctrl + P
화살표: Ctrl + A
지우개: Ctrl + E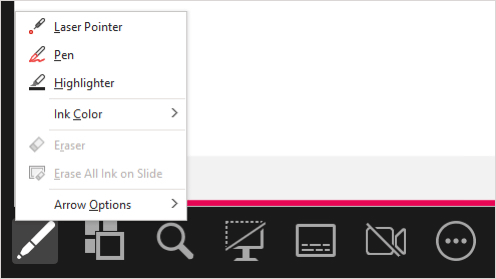
빈 검정색 슬라이드 표시
발표자 보기 도구 모음에서 검은색 또는 검정색 해제슬라이드 쇼아이콘을 선택합니다.
슬라이드를 마우스 오른쪽 버튼으로 클릭하고 화면>검은색 화면을 선택합니다.
점 3개를 선택하고 화면>검은색 화면을 선택하세요.
B또는 마침표키를 사용하세요.
빈 흰색 슬라이드 표시
슬라이드를 마우스 오른쪽 버튼으로 클릭하고 화면>흰색 화면을 선택합니다.
점 3개를 선택하고 화면>흰색 화면을 선택하세요.
W또는 쉼표키를 사용하세요.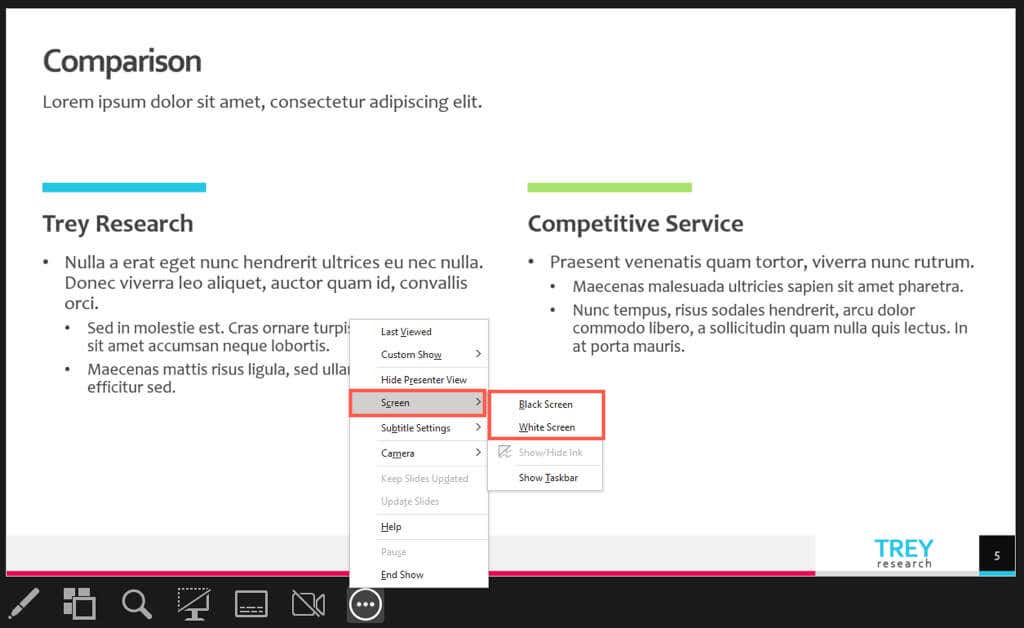
프레젠테이션 종료
마우스 오른쪽 버튼을 클릭하고 쇼 종료를 선택하세요.
점 3개를 선택하고 쇼 종료를 선택하세요.
Escape키를 사용하세요.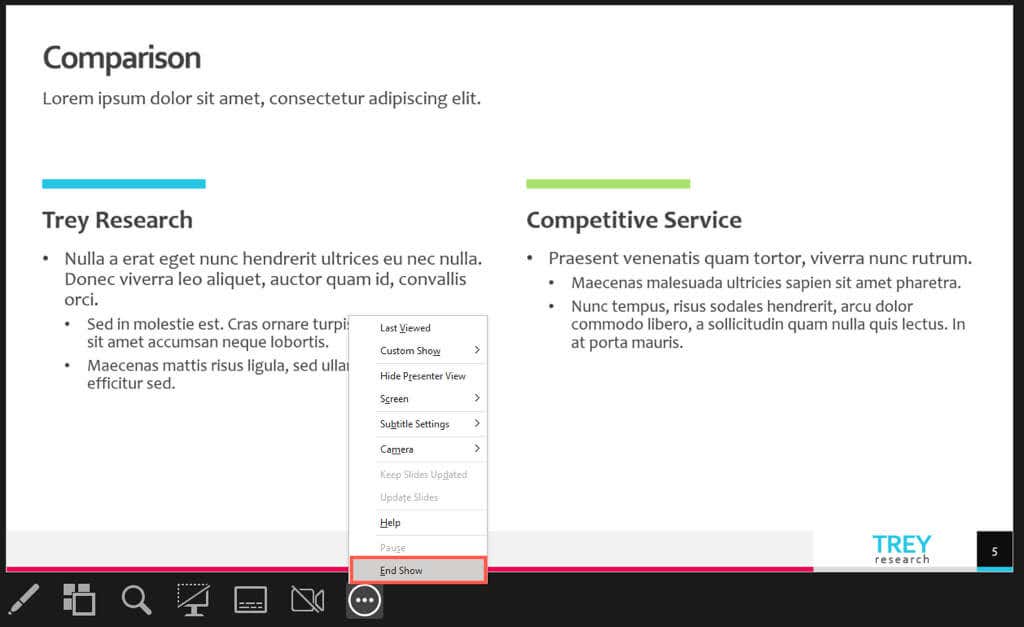
PowerPoint 슬라이드쇼를 발표할 준비가 되면 쇼를 시작하고 탐색할 수 있는 다양한 옵션이 있습니다. 성공적인 프레젠테이션을 위해 당시 가장 편한 것을 사용하세요.
자세한 내용은 PowerPoint 프레젠테이션을 개선하기 위한 팁 을 참조하세요.
.
관련 게시물: